
Beschneiden von Clips in iMovie auf dem Mac
Du kannst Fotos, Standbilder und Clips in deinen Filmen beschneiden, um eine Nahaufnahme eines Motivs zu erhalten oder um unerwünschte Bereiche zu entfernen.
Das Beschneiden von Clips ist außerdem nützlich, wenn du Fotos oder Videoclips hast, die nicht zum Seitenverhältnis deines Films passen (zum Beispiel, wenn du Filmmaterial von einer Kamera mit alter Standardauflösung hast, das du mit Material im HD-Format von einer modernen Kamera mischen möchtest). In diesem Fall kannst du Fotos oder Clips so beschneiden, dass sie passen.
Clip oder Foto in der Timeline beschneiden
Wähle in der iMovie-App
 auf deinem Mac einen Clip oder ein Foto in der Timeline aus.
auf deinem Mac einen Clip oder ein Foto in der Timeline aus.Klicke auf die Taste „Beschneiden“, um die Steuerungen für das Beschneiden anzuzeigen.

Klicke auf „Füllend beschneiden“.
Über dem Clip im Viewer wird ein anpassbarer Rahmen eingeblendet.
Hinweis: Dieses Bild wird auf ein Seitenverhältnis von 16:9 angepasst.
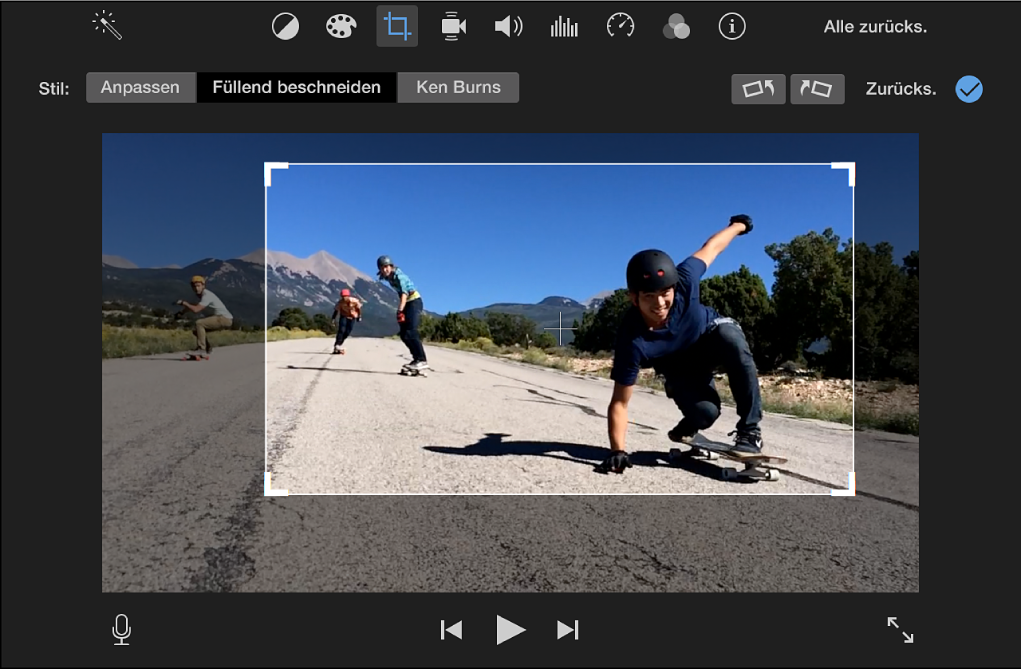
Bewege den Rahmen und verändere ihn in der Größe, bis du mit dem Ergebnis zufrieden bist.
Klicke auf die Taste „Anwenden“
 in den Steuerungen für das Beschneiden, um den Beschnitt vorzunehmen.
in den Steuerungen für das Beschneiden, um den Beschnitt vorzunehmen.Der Bereich im Schnittrahmen füllt den Viewer aus.
Klicke zum Zurücksetzen aller Schnitt- und Drehungsanpassungen auf die Taste „Zurücksetzen“ .
Wenn du einen Schnitt auf einen Clip in der Übersicht vor dem Hinzufügen des Clips in der Timeline angewendet hast, wird dieser Schnitt ebenfalls zurückgesetzt.
Tipp: Drücke die Tastenkombination „Umschalt-F“, um schnell zum Ausgangsclip in der Übersicht zurückzukehren.
Clip oder Foto in der Übersicht beschneiden
Du kannst einen Clip oder ein Foto in der Übersicht vor dem Hinzufügen zum Film schneiden.
Wähle in der iMovie-App
 auf deinem Mac einen Clip oder ein Foto in der Übersicht aus
auf deinem Mac einen Clip oder ein Foto in der Übersicht ausKlicke auf die Taste „Beschneiden“, um die Steuerungen für das Beschneiden anzuzeigen.

Klicke auf die Taste „Beschneiden“.
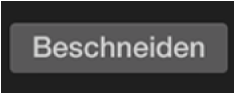
Über dem Clip im Viewer wird ein anpassbarer Rahmen eingeblendet.
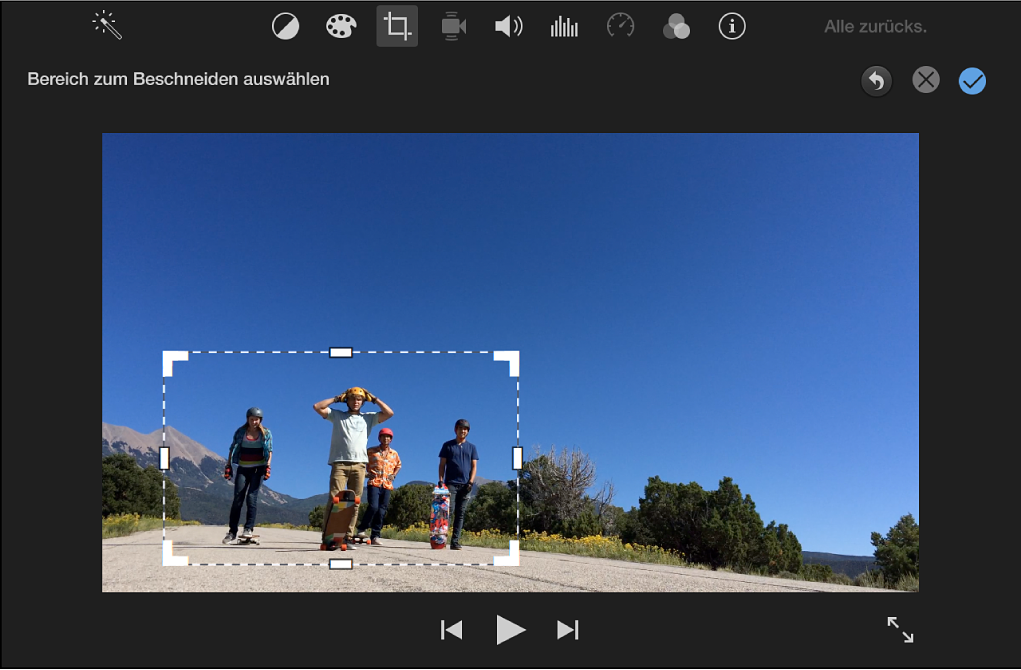
Bewege den Rahmen und verändere ihn in der Größe, bis du mit dem Ergebnis zufrieden bist.
Klicke auf die Taste „Anwenden“
 in den Steuerungen für das Beschneiden.
in den Steuerungen für das Beschneiden.Klicke zum Zurücksetzen aller Schnitt- und Drehungsanpassungen auf die Taste „Zurücksetzen“ .
Ursprüngliches Seitenverhältnis eines Clips wiederherstellen
Wenn du 4:3 Standard-Definition-Video zu einem 16:9 High-Definition-Projekt hinzufügst, schneidet iMovie das Video automatisch, damit es in das gesamte 16:9-Bild passt. Du kannst das 4:3 Originalbild des Clips wiederherstellen.
Wähle in der iMovie-App
 auf deinem Mac einen Clip oder ein Foto, dessen Seitenverhältnis wiederhergestellt werden soll, in der Übersicht oder in der Timeline aus
auf deinem Mac einen Clip oder ein Foto, dessen Seitenverhältnis wiederhergestellt werden soll, in der Übersicht oder in der Timeline ausKlicke auf die Taste „Beschneiden“, um die Steuerungen für das Beschneiden anzuzeigen.

Klicke auf die Taste „Anpassen“.
Das ursprüngliche Seitenverhältnis des Clips wird wiederhergestellt.
Hinweis: Wenn du einen Clip mit einem Seitenverhältnis von 4:3 wiederherstellst, werden links und rechts neben dem Clip schwarze Balken angezeigt.