
Bearbeiten von Audioclips in iMovie auf dem iPhone
In der Timeline deines Filmprojekts kannst du deine Audioclips wie Hintergrundmusik und Spezialeffekte anordnen. Audioclips werden in der Timeline stets unter Videoclips angezeigt.
Bewegen eines Audioclips
Du kannst einen vollständigen Audioclip, mit Ausnahme der Hintergrundmusik, an eine andere Stelle in deinem Projekt bewegen.
In der App „iMovie“
 auf deinem iPhone: Öffne ein Filmprojekt.
auf deinem iPhone: Öffne ein Filmprojekt.Lege den Finger auf den blauen bzw. lila Audioclip in der Timeline das Objekt aus dieser herausgelöst wird.
Ziehe den Clip an eine neue Position in der Timeline und nimm den Finger vom Bildschirm.
Anpassen der Dauer eines Audioclips
In der App „iMovie“
 auf deinem iPhone: Öffne ein Filmprojekt.
auf deinem iPhone: Öffne ein Filmprojekt.Tippe in der Timeline auf den Audioclip (durch einen blauen oder violetten Balken dargestellt) oder den Hintergrundmusikclip (durch einen grünen Balken dargestellt), der geändert werden soll.
Daraufhin werden gelbe Auswahlelemente angezeigt.
Ziehe die Auswahlelemente an beiden Clipenden an die Position, an der das Audiomaterial beginnen und enden soll.
Kann eines der Auswahlelemente nicht nach rechts bzw. links bewegt werden, bedeutet dies, dass es kein weiteres Audiomaterial am jeweiligen Ende des Clips gibt.
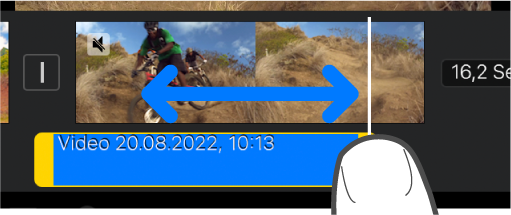
Tippe außerhalb des Audioclips, um die Auswahlelemente wieder auszublenden.
Teilen eines Audioclips
Es gibt zwei Möglichkeiten, einen Audioclip in einem Filmprojekt zu teilen. Wenn du einen Clip teilst, kannst du unerwünschte Bereiche entfernen bzw. die Dauer, Lautstärke oder Tempo für jeden Teil anpassen.
In der App „iMovie“
 auf deinem iPhone: Öffne ein Filmprojekt.
auf deinem iPhone: Öffne ein Filmprojekt.Scrolle in der Timeline, um die Abspielposition dort zu platzieren, wo du einen Audioclip teilen willst.
Tippe in der Timeline auf den Audioclip, um unten im Bildschirm die Informationen anzuzeigen.
Tippe auf „Aktionen“
 und anschließend auf „Teilen“.
und anschließend auf „Teilen“.
Oder tippe auf den Clip (er wird daraufhin durch einen gelben Auswahlrahmen hervorgehoben). Streiche dann mit dem Finger nach unten über die Abspielposition, um den Clip an dieser Position zu teilen (ganz so, als würdest du mit dem Finger durch den Clip schneiden).
Audiomaterial aus einem Videoclip herauslösen
Du kannst die Audiospur aus einem Videoclip in einem Filmprojekt herauslösen, um sie getrennt zu bearbeiten.
In der App „iMovie“
 auf deinem iPhone: Öffne ein Filmprojekt.
auf deinem iPhone: Öffne ein Filmprojekt.Tippe in der Timeline auf einen Videoclip, um unten im Bildschirm die Informationen anzuzeigen.
Tippe auf „Aktionen“
 und anschließend auf „Trennen“.
und anschließend auf „Trennen“.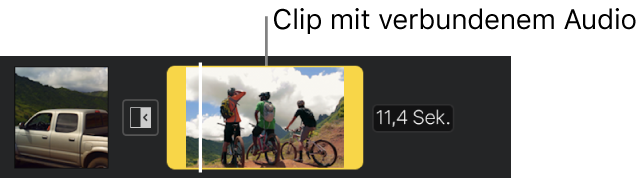
Unter dem Videoclip wird ein neuer blauer Audioclip angezeigt. Jetzt kann der Audioclip separat vom Videoclip bewegt, gelöscht oder bearbeitet werden.
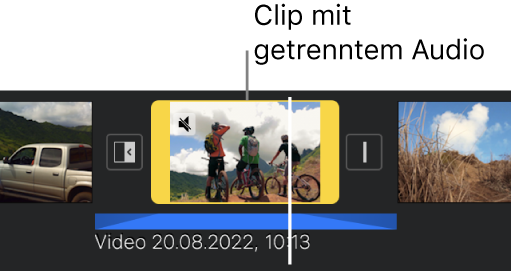
Informationen dazu, wie du nur die Audiospur eines Videoclips zu deinem Filmprojekt hinzufügen kannst, findest du unter Hinzufügen von Audiomaterial aus einem Videoclip in iMovie auf dem iPhone.
Entfernen eines Audioclips aus einem Projekt
Wenn du einen Audioclip entfernst, der aus der Medienübersicht hinzugefügt bzw. mit deinem Gerät aufgenommen wurde, wird er aus dem Projekt entfernt. Er steht aber weiterhin in der Medienübersicht (unter „Audio“ > „Aufnahmen“) für andere Projekte zur Verfügung.
In der App „iMovie“
 auf deinem iPhone: Öffne ein Filmprojekt.
auf deinem iPhone: Öffne ein Filmprojekt.Führe einen der folgenden Schritte aus:
Lege den Finger auf den Audioclip in der Timeline, bis er aus dieser herausgelöst wird, ziehe ihn dann über die Timeline und hebe den Finger, wenn in der Ecke des Clips eine Rauchwolke angezeigt wird.
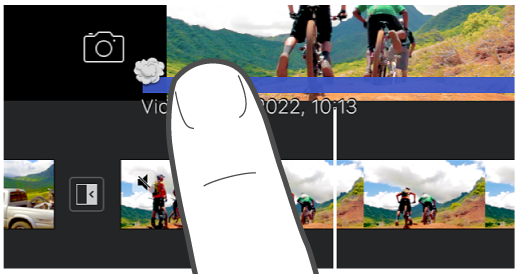
Tippe auf einen Audioclip in der Timeline, um die Informationen unten im Bildschirm anzuzeigen (wird „Löschen“ nicht angezeigt, tippe auf „Aktionen“
 ).
).
Audio in den Hintergrund bzw. Vordergrund bewegen
iMovie wendet „Ducking“ auf die Hintergrundmusik an, um sicherzustellen, dass der Ton in den Videoclips trotz Hintergrundmusik zu hören ist. Ducking reduziert die Lautstärke von Hintergrundmusikclips, wenn gleichzeitig der Ton eines Videoclips abgespielt wird.
Lege fest, welche Audioclips sich im Vordergrund und welche sich im Hintergrund befinden (du kannst drei Clips für den Vordergrund und einen für den Hintergrund verwenden, die gleichzeitig wiedergegeben werden).
In der App „iMovie“
 auf deinem iPhone: Öffne ein Filmprojekt.
auf deinem iPhone: Öffne ein Filmprojekt.Tippe in der Timeline auf einen Audioclip, um unten im Bildschirm die Informationen anzuzeigen.
Tippe auf „Aktionen“
 und anschließend auf „Hintergrund“ auf „Vordergrund“.
und anschließend auf „Hintergrund“ auf „Vordergrund“.
Die Farbe des Clips ändert sich zu grün, wenn es sich um Hintergrundmusik handelt, bzw. zu blau oder lila, wenn es sich um Vordergrundmusik handelt.