
Anpassen von im Kinomodus aufgenommenen Videoclips in iMovie auf dem iPhone
Wenn du Videos im Kinomodus auf dem iPhone aufnimmst, erstellt die App „Kamera“ automatisch Fokuspunkte für Gesichter, Tiere und Objekte, die sie erkennt. Du kannst auch während der Aufnahme auf Objekte tippen, um eigene Fokuspunkte zu erstellen. Weitere Informationen zum Aufnehmen von Videos im Kinomodus findest du im iPhone – Benutzerhandbuch.
Wenn du Videoclips aus deiner Fotos-Mediathek hinzufügst, die mit dem Kinomodus aufgenommen wurden, kannst du iMovie verwenden, um die Schärfentiefe der Clips anzupassen, Fokuspunkte hinzuzufügen und zu entfernen sowie das fokussierte Objekt oder den fokussierten Bereich ändern. In iMovie werden Fokuspunkte, die automatisch von der App „Kamera“ erstellt wurden, als weiße Punkte angezeigt. Die manuell hinzugefügten werden als gelbe Punkte mit einem Ring angezeigt.
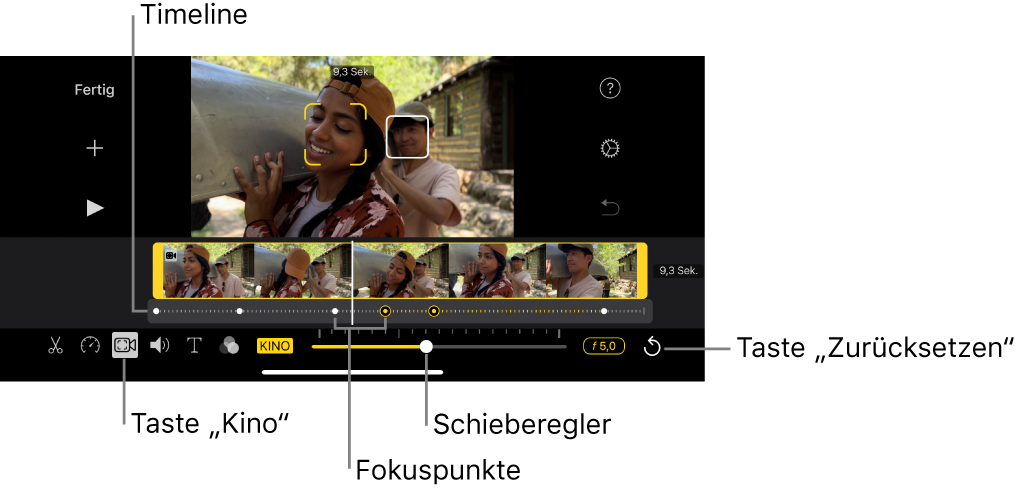
Schärfentiefe des Kinoeffekts anpassen
Du kannst in der App „iMovie“
 auf deinem iPhone ein Filmprojekt öffnen. Tippe dann auf den im Kinomodus aufgenommenen Clip, der angepasst werden soll, und tippe dann auf die Taste „Kino“
auf deinem iPhone ein Filmprojekt öffnen. Tippe dann auf den im Kinomodus aufgenommenen Clip, der angepasst werden soll, und tippe dann auf die Taste „Kino“  unten im Bildschirm, um die Steuerelemente fürden Kinomodus anzuzeigen.
unten im Bildschirm, um die Steuerelemente fürden Kinomodus anzuzeigen.Hinweis: Tippe in einem Magic Movie- oder Storyboard-Projekt auf den zu bearbeitenden Clip, auf „Bearbeiten“
 und dann auf die Taste „Kino“.
und dann auf die Taste „Kino“.Bewege den Schieberegler, um die Schärfentiefe des Kinoeffekts anzupassen.
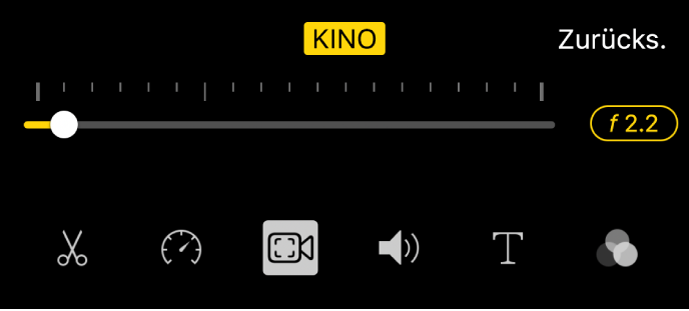
Eine niedrige Schärfentiefe erhöht den Kinoeffekt und eine hohe Tiefe reduziert den Effekt.
Fokuspunkt hinzufügen
Du kannst in der App „iMovie“
 auf deinem iPhone ein Filmprojekt öffnen. Tippe auf den im Kinomodus aufgenommenen Clip, der angepasst werden soll, und tippe dann auf die Taste „Kino“
auf deinem iPhone ein Filmprojekt öffnen. Tippe auf den im Kinomodus aufgenommenen Clip, der angepasst werden soll, und tippe dann auf die Taste „Kino“  unten im Bildschirm, um die Steuerelemente für den Kinomodus anzuzeigen.
unten im Bildschirm, um die Steuerelemente für den Kinomodus anzuzeigen.Hinweis: Tippe in einem Magic Movie- oder Storyboard-Projekt auf den zu bearbeitenden Clip, auf „Bearbeiten“
 und dann auf „Clip bearbeiten“.
und dann auf „Clip bearbeiten“.Scrolle in der Timeline, sodass die Abspielposition (die weiße vertikale Linie) dort erscheint, wo du einen Fokuspunkt hinzufügen möchtest.
Im Vorschaubereich zeigen die gelben Klammern das erfasste Objekt an, das gerade fokussiert wird. Weiße Rechtecke zeigen weitere erkannte Objekte an, die derzeit nicht fokussiert werden.
Tippe im Vorschaubereich auf ein erfasstes Objekt (beispielsweise ein Gesicht, eine Person oder ein Tier).
An der Stelle, auf die du getippt hast, wird ein manueller Fokuspunkt (gelb) zur Timeline hinzugefügt und das angetippte Objekt wird fokussiert.
Hinweis: Wenn du einen neuen Fokuspunkt erstellst, indem du auf ein bereits fokussiertes Objekt (in den gelben Klammern) tippst, verändern sich die Klammern zu einem Rahmen und der Text „AF-Erfassungssperre“ wird angezeigt. Siehe Fokus auf ein erfasstes Objekt fixieren , unten.
Fokus auf ein erfasstes Objekt fixieren
Wenn du im Kinomodus auf dem iPhone aufnimmst, fokussiert die App „Kamera“ automatisch das Objekt, das du höchstwahrscheinlich fokussieren möchtest. Du kannst den Fokus aber auf jedes erfasste Objekt fixieren. So verbleibt der Fokus auf dem ausgewählten Objekt, wenn sich die Objekte im Clip bewegen. Dies kannst du mit der AF-Erfassungssperre erreichen.
Du kannst in der App „iMovie“
 auf deinem iPhone ein Filmprojekt öffnen. Tippe auf den im Kinomodus aufgenommenen Clip, der angepasst werden soll, und tippe dann auf die Taste „Kino“
auf deinem iPhone ein Filmprojekt öffnen. Tippe auf den im Kinomodus aufgenommenen Clip, der angepasst werden soll, und tippe dann auf die Taste „Kino“  unten im Bildschirm, um die Steuerelemente für den Kinomodus anzuzeigen.
unten im Bildschirm, um die Steuerelemente für den Kinomodus anzuzeigen.Hinweis: Tippe in einem Magic Movie- oder Storyboard-Projekt auf den zu bearbeitenden Clip, auf „Bearbeiten“
 und dann auf die Kinotaste.
und dann auf die Kinotaste.Führe einen der folgenden Schritte aus:
Fokus auf das Objekt fixieren, das sich derzeit im Fokus befindet: Tippe auf das Objekt im Vorschaubereich.
Fokus auf ein Objekt fixieren, das sich derzeit nicht im Fokus befindet: Tippe auf das Objekt im Vorschaubereich, sodass gelbe Klammern um das Objekt herum angezeigt werden, und tippe dann erneut auf das Objekt.
Die gelben Klammern um das fokussierte Objekt verändern sich zu einem gelben Kasten, der anzeigt, dass die AF-Erfassungssperre aktiv ist. Der Fokus bleibt bis zum nächsten manuellen Fokuspunkt oder bis zum Ende des Clips auf dem Objekt.
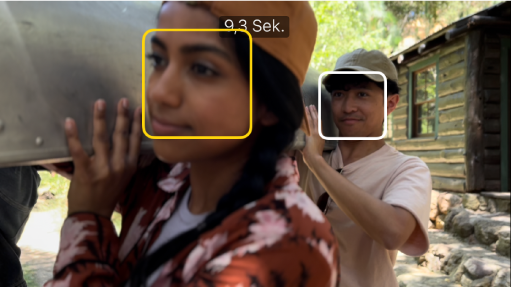
Um die AF-Erfassungssperre zu deaktivieren, tippe auf den gelben Rahmen.
Fokus auf einen beliebigen Punkt im Video fixieren
Du kannst den Fokus nicht nur auf erfasste Objekte, sondern auf einen beliebigen Punkt im Video fixieren. Diese Funktion wird als AF-Sperre bezeichnet. Du kannst beispielsweise den Fokus auf einen bestimmten Bereich im Video fixieren, der sich in der Mitteldistanz (im sogenannten Mittelgrund) befindet. So wird ein verschwommenes Objekt, das sich im Hintergrund befindet, fokussiert, wenn es sich in den Mittelgrund bewegt, und wieder verschwommen angezeigt, wenn es sich auf die Kamera zu bewegt (in den sogenannten Vordergrund).
Du kannst in der App „iMovie“
 auf deinem iPhone ein Filmprojekt öffnen. Tippe auf den im Kinomodus aufgenommenen Clip, der angepasst werden soll, und tippe dann auf die Taste „Kino“
auf deinem iPhone ein Filmprojekt öffnen. Tippe auf den im Kinomodus aufgenommenen Clip, der angepasst werden soll, und tippe dann auf die Taste „Kino“  unten im Bildschirm, um die Steuerelemente für den Kinomodus anzuzeigen.
unten im Bildschirm, um die Steuerelemente für den Kinomodus anzuzeigen.Hinweis: Tippe in einem Magic Movie- oder Storyboard-Projekt auf den zu bearbeitenden Clip, auf „Bearbeiten“
 und dann auf die Taste „Kino“.
und dann auf die Taste „Kino“.Tippe im Vorschaubereich auf ein nicht-erfasstes Objekt.
Im Vorschaubereich zeigt ein kleines gelbes Quadrat mit einem Häkchen an, dass die AF-Sperre aktiv ist, und ein manueller Fokuspunkt (gelb) wird in der Timeline erstellt. Der Fokus bleibt bis zum nächsten manuellen Fokuspunkt oder bis zum Ende des Clips auf dem Objekt oder dem ausgewählten Bereich.

Um die AF-Sperre zu deaktivieren, tippe auf das gelbe Quadrat.
Manuellen (gelben) Fokuspunkt entfernen
Du kannst in der App „iMovie“
 auf deinem iPhone ein Filmprojekt öffnen. Tippe auf den im Kinomodus aufgenommenen Clip, der angepasst werden soll, und tippe dann auf die Taste „Kino“
auf deinem iPhone ein Filmprojekt öffnen. Tippe auf den im Kinomodus aufgenommenen Clip, der angepasst werden soll, und tippe dann auf die Taste „Kino“  unten im Bildschirm, um die Steuerelemente für den Kinomodus anzuzeigen.
unten im Bildschirm, um die Steuerelemente für den Kinomodus anzuzeigen.Hinweis: Tippe in einem Magic Movie- oder Storyboard-Projekt auf den zu bearbeitenden Clip, auf „Bearbeiten“
 und dann auf die Taste „Kino“.
und dann auf die Taste „Kino“.Tippe unter dem Clip in der Timeline auf einen gelben Fokuspunkt.
Tippe auf die Taste „Löschen“ (Papierkorb), die über dem im Kinomodus aufgenommenen Clip in der Timeline angezeigt wird.
Alle manuellen Fokuspunkte zurücksetzen
Du kannst in der App „iMovie“
 auf deinem iPhone ein Filmprojekt öffnen. Tippe auf den im Kinomodus aufgenommenen Clip, der angepasst werden soll, und tippe dann auf die Taste „Kino“
auf deinem iPhone ein Filmprojekt öffnen. Tippe auf den im Kinomodus aufgenommenen Clip, der angepasst werden soll, und tippe dann auf die Taste „Kino“  unten im Bildschirm, um die Steuerelemente für den Kinomodus anzuzeigen.
unten im Bildschirm, um die Steuerelemente für den Kinomodus anzuzeigen.Hinweis: Tippe in einem Magic Movie- oder Storyboard-Projekt auf den zu bearbeitenden Clip, auf „Bearbeiten“
 und dann auf die Taste „Kino“.
und dann auf die Taste „Kino“.Tippe rechts über dem Schieberegler auf „Zurücksetzen“.
Alle Anpassungen der Schärfentiefe und manuellen Fokuspunkte (gelb), die in iMovie erstellst wurden, werden nicht mehr in der Timeline angezeigt. Die automatisch erstellten Fokuspunkte (weiß) und die manuellen Fokuspunkte (gelb), die in der App „Kamera“ erstellt wurden, bleiben erhalten.
Hinweis: Wenn du von einem im Kinomodus aufgenommenen Clip das Videotempo anpasst, kannst du seine Kinoeffekte nicht mehr bearbeiten.