
Hinzufügen von Videoclips und Fotos in iMovie auf dem iPhone
Du kannst Videoclips und Fotos zu deinem Filmprojekt in der Timeline hinzufügen.
Hinzufügen von Videoclips
In der App „iMovie“
 auf deinem iPhone: Öffne ein Filmprojekt.
auf deinem iPhone: Öffne ein Filmprojekt.Scrolle in der Timeline, sodass die Abspielposition (die weiße vertikale Linie) dort erscheint, wo du einen Videoclip hinzufügen möchtest.
Der neue Clip wird entweder vor oder nach dem vorhandenen hinzugefügt, je nachdem, wo sich die Abspielposition befindet.
Tippe auf die Taste „Medien hinzufügen“
 und dann auf „Video“.
und dann auf „Video“.Wähle eine Videokategorie aus der Liste durch Tippen aus.
Wenn du einen Clip in der Vorschau anzeigen willst, bevor du ihn zu deinem Projekt hinzufügst, wähle den Clip durch Tippen aus und tippe dann auf die Wiedergabetaste
 .
.Du kannst auch nach links oder rechts über einen Clip streichen, um den gesamten Clip in der Vorschau wiederzugeben. Dies erleichtert es dir, exakt den Ausschnitt zu bestimmen, den du verwenden willst.
Wenn du iCloud-Fotos verwendest, werden einige Medien möglicherweise in iCloud gespeichert, jedoch nicht auf deinem Gerät. Erscheint eine Taste „Laden“
 , wenn du auf einen Clip tippst, tippe auf diese Taste, um das Medium auf dein Gerät zu laden.
, wenn du auf einen Clip tippst, tippe auf diese Taste, um das Medium auf dein Gerät zu laden.Führe einen der folgenden Schritte aus:
Hinzufügen eines vollständigen Clips zu einem Filmprojekt: Tippe auf den Clip und anschließend auf die Taste „Zum Projekt hinzufügen“
 .
.Kürzen eines Clips vor dem Hinzufügen: Wähle den Clip durch Tippen aus, ziehe die gelben Auswahlelemente so, dass nur der Ausschnitt des Clips ausgewählt wird, den du hinzufügen möchtest. Tippe dann auf die Taste „Zum Projekt hinzufügen“
 .
.
Du kannst den Videoclip auch kürzen, nachdem du ihn zum Projekt hinzugefügt hast.
Der hinzugefügte Ausschnitt wird in der Videoübersicht mit einer orangefarbenen Linie darunter angezeigt: Sie gibt an, dass der Clip bereits im Projekt verwendet wird. Du kannst jeden Bereich des Videomaterials beliebig oft in einem Projekt verwenden.
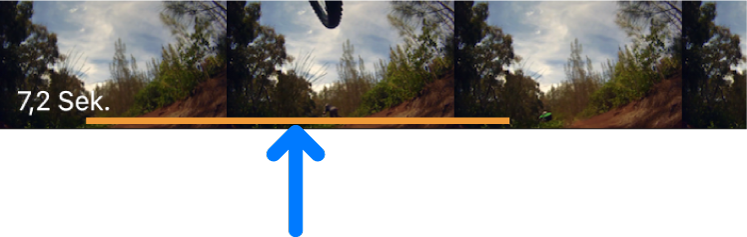
Hinzufügen von Fotos
Du kannst Fotos – die Fotos in deiner Fotomediathek oder vom Computer mit dem Gerät synchronisierte Fotos – zu jedem Filmprojekt hinzufügen.
Weitere Informationen zum Aufnehmen von Fotos direkt in iMovie findest du unter Aufnehmen von Videos und Fotos in iMovie auf dem iPhone.
In der App „iMovie“
 auf deinem iPhone: Öffne ein Filmprojekt.
auf deinem iPhone: Öffne ein Filmprojekt.Scrolle in der Timeline, sodass die Abspielposition (die weiße vertikale Linie) dort erscheint, wo du ein Foto hinzufügen möchtest.
Wenn sich die Abspielposition über einem Videoclip befindet, wird das Foto vor dem Clip oder nach dem Ende des Clips hinzugefügt (je nachdem, welche Stelle sich näher an der Abspielposition befindet).
Tippe auf die Taste „Medien hinzufügen“
 und dann auf „Fotos“ oder „Alben“.
und dann auf „Fotos“ oder „Alben“.Tippe auf ein Album und dann auf das Foto, das du hinzufügen willst.
Hinweis: Wenn du iCloud-Fotos verwendest, werden einige Medien möglicherweise in iCloud gespeichert, jedoch nicht auf deinem Gerät. Erscheint eine Taste „Laden“
 , wenn du auf ein Foto tippst, tippe auf diese Taste, um das Foto auf dein Gerät zu laden.
, wenn du auf ein Foto tippst, tippe auf diese Taste, um das Foto auf dein Gerät zu laden.Lege einen Finger auf das Foto, wenn du das Foto vorab in der Vorschau sehen möchtest, bis der Vorschaubereich eingeblendet wird.
Tippe auf das Foto und anschließend auf die Taste „Zum Projekt hinzufügen“
 .
.
Das hinzugefügte Foto wird 3 bis 6 Sekunden lang angezeigt (abhängig von der Länge der Übergänge, die vor und nach dem Foto angewendet werden). Du kannst diese Dauer durch Anpassen der Auswahlelemente ändern. Auf das Bild wird auch ein Ken Burns-Effekt angewendet. Dadurch entsteht der Eindruck, als würde die Kamera über das Foto geschwenkt oder das Foto heran- bzw. weggezoomt. Informationen zum Anpassen dieses Effekts findest du unter Anpassen von Zoomeffekten in iMovie auf dem iPhone.
Widerrufen oder Wiederholen von Aktionen
Du kannst Aktionen bis zum ersten Schritt, den du nach dem Öffnen von iMovie ausgeführt hast, widerrufen oder wiederholen.
In der App „iMovie“
 auf deinem iPhone: Öffne das Filmprojekt.
auf deinem iPhone: Öffne das Filmprojekt.Führe einen der folgenden Schritte aus:
Tippe auf die Taste „Widerrufen“
 .
. Lege zum Wiederholen der Aktion den Finger auf die Taste „Projektbearbeitung widerrufen“ und tippe dann auf „Projektbearbeitung wiederholen“.
Schüttele das Gerät und tippe auf „Projektbearbeitung widerrufen“ bzw. „Projektbearbeitung wiederholen“.