
Hinzufügen von Videos und Fotos zu einem Trailer in iMovie auf dem iPad
Der Storyboard-Tab deiner Trailervorlage bietet Platzhalterbilder als Orientierungshilfe beim Hinzufügen deiner eigenen Videos oder Fotos.
Möchtest du keine vorhandenen Videos oder Fotos verwenden, kannst du Videos und Fotos auch direkt in einem Platzhalterobjekt aufnehmen.
Hinzufügen von Videomaterial
In der App „iMovie“
 auf deinem iPad: Öffne ein Trailer-Storyboard-Projekt.
auf deinem iPad: Öffne ein Trailer-Storyboard-Projekt.Tippe auf den Tab „Storyboard“ und dann auf einen leeren Platzhalter.
Das Platzhalterbild und dessen Etikett (z. B. „Weit“, „Mittel“ und „Gruppe“) geben Aufschluss darüber, welche Art von Clip hinzugefügt werden sollte.
Tippe zum Anzeigen von Videos auf die Videotaste
 unten links im Bildschirm.
unten links im Bildschirm.Tippe in der Medienübersicht unter dem Vorschaubereich auf das Video, das du hinzufügen möchtest.
Hinweis: Wenn du iCloud-Fotos verwendest, werden einige Medien möglicherweise in iCloud gespeichert, jedoch nicht auf deinem Gerät. Erscheint eine Taste „Laden“
 , wenn du auf einen Videoclip tippst, tippe auf diese Taste, um das Video auf dein Gerät zu laden.
, wenn du auf einen Videoclip tippst, tippe auf diese Taste, um das Video auf dein Gerät zu laden.Wie das ausgewählte Video zu deinem Trailer hinzugefügt wird, hängt davon ab, wo es hinzugefügt wird:
Wenn du ein Video zu einem Platzhalter namens „Foto“ hinzufügst: iMovie fügt ein einziges Bild des von dir ausgewählten Videos ein. Über dem aus dem Video ausgewählten Bild erscheint eine vertikale Linie. Bewege diese Linie nach links oder rechts, wenn du ein anderes Bild aus dem Videomaterial verwenden willst.
Du kannst das ausgewählte Bild jederzeit durch ein anderes Bild aus dem gleichen Videomaterial ersetzen. Öffne dazu den Tab „Storyboard“, tippe auf das Fotofeld und bewege im Fenster „Aufnahme bearbeiten“ den Videoclip, bis im Vorschaubereich das gewünschte Bild zu sehen ist. Tippe anschließend auf „Fertig“.
Wenn du ein Video zu einem anderen Platzhalter hinzufügst: Der ausgewählte Teil des Videos wird gelb umrahmt. Bewege diesen gelben Auswahlrahmen nach links oder rechts, wenn du einen anderen Ausschnitt aus dem Videomaterial verwenden willst. Tippe auf die Wiedergabetaste
 , um das ausgewählte Videomaterial in der Vorschau zu überprüfen. Du kannst auch nach links oder rechts über einen Clip streichen, um den gesamten Clip in der Vorschau wiederzugeben. Dies erleichtert es dir, exakt den Ausschnitt zu bestimmen, den du verwenden willst.
, um das ausgewählte Videomaterial in der Vorschau zu überprüfen. Du kannst auch nach links oder rechts über einen Clip streichen, um den gesamten Clip in der Vorschau wiederzugeben. Dies erleichtert es dir, exakt den Ausschnitt zu bestimmen, den du verwenden willst.
Tippe auf die Taste „Zum Projekt hinzufügen“
 .
. iMovie passt die Länge des Videoclips automatisch an die für das Videofeld festgelegte Dauer an (die Zahl innen links). In der Medienübersicht wird unter dem hinzugefügten Video eine orangefarbene Linie angezeigt, die darauf hinweist, dass das Video im Trailer verwendet wird. Du kannst dasselbe Video erneut im Trailer verwenden.
Du kannst genau anpassen, welcher Teil des Videoclips im Platzhalter angezeigt wird und den Ton für den Videoclip zuschalten. Vgl. Feinschliff an einem Trailer in iMovie auf dem iPad.
Hinzufügen eines Fotos
Wenn du ein Foto zu einem Videoplatzhalter hinzufügst, wendet iMovie den Ken Burns-Effekt auf das Foto an. Dadurch entsteht der Eindruck, als würde die Kamera über das Foto geschwenkt und das Foto herangezoomt. Wenn sich Personen auf dem Foto befinden, verwendet iMovie die Gesichtserkennung, damit die Gesichter automatisch innerhalb des Rahmens bleiben.
Gleichzeitig veranlasst iMovie, dass das Foto für die Dauer des Platzhalters „wiedergegeben“ wird. Beträgt die Länge eines Platzhalters zum Beispiel 1,7 Sekunden, ist im fertigen Trailer das Foto 1,7 Sekunden lang zu sehen.
In der App „iMovie“
 auf deinem iPad: Öffne ein Trailer-Storyboard-Projekt.
auf deinem iPad: Öffne ein Trailer-Storyboard-Projekt.Tippe auf den Tab „Storyboard“.
Tippe auf einen leeren Videoplatzhalter.
Das Platzhalterbild eines Objekts und dessen Etikett (z. B. „Weit“, „Mittel“ und „Gruppe“) geben Aufschluss darüber, welche Art von Aufnahme hinzugefügt werden sollte.
Tippe auf die Taste „Fotos“
 unten links im Bildschirm.
unten links im Bildschirm.Tippe in der Medienübersicht unter dem Vorschaubereich auf das Foto, das du hinzufügen möchtest.
Hinweis: Wenn du iCloud-Fotos verwendest, werden einige Medien möglicherweise in iCloud gespeichert, jedoch nicht auf deinem Gerät. Erscheint eine Taste „Laden“
 , wenn du auf ein Foto tippst, tippe auf diese Taste, um das Foto auf dein Gerät zu laden.
, wenn du auf ein Foto tippst, tippe auf diese Taste, um das Foto auf dein Gerät zu laden.Wenn du ein Foto zunächst in der Vorschau sehen möchtest, lege in der Fotoübersicht einen Finger darauf, bis der Vorschaubereich eingeblendet wird.
Du kannst den auf das Foto angewendeten Ken Burns-Effekt modifizieren. Weitere Informationen findest du unter Feinschliff an einem Trailer in iMovie auf dem iPad.
Aufnehmen eines Videos oder Fotos
In der App „iMovie“
 auf deinem iPad: Öffne ein Trailer-Storyboard-Projekt.
auf deinem iPad: Öffne ein Trailer-Storyboard-Projekt.Tippe auf den Tab „Storyboard“.
Tippe auf einen leeren Platzhalter.
Tippe unten im Bildschirm auf die Kamera und führe einen der folgenden Schritte aus:
Aufnehmen eines Videos: Tippe auf die Taste „Video“
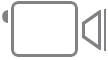 und dann auf die Taste „Aufnahme“
und dann auf die Taste „Aufnahme“  .
.Tippe erneut auf die Aufnahmetaste, um die Aufnahme zu stoppen, oder warte, bis die Aufnahme automatisch gestoppt wird.
iMovie nimmt 3 Sekunden länger auf, als die Dauer des ausgewählten Felds beträgt.
Wenn die Aufnahme beendet ist, wird das Video innerhalb des Objekts angezeigt und iMovie fährt mit dem nächsten leeren Platzhalter fort.
Aufnehmen eines Fotos: Tippe auf die Taste „Kamera“
 und dann auf den Auslöser
und dann auf den Auslöser  .
.Das Foto wird in den Platzhalter übernommen. iMovie wechselt anschließend zum nächsten leeren Platzhalter.
Tipp: Wenn du ein längeres Video aufnehmen willst, um es für deinen Trailer zu verwenden, kannst du dies außerhalb von iMovie mit der Fotomediathek und der Kamera deines Geräts tun. Das Video wird in iMovie in der Medienübersicht angezeigt, sodass du es für deinen Trailer verwenden kannst.
Umgekehrt kannst du Videomaterial, das du direkt in deinem Trailer aufgenommen hast, in der Fotomediathek sichern, sodass es dir für andere Filme und Trailer zur Verfügung steht. Vgl. Anzeigen deines Films als Videodatei in iMovie auf dem iPad.
Videoclips sortieren
In der App „iMovie“
 auf deinem iPad: Öffne ein Trailer-Storyboard-Projekt.
auf deinem iPad: Öffne ein Trailer-Storyboard-Projekt.Tippe auf den Tab „Storyboard“.
Tippe auf einen leeren Platzhalter.
Tippe auf „Video“, auf eine Kategorie unter dem Vorschaubereich und dann über der Medienübersicht auf den Namen der Kategorie.
Führe beliebige der folgenden Schritte aus:
Anzeigen von Clips nach Datum: Wähle „Neuestes zuerst“ oder „Ältestes zuerst“.
Anzeigen von bevorzugten Clips: Tippe auf „Favoriten“. Tippe auf „Alle“, um wieder alle Clips anzuzeigen.