Speichermodule in einem 27" iMac installieren
Du kannst Speichermodule in einem 27" iMac mithilfe der Anleitungen in diesem Abschnitt austauschen.
Wichtig: Der Arbeitsspeicher in einem 21,5" iMac kann vom Benutzer nicht ausgetauscht und nur von einem autorisierten Apple-Servicepartner erweitert werden. Im 21,5" iMac können maximal 32 GB (Gigabyte) RAM installiert sein. Versuche auf keinen Fall, deinen 21,5" iMac zu öffnen, um den Arbeitsspeicher auszutauschen oder zu erweitern.
ACHTUNG: Apple empfiehlt, die Installation von Speichererweiterungen von einem Apple-zertifizierten Techniker vornehmen zu lassen. Informationen, wie du bei Servicefragen mit Apple Kontakt aufnehmen kannst, findest du unter Weitere Informationsquellen, Service und Support. Installierst du die Speichererweiterungen selbst, riskierst du die Beschädigung des Geräts. Bei der Installation entstehende Schäden sind nicht durch die einjährige Herstellergarantie für deinen iMac abgedeckt.
Dein 27" iMac verfügt über vier Speichersteckplätze und wird mit mindestens-8 Gigabyte (GB) DDR4 RAM mit 2666 MHz in Form von zwei oder mehr installierten Speichermodulen geliefert. In den freien Steckplätzen kannst du zusätzliche Speichermodule installieren oder den bereits installierten Speicher durch Speichermodule mit 4 GB, 8 GB, 16 GB, 32 GB oder bis zu 128 GB erweitern. Verwende SO-DIMMs (Small Outline Dual Inline Memory Modules), die den folgenden Spezifikationen entsprechen:
PC4-21333
Ungepuffert und ohne Parität
260-poliges DDR4 SDRAM mit 2666 MHz
Zusätzliche Speichermodule erhalten bei apple.com/de oder einem autorisierten Apple-Händler.
Informationen über den Arbeitsspeicher in anderen iMac-Modellen findest du im Support-Artikel Arbeitsspeicher im iMac installieren.
ACHTUNG: Schalte deinen iMac vor der Installation von Speichermodulen stets aus und ziehe das Netzkabel heraus. Versuche auf keinen Fall, eine Speichererweiterung zu installieren, solange dein iMac noch am Stromnetz angeschlossen ist. Wenn du deinen iMac verwendet hast, warte nach dem Ausschalten zehn Minuten, damit sich die internen Komponenten abkühlen können, bevor du fortfährst.
Speichermodule in einem 27" iMac installieren
Schalte den iMac aus, indem du Menü „Apple“
 > „Ausschalten“ wählst.
> „Ausschalten“ wählst.Trenne alle Kabel einschließlich des Netzkabels von deinem iMac.
Lege ein weiches, sauberes Tuch auf die Arbeitsfläche. Fasse deinen iMac an den Seiten und lege ihn dann vorsichtig mit der Bildschirmseite nach unten ab. Die Rück- und Unterseite des Computers weisen dann zu dir.
Öffne die Speicherabdeckung, indem du auf die kleine graue Taste direkt über dem Netzanschluss drücken.

Die Speicherplatzabdeckung wird durch Drücken auf die Taste geöffnet.
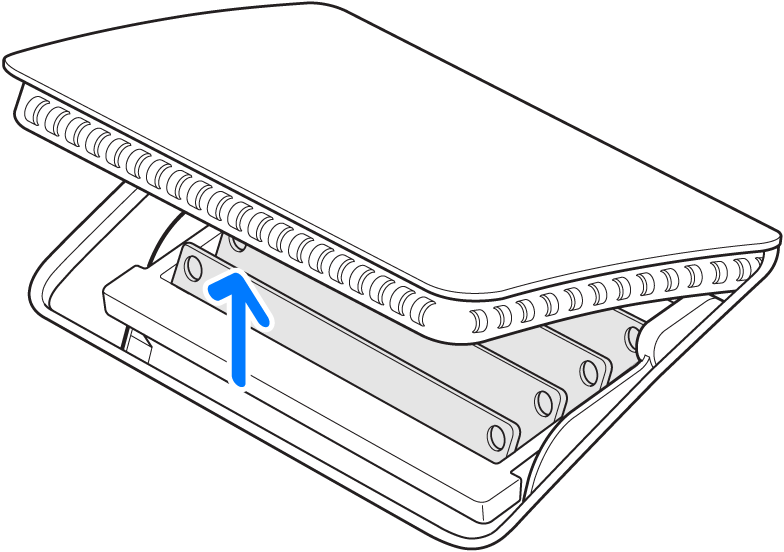
Entferne die Speicherplatzabdeckung und lege sie beiseite.
Ein Diagramm auf der Innenseite der Abdeckung zeigt die Ausrichtung der Speichermodule und die Hebel am Speicherplatzblock.
Sieh nach, wo sich die beiden Hebel am Speicherplatzblock befinden. Drücke die Hebel nach außen, um die Verriegelung des Speicherplatzblocks zu lösen.
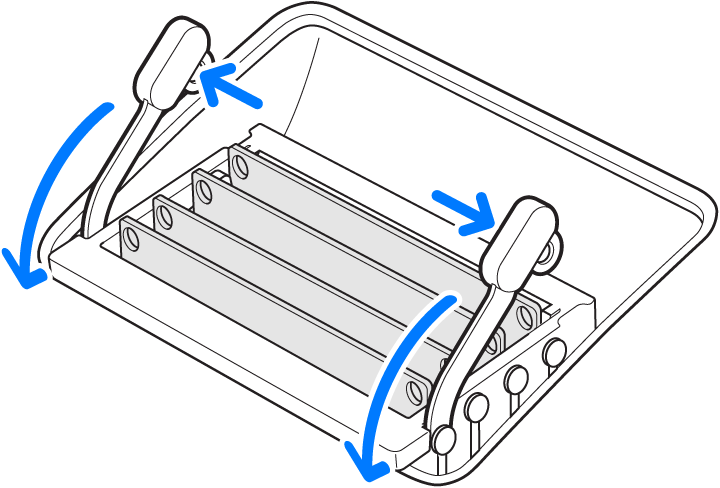
Ziehe die Hebel in deine Richtung, um die Steckplätze der Speichermodule zu erreichen.
Entferne ein Speichermodul: fasse das Modul vorsichtig an den Rändern und ziehe es gerade nach oben heraus.
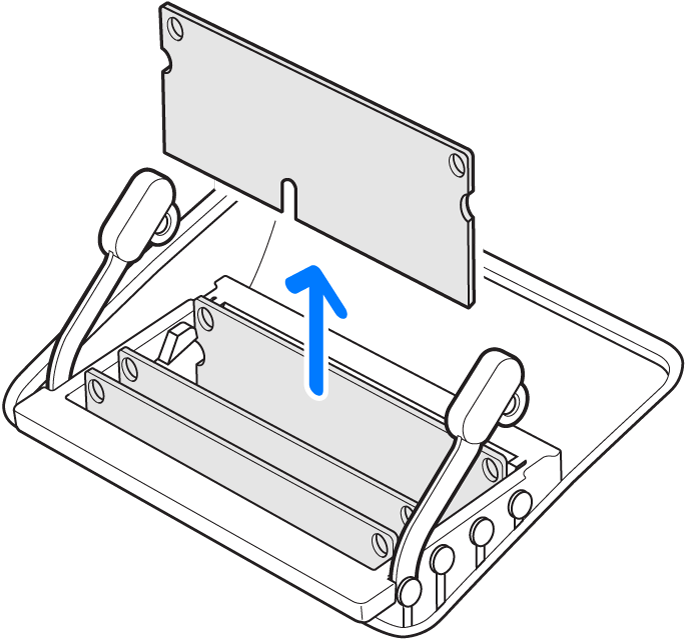
Setze das Speichermodul so in den Steckplatz ein, dass die Kerbe nach unten und rechts weist. Drücke jedes Speichermodul vorsichtig und mit gleichmäßigem Druck in den Steckplatz, bis das Modul einrastet.
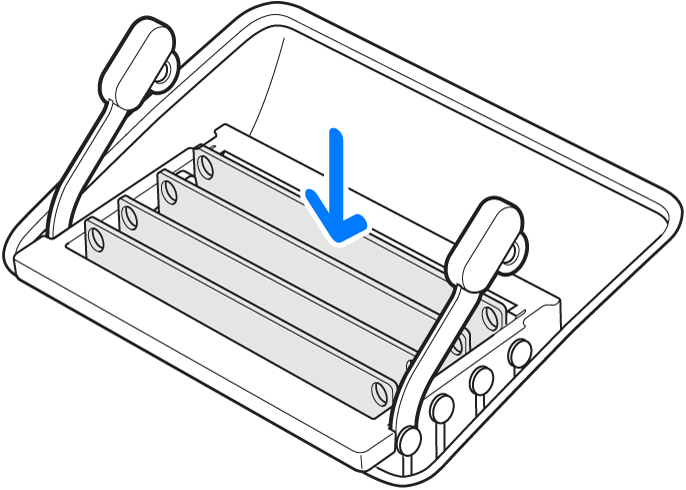
Drücke nach der Installation aller Speichermodule auf die Hebel im Speicherfach, bis der Speicherplatzblock wieder einrastet.
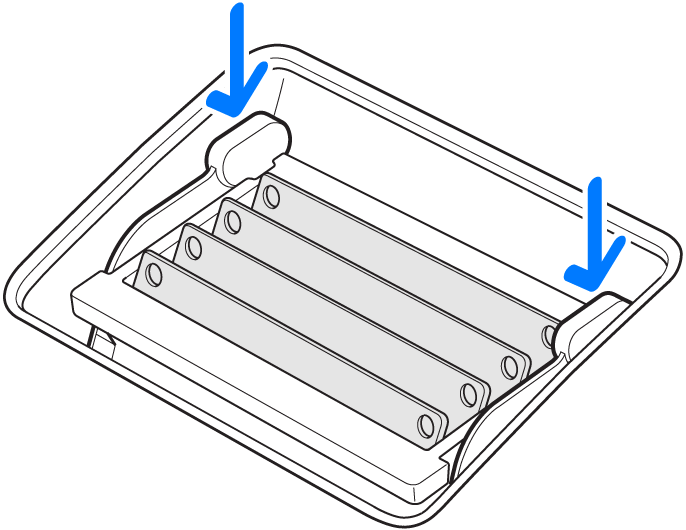
Setze die Speicherfachabdeckung mit kräftigem Druck wieder ein.
Fasse den iMac an den Seiten und stelle ihn wieder in aufrechte Position. Schließe danach alle Kabel und das Netzkabel an.
Drücke den Ein-/Ausschalter an der Rückseite des iMac, um ihn einzuschalten.
Hinweis: Dein iMac führt eine Speicherinitialisierung durch, wenn du ihn nach der Erweiterung des Arbeitsspeichers oder dem Neuanordnen von DIMMs erstmals einschalten. Der Vorgang kann 30 Sekunden und länger dauern und der Bildschirm deines iMac bleibt dunkel, bis der Vorgang abgeschlossen ist. Vergewissere dich, dass die Speicherinitialisierung wirklich abgeschlossen ist.