
Verwenden des Farbräder-Effekts in Final Cut Pro für Mac
Du kannst vier Farbräder (Global, Schatten, Mitteltöne und Spitzlichter) verwenden, um die Farbe in deinen Videoclips anzupassen. Du hast auch die Möglichkeit, die Helligkeits- und Sättigungspegel mit den Schiebereglern neben den Farbrädern anzupassen. Füge dazu zuerst den Farbkorrektureffekt „Farbräder“ zu dem Clip hinzu und passe dann seine Einstellungen im Informationsfenster „Farbe“ an.
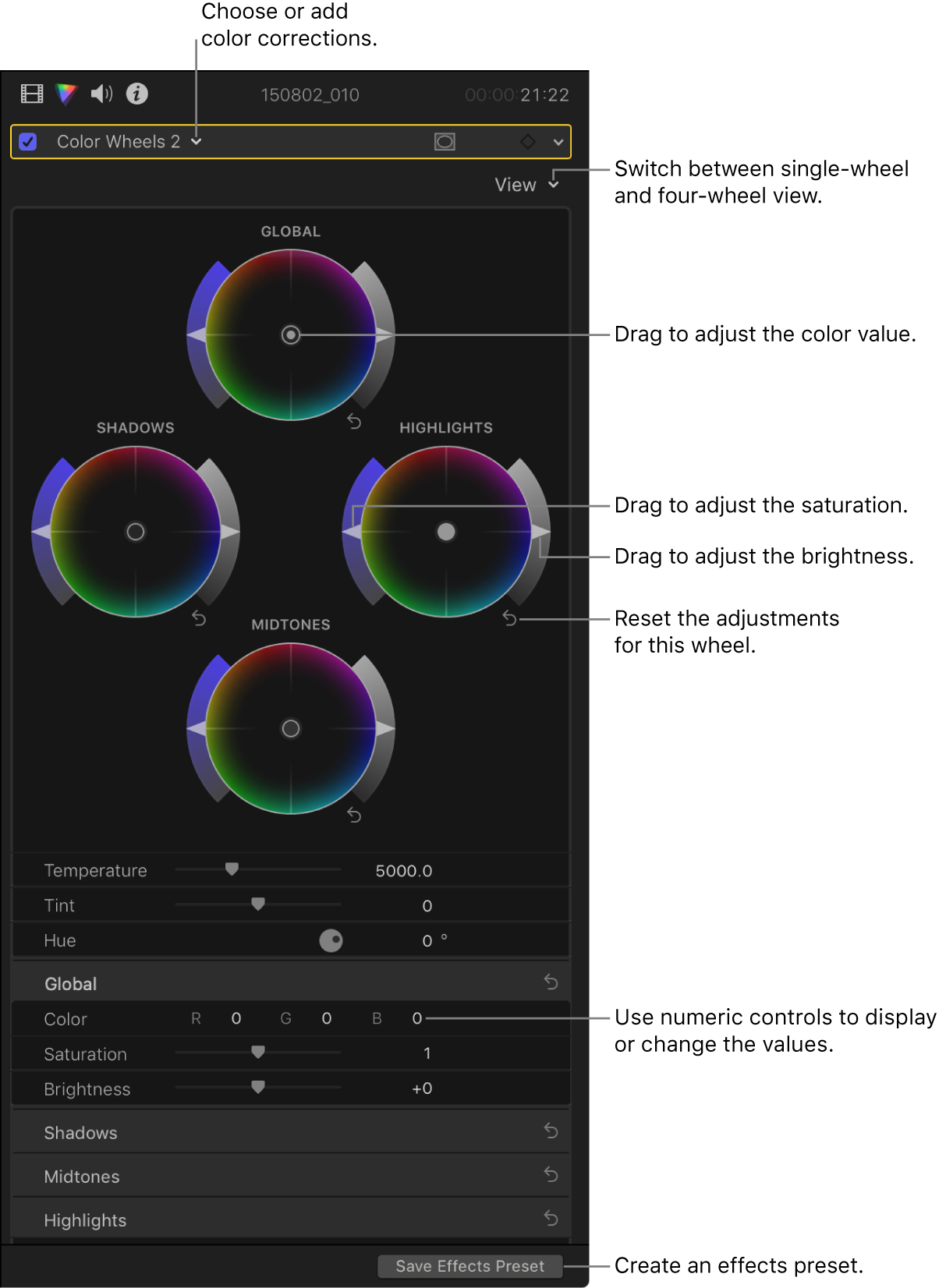
Verwende die Videoscopes und weitere Messwerkzeuge (siehe Einführung zur Videomessung in Final Cut Pro für Mac), um bei der Farbkorrektur eines Clips objektive, präzise Informationen bereitzustellen. Das Vectorscope veranschaulicht die Gesamtfarbverteilung in einem Bild als Projektion auf eine kreisförmige Skala und ist für die Arbeit mit Farbrädern besonders nützlich. Der Verteilungswinkel von Rot, Grün und Blau in den Farbrädern entspricht den Winkeln dieser Farben im Vectorscope. Wenn du das Steuerelement für die Farbe in der Mitte eines Farbrades bewegst, verschiebt sich die Mischung der Farben im Vectorscope in die gleiche Richtung.
Du kannst eigene Anordnungen von Arbeitsbereichen für die Farbkorrektur erstellen oder zur vordefinierten Anordnung „Farbe & Effekte“ wechseln (siehe Ändern der Anordnung des Arbeitsbereichs in Final Cut Pro für Mac).
Hinweis: Da du mehrere Farbkorrektureffekte auf einen Clip anwenden kannst, ist es weder erforderlich, dass du alle Schritte unten ausführst, noch dass du sie in der angegebenen Reihenfolge ausführst. Du könntest beispielsweise den Gesamtkontrast mit dem Farbkurven-Effekt und eine Farbtönung mit dem Farbräder-Effekt anpassen. Alternativ könntest du die gleichen Ergebnisse durch mehrfaches Anwenden desselben Effekts erzielen. Eine Zusammenfassung der Farbkorrektureffekte findest du unter Einführung zur Farbkorrektur-Effekten in Final Cut Pro für Mac.
Wähle in der Final Cut Pro-Timeline den Clip aus, der korrigiert werden soll. Platziere die Abspielposition im Clip, sodass der Clip im Viewer angezeigt wird.
Öffne das Informationsfenster „Farbe“.
Tipp: Wenn du häufig einen bestimmten Farbkorrektureffekt hinzufügst, kannst du deinen Arbeitsablauf beschleunigen, indem du den Effekt als Standardfarbkorrektur festlegst. Anschließend musst du nur einen Timeline-Clip auswählen und die Tastenkombination „Befehl-6“ drücken, um den Effekt im Informationsfenster „Farbe“ anzupassen.
Klicke auf das Einblendmenü oben im Informationsfenster „Farbe“ und führe einen der folgenden Schritte aus:
Neues Vorkommen des Farbrad-Effekts hinzufügen: Wähle „Farbräder“ aus dem Bereich „Korrektur hinzufügen“ unten im Menü.
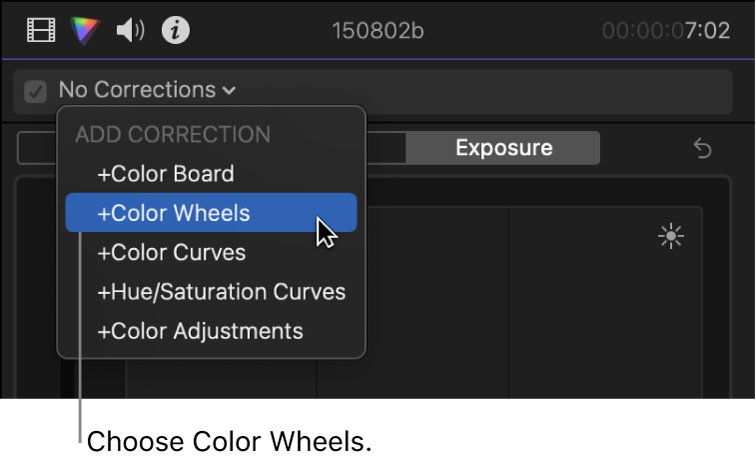
Weitere Details und Methoden findest du unter Hinzufügen von Farbkorrektureffekten in Final Cut Pro für Mac.
Einen bereits auf einen Clip angewendeten Farbräder-Effekt korrigieren: Wähle den zu korrigierenden Farbräder-Effekt aus dem Menübereich „Korrekturen“ oben im Menü aus.
Die Steuerelemente „Farbräder“ werden im Informationsfenster „Farbe“ angezeigt. Der Effekt wird auch im Abschnitt „Effekte“ des Informationsfensters „Video“ angezeigt.
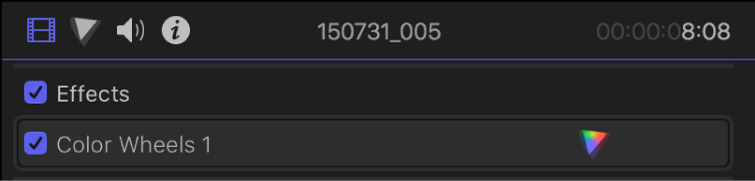
Tipp: Doppelklicke auf die Leiste oben im Informationsfenster, um zwischen der Anzeige in halber Höhe und ganzer Höhe zu wechseln.
Klicke auf das Einblendmenü „Darstellung“ oben im Informationsfenster „Farbe“ und wähle eine Darstellungsoption aus:
Alle Räder: Mit dieser Option zeigst du alle vier Farbräder gleichzeitig an.
Das Farbrad „Global“ passt das gesamte Clipbild an, die anderen Farbräder passen nur die Schatten, Mitteltöne oder Spitzlichter an.
Einzelne Räder: Mit dieser Option zeigst du ein großes Farbrad an. Klicke auf eine Taste oben im Informationsfenster „Farbe“, um das anzuzeigende Rad auszuwählen.
Soll die Helligkeit, Farbe oder Sättigung eines Clips geändert werden, passe die Steuerelemente für ein Farbrad an oder gib Werte in die darunter befindlichen Werteregler ein.
Helligkeit anpassen: Bewege den Regler „Helligkeit“ auf der rechten Seite eines Farbrads.
Farbwert anpassen: Bewege das Steuerelement für die Farbe in der Mitte eines Rads.
Du kannst auch den Aufwärts-, Abwärts-, Links- oder Rechtspfeil drücken, um das Steuerelement für die Farbe nach oben, unten, links oder rechts zu bewegen.
Sättigung anpassen: Bewege den Regler „Sättigung“ auf der linken Seite eines Farbrads.
Halte beim Bewegen eines Steuerelements die Wahltaste gedrückt, wenn du präzise Anpassungen vornehmen möchtest.
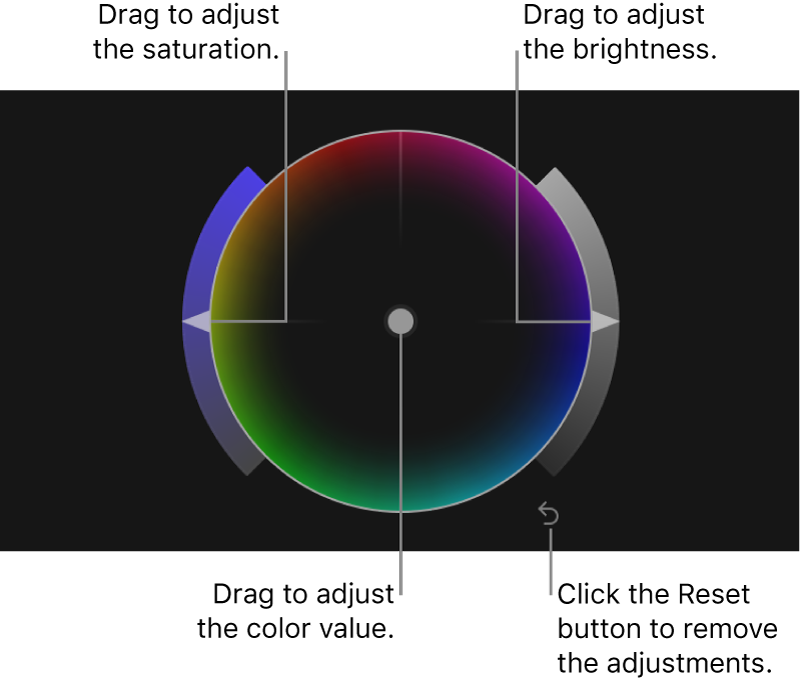
Verwende die Steuerelemente unten im Informationsfenster „Farbe“, um beliebige der folgenden Faktoren zu ändern:
Temperatur: Passe die Farbtemperatur in Grad Kelvin an, sodass das Bild möglichst natürlich aussieht. Die Farbtemperatur beschreibt den Farbwert des Lichts, als das Bild aufgenommen wurde (nicht den Wärmewert des Lichts). Bewege den Regler nach links, um die Blautöne zu erhöhen, und nach rechts, um die Gelb-Rottöne zu erhöhen. Wurde das Bild beispielsweise unter Kunstlichtbedingungen aufgenommen, stelle zum Weißabgleich des Bilds einen Wert zwischen 2500 und 2900 Grad Kelvin ein.
Färbung: Nimm Feinanpassungen am Weißabgleich vor, indem du verbliebene Grün- oder Magentatöne neutralisierst. Bewege den Regler „Färbung“ nach links, um dem Bild eine Grünfärbung hinzuzufügen, oder nach rechts, um eine Magentafärbung hinzuzufügen.
Farbton: Verwende das Steuerelement oder den Werteregler „Farbton“ um einen Wert von 0° bis 360° einzustellen, wobei alle Farbtöne im Bild effektiv um das Perimeter des Farbrads gedreht werden. Ein Wert von 0° repräsentiert das Originalbild.
Mix: Lege den Umfang des Originalbilds fest, der mit dem farbkorrigierten Bild überblendet wird.
Durch Klicken auf die zugehörige Taste „Zurücksetzen“
 kannst du die Werte für ein Farbrad oder einen Werteregler zurücksetzen.
kannst du die Werte für ein Farbrad oder einen Werteregler zurücksetzen.
Tipp: Soll die Farbe im nächsten oder vorherigen Clip in der Timeline korrigiert werden, drücke die Tastenkombination „Befehl-Rechtspfeil“ oder „Befehl-Linkspfeil“, um die Abspielposition zum vorherigen oder nächsten Clip zu bewegen und ihn auszuwählen. Mit diesen Kurzbefehlen werden nur Clips in derselben Rolle ausgewählt, sodass du schnell zwischen Videoclips wechseln und andere Clips auslassen kannst, die sich nicht zur Farbkorrektur eignen (wie Musik oder Titel).
Nachdem du eine Farbkorrektur angewendet hast, kannst du sie in einen anderen Clip oder eine Gruppe von Clips kopieren. Weitere Informationen findest du unter Kopieren von Effekten zwischen Clips in Final Cut Pro für Mac.
Dieses Handbuch laden: PDF