Final Cut Pro – Benutzerhandbuch
- Willkommen
-
- Neue Funktionen in Final Cut Pro 10.6
- Neue Funktionen in Final Cut Pro 10.5.3
- Neue Funktionen in Final Cut Pro 10.5
- Neue Funktionen in Final Cut Pro 10.4.9
- Neue Funktionen in Final Cut Pro 10.4.7
- Neue Funktionen in Final Cut Pro 10.4.6
- Neue Funktionen in Final Cut Pro 10.4.4
- Neue Funktionen in Final Cut Pro 10.4.1
- Neue Funktionen in Final Cut Pro 10.4
- Neue Funktionen in Final Cut Pro 10.3
- Neue Funktionen in Final Cut Pro 10.2
- Neue Funktionen in Final Cut Pro 10.1.2
- Neue Funktionen in Final Cut Pro 10.1
- Neue Funktionen in Final Cut Pro 10.0.6
- Neue Funktionen in Final Cut Pro 10.0.3
- Neue Funktionen in Final Cut Pro 10.0.1
-
-
- Wiedergabe – Einführung
- Wiedergeben von Medien
- Überfliegen von Medien
- Wiedergeben von Medien im Ereignis-Viewer
- Vergleichen von zwei Videobildern
- Wiedergeben von Medien auf einem externen Display
- Steuern der Wiedergabequalität
- Anzeigen von Überlagerungen im Viewer
- Rendern im Hintergrund
- Wiedergeben von Slow-Motion-Clips
-
-
- Schneiden – Einführung
-
- Erstellen eines neuen Projekts
- Öffnen und Schließen von Projekten
- Ändern der Einstellungen eines Projekts
- Erstellen von quadratischen oder vertikalen Versionen eines Projekts
- Final Cut Pro-Projekteinstellungen
- Sichern und Erstellen von Backups der Projekte
- Kopieren eines Projekts auf einen anderen Mac
-
- Hinzufügen von Clips – Einführung
- Bewegen von Clips in die Timeline
- Anhängen von Clips an das Projekt
- Einfügen von Clips
- Verbinden von Clips
- Überschreiben von Clips
- Ersetzen von Clips
- Hinzufügen von Standbildern
- Erstellen von Standbildern
- Ausschließliches Hinzufügen der Video- oder Audioteile eines Clips
- Entfernen von Clips aus Projekten
- Auf „Solo“ setzen oder Deaktivieren von Clips
- Suchen des Quellenclips eines Projektclips
- Anordnen von Clips in der Timeline
- Korrigieren von verwackeltem Videomaterial
-
- Effekte – Einführung
-
- Übergänge – Einführung
- Erstellen von Übergängen
- Hinzufügen von Übergängen
- Standardübergang festlegen
- Entfernen von Übergängen
- Anpassen von Übergängen in der Timeline
- Anpassen von Übergängen im Informationsfenster und im Viewer
- Jump Cuts mit dem Übergang „Fließen“ zusammenführen
- Anpassen von Übergängen mit mehreren Bildern
- Anpassen von Übergängen in Motion
-
- Integrierte Effekte – Einführung
- Vergrößern, Verkleinern, Bewegen und Drehen von Clips
- Automatisches Anpassen von Bildinhalten mit „Intelligent Anpassen“
- Trimmen der Ränder eines Videobilds
- Beschneiden von Clips
- Schwenken und Zoomen in Clips
- Ändern der Clipperspektive
- Arbeiten mit integrierten Effekten
- Entfernen von integrierten Effekten
-
- Clipeffekte – Einführung
- Hinzufügen von Videoeffekten
- Hinzufügen von Standardvideoeffekten
- Anpassen von Effekten
- Ändern der Reihenfolge von Clipeffekten
- Kopieren von Effekten zwischen Clips
- Sichern von Voreinstellungen für Videoeffekte
- Kopieren und Einsetzen von Keyframes
- Reduzieren des Videorauschens
- Entfernen oder Deaktivieren von Effekten
- Ändern von Effekten in Motion
-
-
- Untertitel – Einführung
- Ablauf für Untertitel
- Erstellen von Untertiteln
- Importieren von Untertiteln
- Ein- oder Ausblenden von Untertiteln
- Bearbeiten des Untertiteltexts
- Anpassen und Anordnen von Untertiteln
- Formatieren von Untertiteltext
- Erstellen von Untertiteln in mehreren Sprachen
- Konvertieren von Untertiteln in ein anderes Format
- Exportieren von Untertiteln
-
- Multicam-Bearbeitung – Einführung
- Multicam-Bearbeitung – Arbeitsablauf
- Importieren von Medien für Multicam-Schnitte
- Hinzufügen von Kameranamen und -winkeln
- Erstellen von Multicam-Clips
- Schneiden und Wechseln von Kamerawinkeln
- Synchronisieren und Anpassen von Kamerawinkeln
- Bearbeiten von Multicam-Clips
- Multicam-Bearbeitung – Tipps
- Hinzufügen von Handlungen
- Verwenden des Präzisionseditors
-
- Zeitliches Ändern von Clips – Einführung
- Ändern des Abspieltempos von Clips
- Erstellen von variablen Tempoeffekten
- Hinzufügen von Tempoübergängen
- Umkehren oder Zurückspulen von Clips
- Erstellen sofortiger Wiederholungen (Instant Replays)
- Beschleunigen der Clipwiedergabe mit Jump Cuts
- Erstellen von Haltesegmenten
- Zurücksetzen von Tempowechseln
- Anpassen von Bildgrößen und Bildraten
- Verwenden von XML zum Übertragen von Projekten
-
- 360-Grad-Video – Einführung
- Importieren von 360-Grad-Video
- Einstellungen für 360-Grad-Video
- Erstellen von 360°-Projekten
- Anzeigen von und Navigieren in 360-Grad-Video
- Hinzufügen von 360-Grad-Clips zu Standardprojekten
- Hinzufügen des Effekts „360-Grad-Patch“
- Hinzufügen des Effekts „Tiny Planet“
- Teilen von 360-Grad-Clips und -Projekten
- 360-Grad-Video – Tipps
-
-
- Verfolgung von Objekten – Einführung
- Funktionsweise der Objektverfolgung
- Verknüpfen eines Effektes mit einem Objekt in Bewegung
- Verfolgen eines Bildes oder eines anderen Clips mit einem Objekt in Bewegung
- Versetzen der Position eines Tracking-Effektes
- Anpassen der Objektverfolgung
- Ändern der Analysemethode für das Tracking
- Manuelles Erstellen von Motion-Tracks
-
- Teilen von Projekten – Einführung
- Teilen für Apple-Geräte
- Teilen im Internet
- Erstellen von optischen Medien und Image-Dateien
- Teilen per E-Mail
- Stapelfreigabe
- Teilen mit Compressor
- Erstellen von Zielorten zum Teilen
- Ändern von Metadaten für geteilte Objekte
- Anzeigen des Status von geteilten Objekten
-
- Medienverwaltung – Einführung
-
- Anzeigen von Clipinformationen
- Überschreiben der Metadaten eines Clips
- Suchen von Ausgangsmediendateien
- Erneutes Verknüpfen von Clips mit Mediendateien
- Zusammenlegen von Projekten und Mediatheken
- Erstellen von Sicherungskopien von Projekten und Mediatheken
- Erstellen von optimierten Medien und Proxy-Dateien
- Erstellen eines reinen Proxy-Projekts
- Verwalten von Renderdateien
- Anzeigen von Hintergrundaktionen
- Erstellen von Kamera-Archiven
- Glossar
- Copyright

Anzeigeoptionen für das Fenster „Waveform-Monitor“ in Final Cut Pro
Das Fenster „Waveform-Monitor“ zeigt die relativen Pegel für Luma, Chroma, RGB oder Luminanz (nur für HDR Rec. 2020 PQ-Clips und -Projekte) im gerade geprüften Clip an. Diese Werte werden von links nach rechts aufgeführt; das heißt, sie reflektieren die relative Verteilung der Luminanz- und Chrominanz-Pegel im Bild. Spitzen und Senken in den angezeigten Wellenformen (Waveforms) entsprechen den hellen und dunklen Bereichen im Bild. Die Wellenformen sind außerdem entsprechend der Farbe des Objekts im Video gefärbt.
Hinweis: Die Messdaten auf der Y-Achse des Waveform-Monitors können sich ändern, um den Farbraum der aktuellen Auswahl in der Übersicht oder der Timeline zu reflektieren. Weitere Informationen findest du unter Einführung zu breitem Farbgamut und HDR in Final Cut Pro.
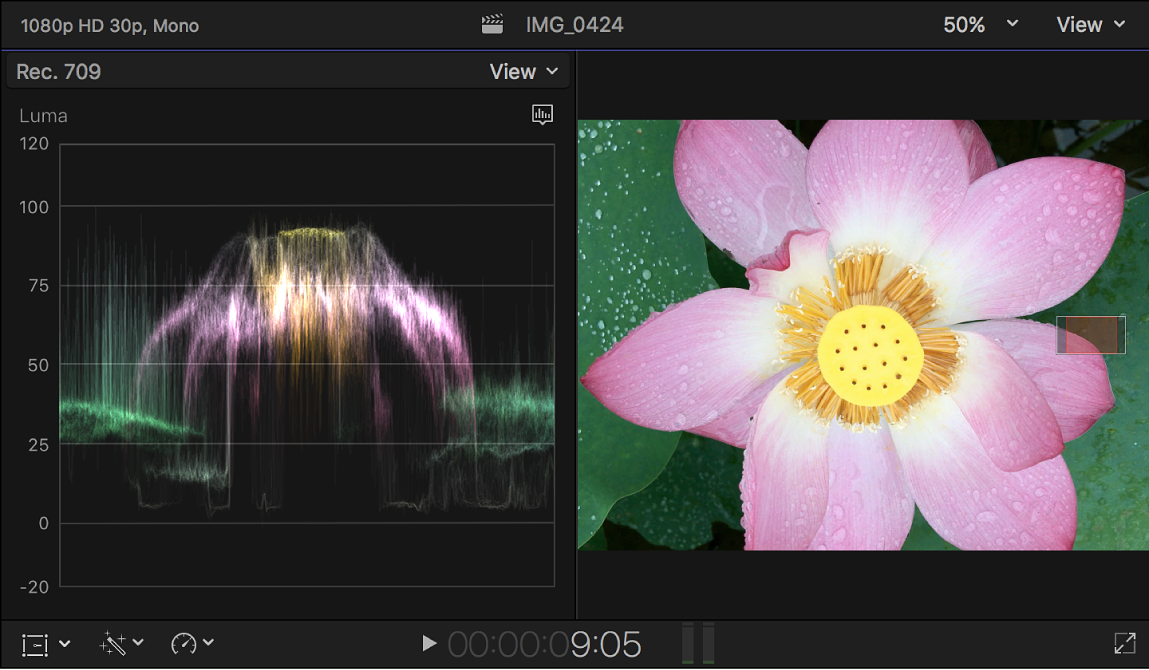
Über das Menü „Scope“ ![]() oben rechts im Waveform-Monitor kannst du mehrere Anzeigeoptionen auswählen:
oben rechts im Waveform-Monitor kannst du mehrere Anzeigeoptionen auswählen:
RGB-Parade: Das Scope „RGB-Parade“ umfasst drei nebeneinander positionierte Waveform-Monitore, auf denen dein Videomaterial in Form separater Komponenten (Rot, Grün und Blau) angezeigt wird. Die Wellenformen sind rot, grün und blau gefärbt und damit sehr leicht zu identifizieren.
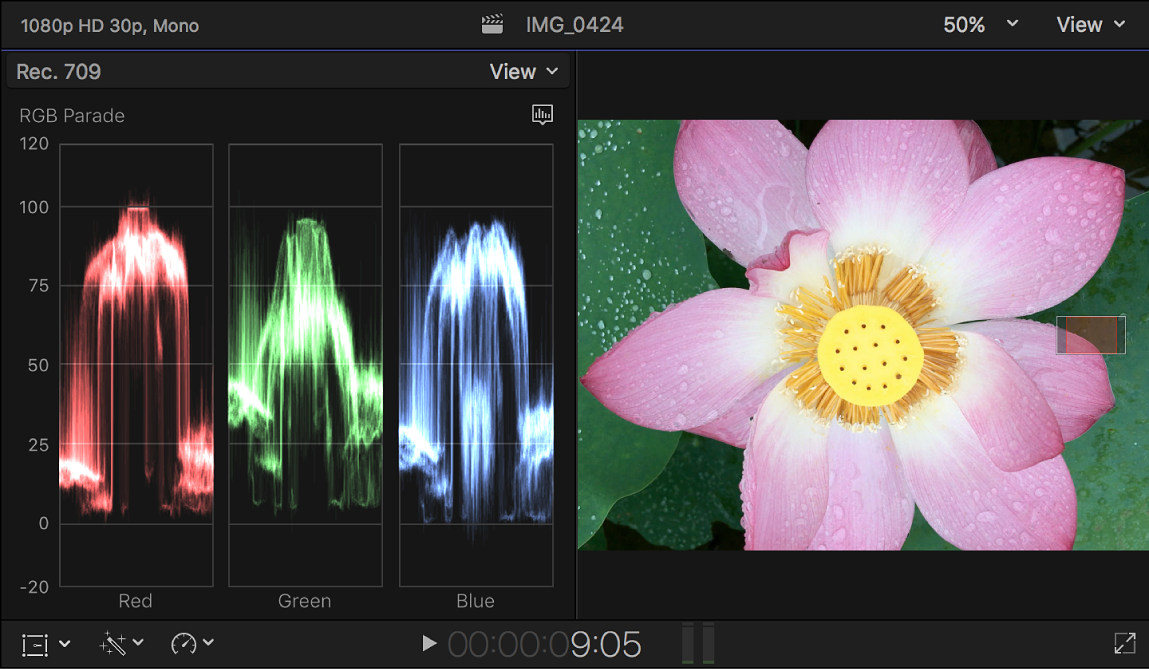
Das Scope „RGB-Parade“ eignet sich gut zum Vergleichen der relativen Pegel der Rot-, Grün- und Blautöne zwischen zwei Clips. Enthält ein Clip mehr Blau als der andere, zeigt der Waveform-Monitor dies für den einen Clip in einer hohen blauen Wellenform und für den anderen Clip in einer blauen Wellenform, die auf einem weit niedrigeren Niveau verläuft. Negative Komponentenwerte kennzeichnen Farben, die außerhalb des Farbgamuts liegen. Ein Blau, das außerhalb des Farbgamuts liegt, hat beispielsweise negative rote und grüne Komponenten.
RGB-Überlagerungen: Die rote, grüne und blaue Komponente werden zusammen in einem Monitor angezeigt.
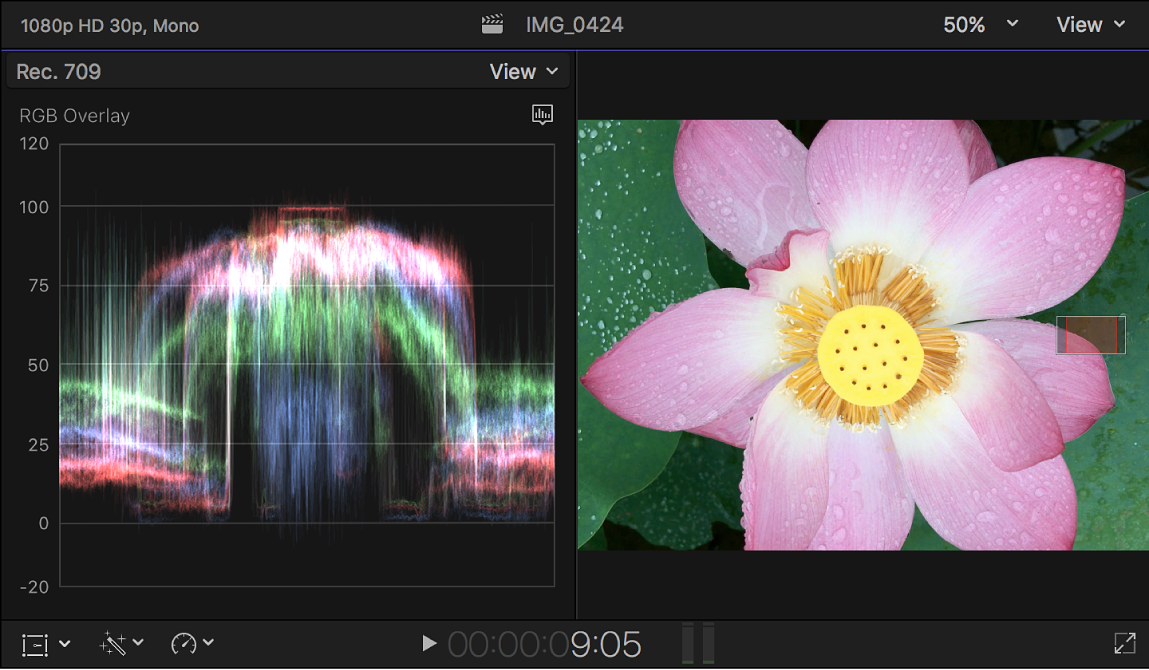
Rot: Es wird nur der rote Farbkanal angezeigt.
Grün Es wird nur der grüne Farbkanal angezeigt.
Blau: Es wird nur der blaue Farbkanal angezeigt.
Luma: Es wird nur die Luma-Komponente des Videosignals angezeigt. Diese Wellenform ist nur für Rec. 709-, Rec. 2020- und Rec. 2020 HLG-Clips und Projekte verfügbar.
Leuchtkraft: Es wird nur die Luminanz-Komponente des Videosignals angezeigt. Diese Wellenform ist nur für Rec. 2020 PQ-Clips und Projekte verfügbar.
Chroma: Es wird nur die Chroma-Komponente des Videosignals in einer Färbung angezeigt, die die Videofarben reflektieren.
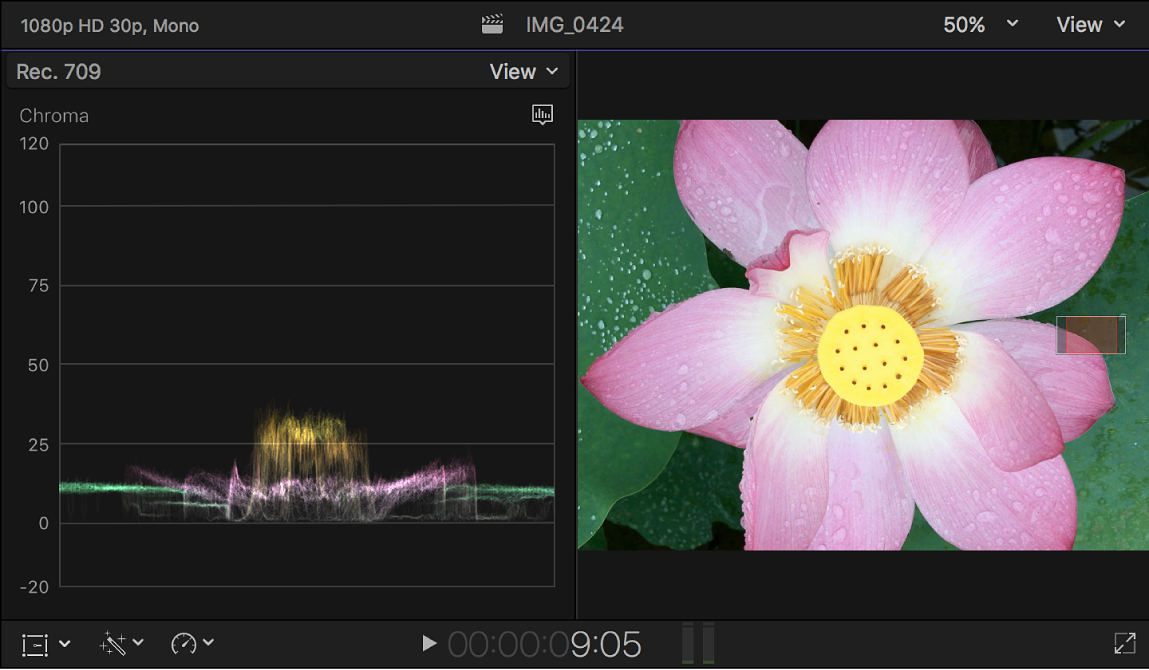
Y’CbCr-Parade: Es werden drei nebeneinander positionierte Waveform-Monitore für die separaten Komponenten angezeigt: Y (Luma), Cb (der blaue Farbdifferenz-Kanal) und Cr (der rote Farbdifferenz-Kanal) angezeigt. Die Wellenformen haben unterschiedliche Farben: Weiß (für Luma), Magenta (für Cb) und Gelb (für Cr). Dadurch lassen sich die Wellenformen der einzelnen Komponenten gut unterscheiden.
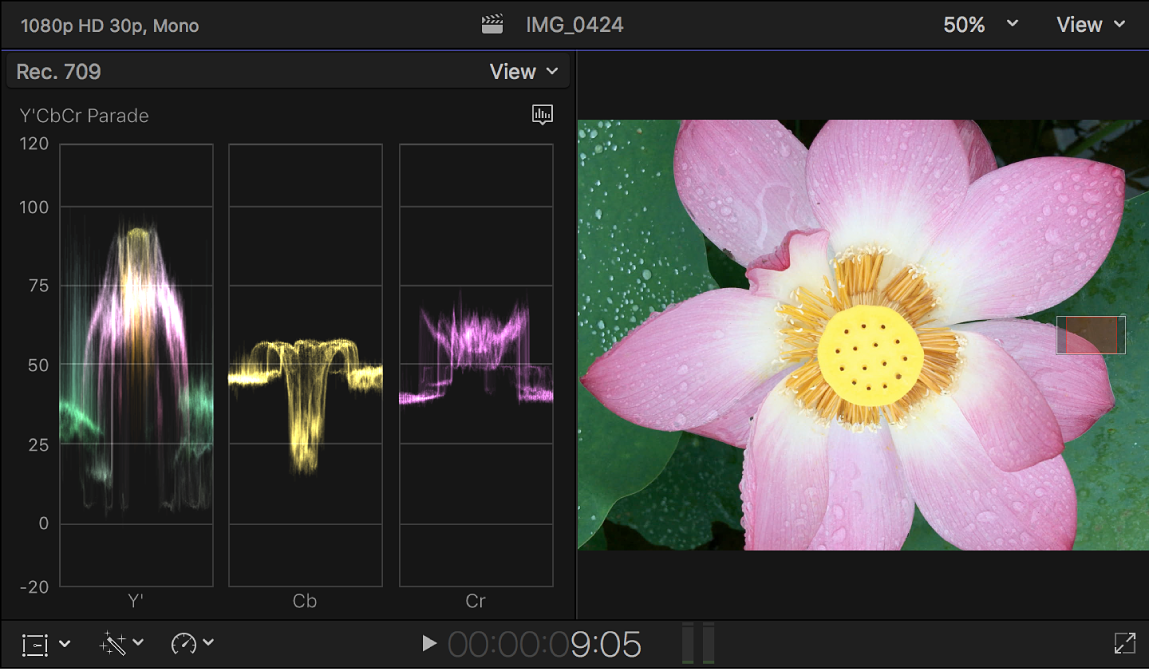
IRE: Mit dieser Option wird der Videosignalbereich in IRE-Einheiten angezeigt. Dies ist die einzige verfügbare Maßeinheit für Chroma- und Y′CbCr-Parade-Wellenformen im Rec. 2020 PQ-Farbraum.
Millivolt: Der Signalbereich wird in Millivolt angezeigt.
cd/㎡ (Candela): Der Videobereich wird in cd/m² (Candela pro Quadratmeter) angezeigt. Diese Option ist nur für Rec. 2020 PQ-Clips und Projekte verfügbar.
Dieses Handbuch laden: Apple Books