Anpassen von Videoeffekten in Final Cut Pro für das iPad
Nach dem Hinzufügen eines Effekts zu einem Clip in der Timeline, kannst du die Einstellungen des Effekts im Informationsfenster anpassen. Einige Effekt-Einstellungen haben auch On-Screen-Steuerelemente, die du durch Bewegen im Viewer anpassen kannst.
Anpassen eines Videoeffekts im Informationsfenster
Öffne ein Projekt in Final Cut Pro für das iPad.
Tippe in der Timeline auf den Clip, auf den du einen Effekt angewendet hast, und bewege dann die Abspielposition über den Clip (damit dir das Ergebnis deiner Anpassungen im Viewer angezeigt wird).
Tippe in der linken unteren Ecke des Bildschirms auf „Untersuchen“ und tippe auf
 oben im Informationsfenster.
oben im Informationsfenster.Alle auf den Clip angewendeten Effekte werden im Informationsfenster aufgelistet.
Tippe im Informationsfenster auf den Namen des Effekts, den du anpassen möchtest, und passe dann einen der Regler, Drehknöpfe oder Zahlenfelder an.
Während du im Informationsfenster Anpassungen vornimmst, wird das Bild im Viewer aktualisiert.
Um das Bild ohne den Effekt zu sehen, tippe oben im Informationsfenster auf „Deaktivieren“. Um den Effekt auf seine Standardeinstellungen zurückzusetzen, tippe oben im Informationsfenster auf „Zurücksetzen“. (Wenn du auf „Zurücksetzen“ tippst, werden auch alle Keyframes entfernt, die du auf diesen Effekt im Clip angewendet hast).
Tipp: Doppeltippe auf einen Schiebe- oder Drehregler, um ihn auf den Standardwert zurückzusetzen.
Wenn du die Anpassungen vorgenommen hast, tippe oben im Informationsfenster auf
 .
.
Die Steuerelemente im Informationsfenster hängen vom ausgewählten Effekt ab. Die Effekte in der Kategorie „Verzerren“ haben zum Beispiel zahlreiche Positionsregler und die Effekte in der Kategorie „Farbkorrektur-Voreinstellungen“ haben Regler für Belichtung, Kontrast, Sättigung, Farbton, Spitzlichter und andere Einstellungen.
Zu den üblichen Steuerelementen für Effekte gehören:
Stärke: Bestimmt die Intensität des Effekts.
Maske hinzufügen: Fügt eine Formmaske in das Bild ein, um den Effekt auf den Bereich innerhalb der Form zu begrenzen. Weitere Informationen findest du unter Maskieren eines Teils eines Videoeffekts (siehe unten).
Grafik HDR-Level: Einige Videoeffekte enthalten SDR-Elemente. Wenn sie auf Clips in einem HDR-Projekt angewendet werden, können diese Elemente (beispielsweise der Typ im Timecode-Effekt) schwächer aussehen als die lebendigen Farben in HDR-Clips. Du kannst die Farbintensität dieser Elemente erhöhen, indem du den Regler für die Grafik-HDR-Stufe anpasst.
Mix: Legt fest, wie viel vom Originalbild mit dem gefilterten Bild (dem Originalbild mit angewandten Videoeffekt) gemischt wird. Verwende dieses Steuerelement, um mehr vom Originalbild hinzuzufügen.
Tipp: Da die Videoeffekte, die in Final Cut Pro für das iPad integriert sind, auf den Filtern in der Motion App für den Mac basieren, kannst du im Motion Benutzerhandbuch mehr über sie erfahren.
Anpassen eines Videoeffekts mit On-Screen-Steuerelementen
Einige Effektsteuerungen im Informationsfenster haben einen grafischen Gegenpart im Viewer. Beim Effekt „Radial weichzeichnen“ zum Beispiel hat das Steuerelement „Mitte“ (ein Zahlenfeld im Informationsfenster) eine grafische Version im Viewer: ein kleiner Punkt, den du an eine andere Stelle ziehen kannst. Wenn du ein On-Screen-Steuerelement bewegst, wird das Bild im Viewer aktualisiert und damit auch das entsprechende Steuerelement im Informationsfenster.
Öffne ein Projekt in Final Cut Pro für das iPad.
Tippe in der Timeline auf den Clip, auf den du einen Effekt angewendet hast, und bewege dann die Abspielposition über den Clip (damit dir das Ergebnis deiner Anpassungen im Viewer angezeigt wird).
Tippe in der linken unteren Ecke des Bildschirms auf „Untersuchen“ und tippe auf
 oben im Informationsfenster.
oben im Informationsfenster.Alle auf den Clip angewendeten Effekte werden im Informationsfenster aufgelistet.
Tippe im Informationsfenster auf den Namen des Effekts, den du anpassen möchtest.
Wenn der Effekt On-Screen-Steuerelemente hat, werden sie im Viewer angezeigt.
Bewege die Onscreen-Steuerelemente im Viewer, um den Effekt anzupassen.
Hinweis: Um das Bild ohne den Effekt zu sehen, tippe oben im Informationsfenster auf „Deaktivieren“. Um den Effekt auf seine Standardeinstellungen zurückzusetzen, tippe oben im Informationsfenster auf „Zurücksetzen“.
Wenn du die Anpassungen vorgenommen hast, tippe oben im Informationsfenster auf
 .
.
Maskieren eines Teils eines Videoeffekts
Mit den Maskenwerkzeugen, die in den meisten Videoeffekten von Final Cut Pro für das iPad integriert sind, kannst du die Bereiche des Videobilds isolieren und steuern, die von Effekten betroffen sind, einschließlich einem Effekt zur Farbkorrektur. Diese isolierten Bereiche werden als Masken bezeichnet. Die Standardmaske ist ein Kreis, aber du kannst sie ändern und eine elliptische oder rechteckige Maske erstellen.
Öffne ein Projekt in Final Cut Pro für das iPad.
Tippe in der Timeline auf den Clip, auf den du einen Effekt angewendet hast, und bewege dann die Abspielposition über den Clip (damit dir das Ergebnis deiner Anpassungen im Viewer angezeigt wird).
Tippe in der linken unteren Ecke des Bildschirms auf „Untersuchen“ und tippe auf
 oben im Informationsfenster.
oben im Informationsfenster.Tippe im Informationsfenster auf den Namen des Effekts, den du anpassen möchtest, und tippe dann auf „Maske hinzufügen“.
Hinweis: Nicht alle Videoeffekte haben eine Taste „Maske hinzufügen“.
Dem Bild wird eine kreisförmige Formmaske hinzugefügt, und der Effekt beschränkt sich nun auf den Bereich innerhalb des Kreises.
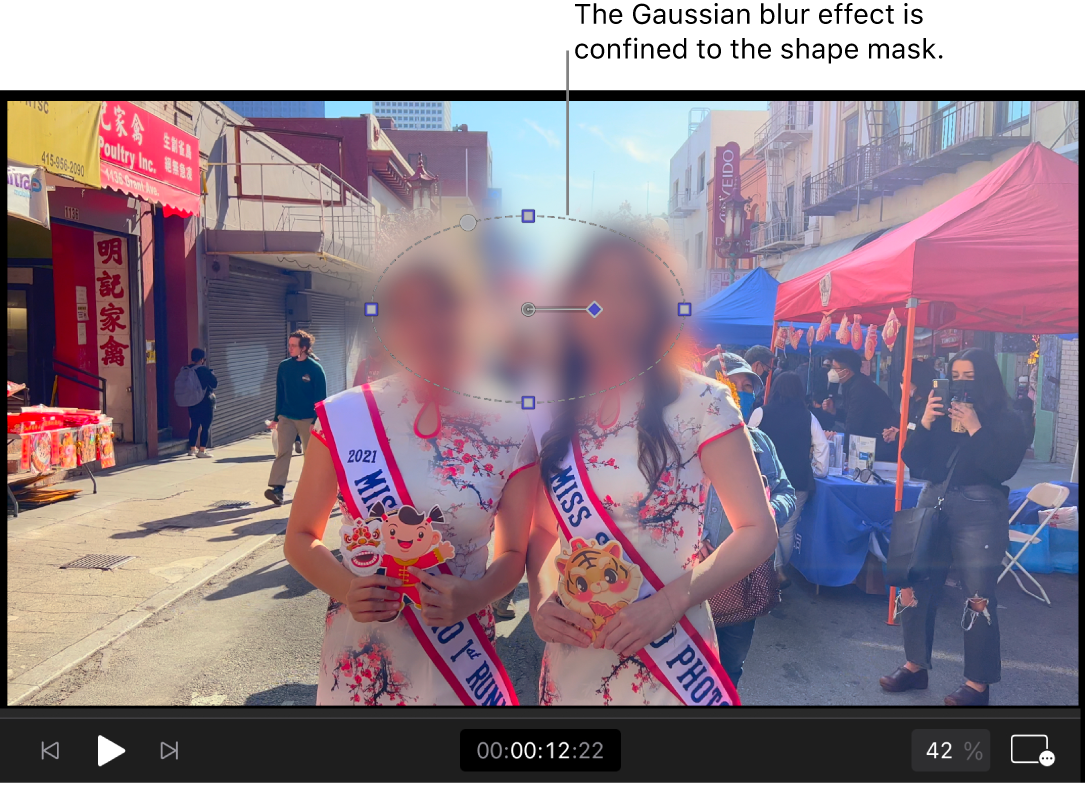
Um die Maske zu ändern, tippe im Informationsfenster auf ihren Namen (z. B. „Formmaske 1“) und führe dann einen der folgenden Schritte aus:
Ändern des Namens der Maske: Tippe im Informationsfenster auf das Feld neben „Maskenname“, gib einen neuen Namen ein und tippe dann auf den Zeilenschalter.
Anpassen der Kantenweichheit der Maske: Bewege im Informationsfenster den „Auslaufen“-Drehregler oder tippe auf das Nummernfeld neben „Auslaufen“ und gib eine neue Nummer über den Ziffernblock ein.
Ändern der Position, des Winkels oder der Größe der Maske: Bewege den Kreis im Viewer, um die Maske zu verschieben, bewege das Rotationssteuerelement (die lilafarbene Raute), um den Winkel der Maske zu ändern, oder bewege die Aktivpunkte (die kleinen Quadrate), um die Maske zu vergrößern oder zu verkleinern.
Ändern der Form der Maske: Bewege den kleinen Kreis links oben in der Ecke der Maske, um die Ecken spitzer zu machen.
Hinweis: Um das Bild ohne die Maske zu sehen, tippe oben im Informationsfenster auf „Deaktivieren“. Um den Effekt auf seine Standardeinstellungen zurückzusetzen, tippe oben im Informationsfenster auf „Zurücksetzen“.
Um eine weitere Maske hinzuzufügen, tippe oben im Informationsfenster auf
 , tippe auf „Maske hinzufügen“, tippe auf
, tippe auf „Maske hinzufügen“, tippe auf  neben der neuen Maske (zum Beispiel „Formmaske 2“) und führe dann einen der folgenden Schritte aus:
neben der neuen Maske (zum Beispiel „Formmaske 2“) und führe dann einen der folgenden Schritte aus:Den Effekt in beiden Masken anzeigen: Tippe auf „Hinzufügen“ (die Standardeinstellung).
Vom maskierten Bereich subtrahieren: Tippe auf „Subtrahieren“. Überall dort, wo sich eine neue Maske mit früheren Masken überschneidet, wird der Effekt unterdrückt.
Beschränken des Effekts auf die Bereiche, in denen sich die Masken überschneiden: Tippe auf „Schnittmenge“. Überall dort, wo sich die neue Maske mit früheren Masken überschneidet, wird der Effekt angezeigt.
Um eine Maske zu entfernen, tippe auf ![]() neben dem Namen der Maske und dann auf „Löschen“.
neben dem Namen der Maske und dann auf „Löschen“.
Hinweis: Mit Keyframes kannst du die Einstellungen einer Maske (Weichheit der Kanten, Position, Form, Drehung usw.) über einen bestimmten Zeitraum animieren. Weitere Informationen findest du unter Effekte mit Keyframes animieren.
Kopieren von Videoeffekten zwischen Clips
Du kannst Videoeffekte von einem Timeline-Clip in einen anderen kopieren.
Öffne ein Projekt in Final Cut Pro für das iPad.
Tippe in der Timeline auf einen Clip, auf den ein oder mehrere Videoeffekte angewendet wurden.
Tippe in der linken unteren Ecke des Bildschirms auf „Untersuchen“ und tippe auf
 oben im Informationsfenster.
oben im Informationsfenster.Tippe im Informationsfenster auf
 und dann auf „Effekte kopieren“.
und dann auf „Effekte kopieren“.Tippe in der Timeline auf einen anderen Clip.
Tippe im Informationsfenster auf
 und dann auf „Effekte einsetzen“.
und dann auf „Effekte einsetzen“.Alle Effekte aus dem ersten Clip werden auf den zweiten Clip eingefügt.
Ändern der Reihenfolge von Effekten
Du kannst mehrere Effekte auf einen Clip in der Timeline anwenden. Die Reihenfolge, in der du die Effekte anwendest, kann die Gesamtwirkung beeinflussen. Wenn du zum Beispiel den Timecode-Effekt - der den Timecode über das Bild im Viewer legt - vor dem Gauß’schen Weichzeichner anwendest, werden die Timecode-Nummern unscharf. Wenn du den Timecode-Effekt nach dem Gauß’schen Weichzeichner anwendest, werden die Timecode-Nummern dagegen nicht vom Weichzeichner-Effekt beeinflusst.
Du kannst die Reihenfolge der Effekte ganz einfach ändern, um den Look zu erhalten, den du möchtest.
Öffne ein Projekt in Final Cut Pro für das iPad.
Tippe in der Timeline auf den Clip, auf den du einen Effekt angewendet hast, und bewege dann die Abspielposition über den Clip (damit dir das Ergebnis deiner Anpassungen im Viewer angezeigt wird).
Tippe in der linken unteren Ecke des Bildschirms auf „Untersuchen“ und tippe auf
 oben im Informationsfenster.
oben im Informationsfenster.Tippe im Informationsfenster auf
 und dann auf „Liste bearbeiten“.
und dann auf „Liste bearbeiten“.Die Effekte werden in der Reihenfolge aufgelistet, in der sie auf den Timeline-Clip angewendet wurden. Die Effekte, die weiter unten in der Liste stehen, verändern die Effekte, die darüber liegen.
Du kannst Effekte innerhalb der Liste bewegen, um die Reihenfolge zu ändern.
Wenn du fertig bist, tippe oben im Informationsfenster auf
 .
.
Tipp: Rendere den Clip, nachdem du einen Effekt hinzugefügt oder angepasst hast, um eine optimale Wiedergabequalität zu erreichen.