Zuschneiden und Neuausrichtung von Clips in Final Cut Pro für das iPad
Du kannst die Steuerung von Effekten des Typs „Transformieren“ verwenden, um Clips zu beschneiden oder neu auszurichten, den Ken Burns-Effekt anzuwenden oder Clips automatisch in das Seitenverhältnis der Timeline umzuwandeln und dabei ein sich bewegendes Vordergrundmotiv im Bild zu behalten.
Zuschneiden der Ränder eines Videobilds
Verwende die Steuerelemente zum Zuschneiden, um die Ränder des Videobildes zu trimmen, damit ein „Fenster“-Look entsteht. Du könntest zum Beispiel einen Clip über der primären Handlung in der Timeline platzieren und den Clip zuschneiden und neu positionieren, sodass er im Viewer über dem Hintergrundclip „schwebt“, der in voller Größe dargestellt wird.
Gehe zur App „Final Cut Pro“
 auf deinem iPad.
auf deinem iPad.Öffne ein Projekt.
Tippe in der Timeline auf den Clip, den du zuschneiden möchtest, und bewege dann die Abspielposition über den Clip (sodass das Bild im Viewer angezeigt wird).
Tippe in der linken unteren Ecke des Bildschirms auf „Untersuchen“ und tippe auf
 oben im Informationsfenster.
oben im Informationsfenster.Tippe im Informationsfenster auf „Zuschneidewerkzeuge“ ( du musst möglicherweise nach unten scrollen) und führe dann einen der folgenden Schritte aus:
Im Viewer: Bewege einen Aktivpunkt an einer Ecke, um zwei Seiten gleichzeitig zu trimmen, oder ziehe einen Aktivpunkt an eine Seite, um nur diese Seite zu trimmen.
Im Informationsfenster: Tippe auf eines der Zahlenfelder im Tab „Zuschneiden“ und verwende dann den Ziffernblock, um eine neue Kantenposition festzulegen. Wiederhole diesen Schritt mit jedem der anderen Ränder.
Hinweis: Um das Bild wieder auf seine ursprüngliche Größe zu bringen, tippe oben im Informationsfenster auf „Zurücksetzen“. Tippe auf „Deaktivieren“, um die Einstellungen für das Zuschneiden vorübergehend zu deaktivieren.
Aktiviere die Option„Größe anpassen“, damit das zugeschnittene Bild den gesamten Rahmen ausfüllt.
Wenn du fertig bist, tippe doppelt auf eine beliebige Stelle im Viewer oder auf
 oben im Informationsfenster.
oben im Informationsfenster.
Automatisches Anpassen der Größe eines Clips an das Videobild
Wenn ein Clip in deinem Projekt ein anderes Seitenverhältnis hat als deine Timeline ( beispielsweise vertikal gedrehtes iPhone-Material), kannst du den Clip mit den Steuerelementen für die automatische Größenanpassung an die Größe des Videobilds anpassen.
Hinweis: Die automatische Größenanpassung ist standardmäßig aktiviert, aber du kannst wählen, wie ein Clip an den Videorahmen angepasst werden soll, der nicht dem Standard entspricht.
Gehe zur App „Final Cut Pro“
 auf deinem iPad.
auf deinem iPad.Öffne ein Projekt.
Tippe in der Timeline auf den Clip, den du einpassen möchtest, und bewege dann die Abspielposition über den Clip (sodass das Bild im Viewer angezeigt wird).
Tippe in der linken unteren Ecke des Bildschirms auf „Untersuchen“ und tippe auf
 oben im Informationsfenster.
oben im Informationsfenster.Prüfe, ob im Informationsfenster die automatische Größenanpassung aktiviert ist, und führe dann einen der folgenden Schritte aus:
Passe das gesamte Bild des Clips in das Videobild ein: Tippe auf „Passend skalieren“ (die Standardeinstellung). Das Bild wird verkleinert, damit es in das Videobild passt, wobei schwarze Balken den Rest des Rahmens ausfüllen.
Das Videobild ausfüllen, indem du an den Clip heranzoomst: Tippe auf „Größe anpassen“. Das Bild wird vergrößert und zugeschnitten, damit es den Rahmen ausfüllt (wobei Teile des Originalbildes abgeschnitten werden).
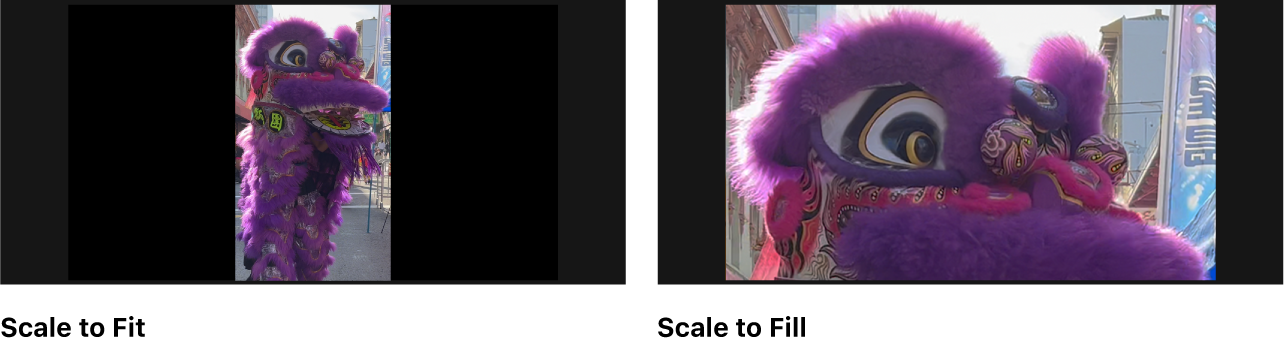
Du kannst auch den Effekt „Automatisch zuschneiden“ verwenden, um einen Clip zu analysieren und das Videobild automatisch auf ein Vordergrundmotiv zu konzentrieren, beispielsweise einem Gesicht oder einem anderen Bereich von besonderem Interesse. Weitere Informationen findest du unter Automatisches Umwandeln eines Clips, um ein Motiv im Vordergrund zu verfolgen (siehe unten).
Automatisches Umwandeln eines Clips, um ein Motiv im Vordergrund zu verfolgen
Du kannst den Effekt „Automatisch zuschneiden“ verwenden, um einen Clip automatisch umzuwandeln, dessen Seitenverhältnis sich vom Seitenverhältnis der Timeline unterscheidet. Der Effekt „Automatisch zuschneiden“ analysiert den Inhalt eines ausgewählten Clips und passt dann die Umwandlung von Bildinhalten dynamisch an, damit Bereiche von besonderem Interesse (etwa Gesichter) im Bild bleiben, auch wenn sich das Motiv bewegt.
Gehe zur App „Final Cut Pro“
 auf deinem iPad.
auf deinem iPad.Öffne ein Projekt.
Tippe in der Timeline auf den Clip, den du umwandeln möchtest, und bewege dann die Abspielposition über den Clip (sodass das Bild im Viewer angezeigt wird).
Tippe in der linken unteren Ecke des Bildschirms auf „Untersuchen“ und tippe auf
 oben im Informationsfenster.
oben im Informationsfenster.Tippe im Informationsfenster auf „Zuschneidewerkzeuge“ ( du musst möglicherweise nach unten scrollen), tippe auf „Automatisch zuschneiden“ und dann auf „Scan starten“.
Nach Abschluss der Analyse wird das neue Videobild im Viewer als Überlagerung in Form eines Rechtecks angezeigt. Wenn du den Clip abspielst, zeigt der Viewer den neuen Bildausschnitt im Seitenverhältnis der Timeline an und ermöglicht eine intelligente Verfolgung des zentralen Motivs, damit es im Bild bleibt.
Hinweis: Tippe oben im Informationsfenster auf „Zurücksetzen“, um die Umwandlung abzubrechen. Tippe auf „Deaktivieren“, um die Einstellungen für die Umwandlung vorübergehend zu deaktivieren.
Wenn du fertig bist, tippe oben im Informationsfenster auf
 .
.
Die Analyse für den Effekt „Automatisch zuschneiden“ fügt dem Clip Keyframes hinzu, um die Bewegung des Videobildes zu animieren. Wenn nötig, kannst du die Keyframes ändern (siehe Feinabstimmung der automatischen Umwandlung mit Keyframes-Animation weiter unten).
Feinabstimmung der automatischen Umwandlung mit Keyframes-Animation
Nachdem du den Effekt „Automatisch zuschneiden“ angewendet hast, kannst du das Ergebnis manuell feinabstimmen, indem du zusätzliche Keyframes hinzufügst.
Gehe zur App „Final Cut Pro“
 auf deinem iPad.
auf deinem iPad.Öffne ein Projekt und wende dann den Effekt „Automatischer Zuschnitt“ an.
Tippe in der Timeline auf den Clip, den du umwandeln möchtest, und bewege dann die Abspielposition über den Clip (sodass das Bild im Viewer angezeigt wird).
Tippe in der linken unteren Ecke des Bildschirms auf „Untersuchen“ und tippe auf
 oben im Informationsfenster.
oben im Informationsfenster.Tippe im Informationsfenster auf „Zuschneidewerkzeuge“ ( du musst möglicherweise nach unten scrollen) und tippe dann auf „Automatisch zuschneiden“.
Im Viewer erscheint eine rechteckige Überlagerung, die das neue Videobild zeigt.
Tippe unter der Timeline auf „Animieren“, um den Keyframe-Editor zu öffnen. Tippe dann auf
 oberhalb des grauen Balkens mit der gepunkteten Linie, tippe auf „Automatisch zuschneiden“ und dann auf „Alle“.
oberhalb des grauen Balkens mit der gepunkteten Linie, tippe auf „Automatisch zuschneiden“ und dann auf „Alle“. Die Keyframes, die mit dem Effekt „Automatisch zuschneiden“ angewendet werden, erscheinen als Rauten entlang der gepunkteten Linie.
Bewege die Abspielposition auf den Abschnitt des Clips, den du anpassen möchtest, und bewege dann die rechteckige Überlagerung im Viewer an eine neue Position.
Ein neuer Keyframe wird im Keyframe-Editor hinzugefügt. Wenn du den Clip wiedergibst, interpoliert Final Cut Pro die Positionswerte zwischen dem neuen Keyframe und dem vorherigen und sorgt so für eine gleichmäßige Anpassung der Umwandlung im Viewer. Du kannst diesen Schritt so oft wie nötig wiederholen, um weitere Keyframes hinzuzufügen.
Wenn du fertig bist, tippe oben im Informationsfenster auf
 .
.
Du kannst auch das Timing der Keyframes ändern, indem du sie mit dem Jogwheel an eine neue Position entlang der gepunkteten Linie im Keyframe-Editor bewegst. Weitere Informationen findest du unter Effekte mit Keyframes animieren.
Hinzufügen des Ken Burns-Schwenk-und-Zoom-Effekts
Verwende den Ken Burns-Effekt, um einen dramatischen Schwenk- und Zoom-Effekt in einem Clip oder Standbild zu erzeugen. Eigentlich verhält sich der „Ken Burns“-Effekt wie ein animierter Effekt „Beschneiden“ mit zwei Einstellungen, eine zu Beginn des Clips und die andere an seinem Ende.
Gehe zur App „Final Cut Pro“
 auf deinem iPad.
auf deinem iPad.Öffne ein Projekt.
Tippe in der Timeline auf den Clip, auf den du den Effekt anwenden möchtest, und bewege dann die Abspielposition über den Clip (sodass das Bild im Viewer angezeigt wird).
Tippe in der linken unteren Ecke des Bildschirms auf „Untersuchen“ und tippe auf
 oben im Informationsfenster.
oben im Informationsfenster.Tippe im Informationsfenster auf „Zuschneidewerkzeuge“ ( du musst möglicherweise nach unten scrollen) und tippe dann auf „Ken Burns“.
Im Viewer erscheinen zwei rechteckige Überlagerungen: Das grün-eckige Rechteck definiert den Rahmen am Anfang des Clips und das rot-eckige Rechteck den Rahmen am Ende des Clips.
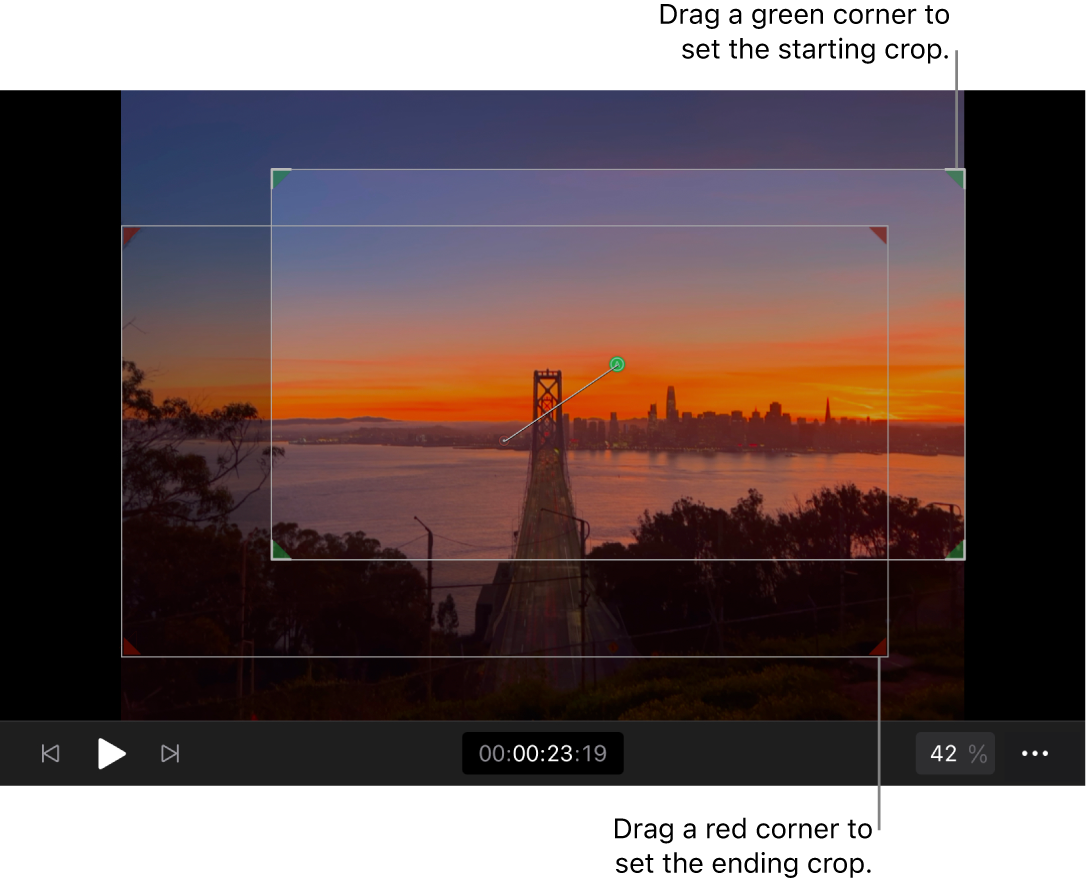
Um das Videobild am Anfang des Clips festzulegen, gehe wie folgt vor: Bewege die grünen Aktivpunkte, um die Zoomstufe einzustellen, und bewege das Innere des Rechtecks, um die Schwenkposition festzulegen.
Um das Videobild am Ende des Clips festzulegen, gehe wie folgt vor: Bewege die roten Aktivpunkte, um die Zoomstufe einzustellen, und bewege das Innere des Rechtecks, um die Schwenkposition festzulegen.
Ein weißer Animationspfad mit einem grünen A auf einer Seite und einem roten B auf der anderen Seite zeigt die Richtung der Animation an. Wenn du eines der beiden Rechtecke änderst, wird der Animationspfad geändert.
Hinweis: Tippe oben im Informationsfenster auf „Zurücksetzen“, um den Ken Burns-Effekt abzubrechen. Tippe oben im Informationsfenster auf „Deaktivieren“, um den Effekt vorübergehend zu deaktivieren.
Wenn du fertig bist, tippe oben im Informationsfenster auf
 .
.
Wenn du den Clip im Viewer abspielst, schwenkt und zoomt das Bild von dem im Rechteck mit den grünen Ecken eingestellten Bildausschnitt zu dem im Rechteck mit den roten Ecken eingestellten Bildausschnitt. (Die rechteckigen Überlagerungen sind während der Wiedergabe nicht sichtbar).
Tipp: Rendere den Clip, nachdem du ihn beschnitten oder umgewandelt hast, um eine optimale Wiedergabequalität zu erreichen.