Synchronisieren deines Windows-Geräts und deines iPhone, iPad oder iPod
Du kannst die Informationen auswählen, die von deinem Windows-Gerät auf dein iPhone, iPad oder deinen iPod synchronisiert werden sollen. Du kannst alle Objekte eines bestimmten Typs synchronisieren (beispielsweise all deine Filme oder Fotos). Oder du wählst gezielt bestimmte Objekte aus (etwa einige deiner Filme oder TV-Sendungen) und hast so mehr Kontrolle darüber, welche Dateien synchronisiert werden.
Nachdem die zu synchronisierenden Inhalte ausgewählt wurden, werden die Objekte aktualisiert, sobald dein Windows-Gerät und dein Apple-Gerät synchronisiert werden.
Bei der Erstkonfiguration der Synchronisierung musst du dein Apple-Gerät mit einem USB- oder USB-C-Kabel an dein Windows-Gerät anschließen. Nach dem Anschließen des Apple-Geräts wird dessen Symbol in der Seitenleiste angezeigt und durch Auswahl des Symbols werden die Synchronisierungsoptionen eingeblendet. Wähle dann die Objekte für die Synchronisierung aus.
Du kannst auch kabellos synchronisieren, wenn dein Windows-Gerät und dein Apple-Gerät mit demselben WLAN verbunden sind. Weitere Informationen findest du unter Inhalte zwischen deinem Windows-Gerät und dem iPhone, iPad oder iPod touch über WLAN synchronisieren.
Weitere Informationen über die Synchronisierung findest du unter Einführung in die Synchronisierung von deinem Windows-Gerät und Apple-Geräten.
Alle Objekte eines Inhaltstyps synchronisieren
Verbinde dein Apple-Gerät mit deinem Windows-Gerät.
Du kannst dein Gerät mit einem USB- oder USB-C-Kabel oder per WLAN verbinden. Weitere Informationen findest du unter Inhalte zwischen deinem Windows-Gerät und dem iPhone, iPad oder iPod touch über WLAN synchronisieren.
Wähle in der Seitenleiste der App „Apple-Devices“
 auf deinem Windows-Gerät das Apple-Gerät aus.
auf deinem Windows-Gerät das Apple-Gerät aus.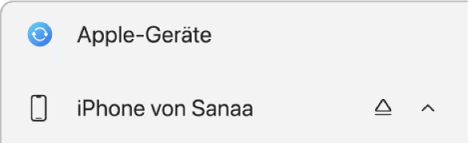
Wenn du dein Apple-Gerät mit einem USB- oder USB-C-Kabel an dein Windows-Gerät anschließt und das Apple-Gerät nicht in der Seitenleiste angezeigt wird, findest du weitere Informationen unter Wenn dein iPhone, iPad oder iPod nicht in der Seitenleiste angezeigt wird.
Wähle in der Seitenleiste den Inhaltstyp aus, den du synchronisieren willst.
Die App „Apple TV“ muss auf deinem Windows-Gerät installiert sein, damit du TV-Sendungen und Filme synchronisieren kannst. Außerdem muss die App „Apple Music“ installiert sein, um Musik zu synchronisieren.
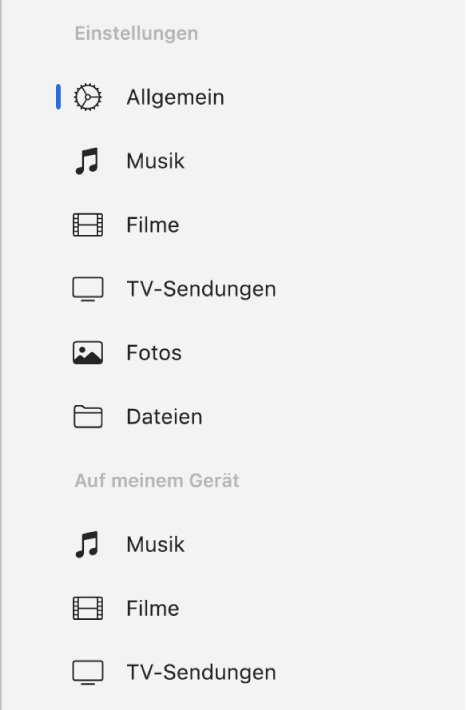
Hinweis: Wenn du iCloud-Fotos und Apple Music verwendest, werden beim Auswählen von „Musik“ oder „Fotos“ keine Synchronisierungsoptionen angezeigt. Deine Fotos und Musik werden automatisch über iCloud synchronisiert.
Wähle das Feld „[Inhaltstyp] synchronisieren auf: [Gerätename]“ aus, um die Synchronisierung für diesen Objektyp zu aktivieren. Wähle z. B. „Filme synchronisieren auf: [Gerätename]“, um deine Filme zu synchronisieren.
![Das Markierungsfeld „Filme synchronisieren auf: [Gerät]“ ist ausgewählt. Darunter ist das Markierungsfeld „Automatisch einbeziehen“ aktiviert und im Einblendmenü ist die Option „Alle Geräte“ ausgewählt.](https://help.apple.com/assets/661DAD4A8A701297720892FF/661DAD4AC0D706350C045B81/de_DE/f5131335ac131044ce90eee64aeb59f9.png)
Bei ausgewähltem Feld ist die Synchronisierung so eingestellt, dass alle Objekte dieses Typs auf dein Gerät übertragen werden.
Außerdem kannst du die Synchronisierung konfigurieren, um Speicherplatz zu sparen. Weitere Informationen findest du unter Einsparen von Speicherplatz beim Synchronisieren.
Wiederhole die Schritte 3 und 4 für jeden Inhaltstyp, der synchronisiert werden soll.
Die Leiste unten im Fenster zeigt, wie viel Speicherplatz nach der Synchronisierung noch auf deinem Gerät vorhanden ist. Bewege den Zeiger über die Leiste, um Details über den synchronisierten Inhalt anzuzeigen.
Wähle „Anwenden“, wenn die Synchronisierung erfolgen kann.
Du kannst festlegen, dass dein Apple-Gerät automatisch synchronisiert wird, sobald du es an dein Windows-Gerät anschließt. Weitere Informationen findest du unter Aktivieren oder Deaktivieren der automatischen Synchronisierung.
Klicke vor dem Trennen deines Apple-Geräts von deinem Windows-Gerät in der Seitenleiste auf die Taste „Auswerfen“ ![]() .
.
Bestimmte Objekte eines Inhaltstyps synchronisieren
Wenn du einzelne und nicht alle Objekte eines Inhaltstyps synchronisieren willst, beachte folgende Abschnitte: