
Drucken von Etiketten, Umschlägen und Kontaktlisten in der App „Kontakte“ auf dem Mac
Basierend auf den Informationen in der App „Kontakte“ kannst du Adressetiketten Briefumschläge oder eine Liste der Kontakte drucken.
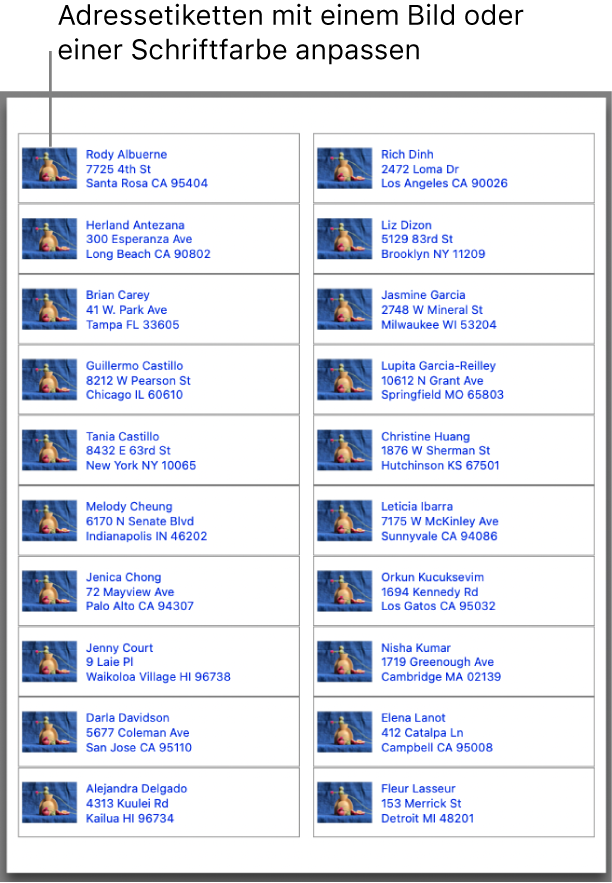
Adressetiketten drucken
Öffne auf deinem Mac die App „Kontakte“
 .
.Wähle einen oder mehrere Kontakte oder eine Kontaktliste aus.
Es werden nur Kontaktkarten mit Adressen gedruckt.
Tipp: Wenn du ein Etikett mit deiner Absenderadresse drucken willst, musst du zusätzlich deine Kontaktkarte auswählen.
Wähle „Ablage“ > „Drucken“.
Klicke auf das Einblendmenü „Stil“ und wähle „Adressetiketten“.
Klicke auf „Details einblenden“ in der linken unteren Ecke, wenn das Einblendmenü „Stil“ nicht angezeigt wird.
Klicke auf „Layout“ oder „Etikett“, um die Adressetiketten anzupassen.
Layout: Wähle einen Seitentyp (z. B. „Avery Standard“ oder „A4“). Alternativ kannst du „Eigene definieren“ auswählen und selbst ein Etikett erstellen.
Etikett: Wähle die zusätzlichen Objekte für die Etiketten aus. Einige Beispiele:
Veranlasse, dass die Etiketten nach dem Alphabet oder nach den Postleitzahlen sortiert und gedruckt werden.
Füge den Firmennamen und Land bzw. Region hinzu
Füge ein Bild hinzu.
Ändere die Schrift und die Schriftfarbe.
Klicke auf „Drucken“.
Wenn du die Reihenfolge von Vor- und Nachname in den Adressetiketten ändern willst, musst du die Einstellung der Option „Vornamen“ in den Kontakte-Einstellungen „Allgemein“ ändern.
Tipp: Soll die Adresse auch auf einer Seite mit Etiketten gedruckt werden? Erstelle eine Liste, die nur diese eine zu druckende Kontaktkarte umfasst. Füge die Karte in der Liste so oft durch Kopieren und Einsetzen hinzu, wie sie gedruckt werden soll. Abschließend musst du die Liste auswählen und drucken.
Umschläge drucken
Öffne auf deinem Mac die App „Kontakte“
 .
.Wähle einen oder mehrere Kontakte oder eine Kontaktliste aus.
Es werden nur Kontaktkarten mit Adressen gedruckt.
Wähle „Ablage“ > „Drucken“.
Klicke auf das Einblendmenü „Stil“ und wähle „Umschläge“
Klicke auf „Details einblenden“ in der linken unteren Ecke, wenn das Einblendmenü „Stil“ nicht angezeigt wird.
Klicke auf „Layout“, „Etikett“ oder „Ausrichtung“, um Umschläge anzupassen.
Layout: Wähle aus der Kategorie „International“, „Nordamerika“ oder „Japan“ eine standardisierte Umschlaggröße aus. Alternativ kannst du „Eigene definieren“ auswählen, um eine nicht standardisierte Umschlaggröße zu erstellen und zu definieren.
Etikett: Wähle die zusätzlichen Objekte für die Umschläge aus. Einige Beispiele:
Du kannst deine Absenderadresse einbeziehen; (sie muss dazu auf deiner Kontaktkarte vermerkt sein).
Drucke Umschläge für eine bestimmte Adresse (z. B für die Firmenadresse) oder für alle Adressen der ausgewählten Kontakte (sofern für Kontakte mehrere Adressen hinterlegt sind).
Veranlasse, dass die Umschläge nach dem Alphabet oder nach den Postleitzahlen sortiert und gedruckt werden.
Füge den Firmennamen und Land bzw. Region hinzu
Füge ein Bild hinzu.
Ändere die Schrift und die Schriftfarbe.
Ausrichtung: Drucke Umschläge im Hoch- oder im Querformat.
Klicke auf „Drucken“.
Listen drucken
Öffne auf deinem Mac die App „Kontakte“
 .
.Wähle einen oder mehrere Kontakte oder eine Kontaktliste aus.
Wähle „Ablage“ > „Drucken“.
Tipp: Du kannst Kontakte auch in einer PDF-Datei sichern. Wähle einen oder mehrere Kontakte aus und wähle dann „Ablage“ > „Als PDF exportieren“.
Klicke auf das Einblendmenü „Stil“ und wähle „Listen“.
Klicke auf „Details einblenden“ in der linken unteren Ecke, wenn das Einblendmenü „Stil“ nicht angezeigt wird.
Wähle zunächst die Papiergröße und die Ausrichtung aus; wähle danach die Informationen (Attribute) aus, die in der Liste enthalten sein sollen.
Klicke auf „Drucken“.
Es ist nicht möglich, direkt über einen Netzwerkverzeichnisdienst zu drucken. Zum Drucken von Kontakten aus einem Verzeichnis musst du diese zunächst in den anderen Account bewegen.