
Importieren von Musik aus anderen Apps
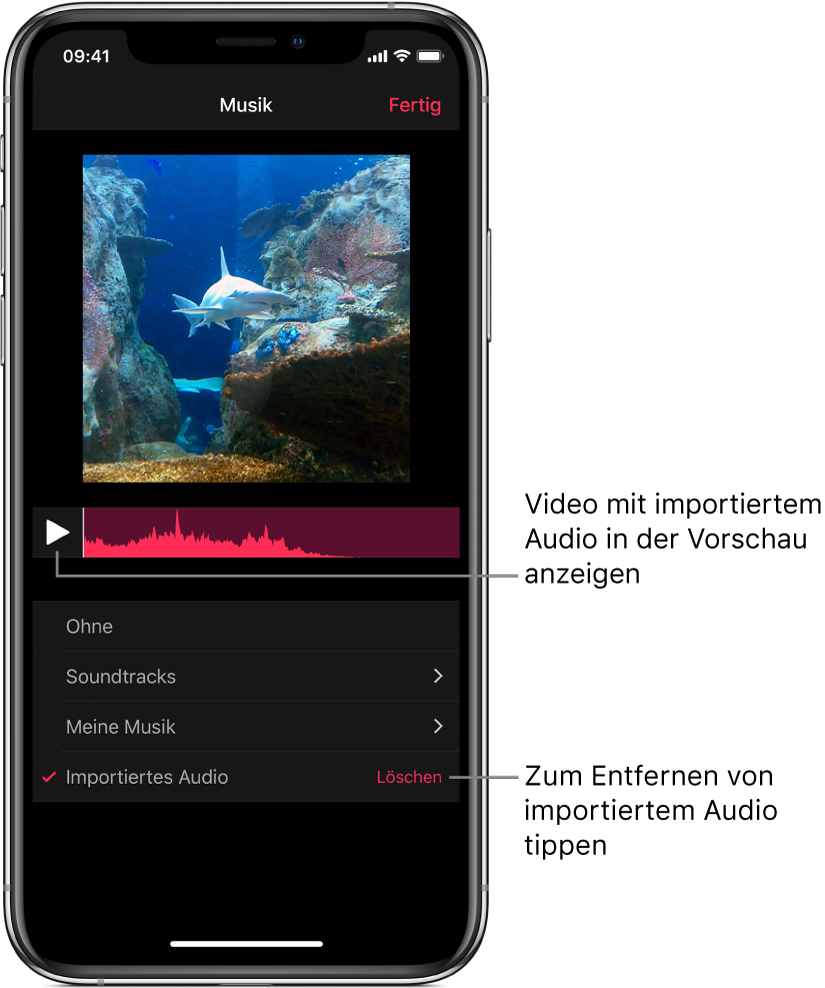
Du kannst Musik direkt aus GarageBand für iOS oder iPadOS (oder aus einer anderen Audio-App) direkt in Clips importieren. Außerdem kannst du mit AirDrop Songs von deinem Mac importieren. Die importierte Musik wird automatisch an die Länge deines Videos angepasst. Die App „Clips“ unterstützt die folgenden Audioformate: M4A, AIFF, AIF, WAV und WAVE.
Hinweis: Die besten Ergebnisse erzielst du mit einem unkomprimierten und verlustfreien Audioformat.
Song aus GarageBand für iOS oder iPadOS importieren
Tippe in der App „GarageBand“ in der Übersicht „Meine Songs“ auf die Taste „Auswählen“ und danach auf den Musiktitel, den du an die App „Clips“ senden möchtest.
Tippe auf
 und danach auf „Songs“.
und danach auf „Songs“.Tippe bei einem iPad zunächst auf „Teilen“ und danach auf „Songs“.
Du kannst den Namen des Interpreten und des Komponisten sowie den Titel des Songs hinzufügen. Außerdem kannst du die Audioqualität und ein Bild für die Audiodatei auswählen.
Tippe auf „Teilen“ und danach auf „In Clips kopieren“.
Daraufhin wird die App „Clips“ geöffnet und eine Liste der Projekte angezeigt.
Tippe in der App „Clips“ auf das Projekt, dem du den Song hinzufügen möchtest.
Wenn das Videoprojekt, das du in der App „Clips“ auswählst, noch kein importiertes Audiomedium enthält, wird der Song dem Projekt hinzugefügt. Wenn das Projekt bereits ein importiertes Audiomedium enthält, wirst du gefragt, ob es ersetzt werden soll. Tippe auf „Ersetzen“, um das vorhandene durch das neu importierte Audiomedium zu ersetzen.
Wichtig: Das Ersetzen eines vorhandenen durch ein neu importiertes Audiomedium kann nicht rückgängig gemacht werden.
Tippe auf „Fertig“.
Song aus einer anderen App importieren
Öffne auf deinem iPhone oder iPad die App, die das Audiomaterial enthält, das du an die App „Clips“ senden möchtest.
Navigiere zu dem Audiomedium, das du senden möchtest, und tippe auf
 und danach „In Clips kopieren“.
und danach „In Clips kopieren“.Daraufhin wird die App „Clips“ geöffnet und eine Liste der Projekte angezeigt.
Tippe in der App „Clips“ auf das Projekt, dem du den Song hinzufügen möchtest.
Wenn das Videoprojekt, das du in der App „Clips“ auswählst, noch kein importiertes Audiomedium enthält, wird der Song dem Projekt hinzugefügt. Wenn das Projekt bereits ein importiertes Audiomedium enthält, wirst du gefragt, ob es ersetzt werden soll. Tippe auf „Ersetzen“, um das vorhandene durch das neu importierte Audiomedium zu ersetzen.
Wichtig: Das Ersetzen eines vorhandenen durch ein neu importiertes Audiomedium kann nicht rückgängig gemacht werden.
Tippe auf „Fertig“.
Musik mit AirDrop von deinem Mac importieren
Öffne auf deinem Mac die App mit dem Audiomaterial, das du an die App „Clips“ senden möchtest.
Wähle „Teilen“ > „AirDrop“ aus.
Möglicherweise musst du einen Namen für die Datei angeben oder Optionen auswählen.
Klicke auf „Teilen“ und danach auf das Gerät, an das du das Audiomedium senden möchtest.
Tippe auf deinem iPhone oder iPad auf „Clips“.
Daraufhin wird die App „Clips“ geöffnet und eine Liste der Projekte angezeigt.
Tippe in der App „Clips“ auf das Projekt, dem du den Song hinzufügen möchtest.
Wenn das Videoprojekt, das du in der App „Clips“ auswählst, noch kein importiertes Audiomedium enthält, wird der Song dem Projekt hinzugefügt. Wenn das Projekt bereits ein importiertes Audiomedium enthält, wirst du gefragt, ob es ersetzt werden soll. Tippe auf „Ersetzen“, um das vorhandene durch das neu importierte Audiomedium zu ersetzen.
Wichtig: Das Ersetzen eines vorhandenen durch ein neu importiertes Audiomedium kann nicht rückgängig gemacht werden.
Tippe auf „Fertig“.
Importiertes Audiomedium entfernen
Tippe in einem geöffneten Projekt der App „Clips“
 auf
auf  oben rechts.
oben rechts.Wenn du
 nicht siehst, tippe auf
nicht siehst, tippe auf  und auf „Fertig“ oder „Abbrechen“.
und auf „Fertig“ oder „Abbrechen“.Ein Audiomedium, das du aus GarageBand, aus einer anderen App oder mithilfe von AirDrop in die App „Clips“ importiert hast, wird in der Liste als „Importiertes Audio“ angezeigt.
Tippe auf „Löschen“ rechts neben „Importiertes Audio“ und danach zur Bestätigung nochmals auf „Löschen“.