PCIe-Karten im Mac Pro (2019) installieren
Erfahre mehr zu den PCIe-Slots an deinem Mac Pro (2019) und dazu, wie du zusätzliche Karten installieren kannst.
Kartenkapazität und Größe
Der Mac Pro verfügt über acht PCIe-Slots der Größe x16*, die viele verschiedene Arten von PCIe-Karten aufnehmen können:
Slot 1: bis zu x16 Lanes (doppelte Breite)
Slot 2: bis zu x8 Lanes (doppelte Breite)
Slot 3: bis zu x16 Lanes (doppelte Breite)
Slot 4: bis zu x16 Lanes (doppelte Breite)
Slot 5: bis zu x16 Lanes (doppelte Breite)
Slot 6: bis zu x8 Lanes (einfache Breite)
Slot 7: bis zu x8 Lanes (einfache Breite)
Slot 8: bis zu x4 Lanes (halbe Länge)
Slot 8 hat eine Größe von x4.
Mac Pro Expansion (MPX)-Module können jeweils bis zu zwei Slots belegen – in Slots 1–2 und Slots 3–4. Der Mac Pro verfügt über eine in Slot 8 vorinstallierte Apple E/A-Karte, die zwei Thunderbolt 3-Anschlüsse, zwei USB-A-Anschlüsse und eine 3,5-mm-Kopfhörerbuchse aufweist. Hier erfährst du mehr über PCIe-Karten, die du in deinem Mac Pro (2019) installieren kannst.
Verfügbare Slots prüfen
Um den Status der einzelnen Slots zu prüfen, wähle das Apple-Menü () > „Über diesen Mac“, und klicke dann auf den Tab „PCI-Karten“.

Standardmäßig verteilt der Mac Pro automatisch die Bandbreite gleichmäßig auf alle Karten in den beiden PCIe-Pools. Du kannst das Dienstprogramm für Erweiterungssteckplätze verwenden, um manuelle Anpassungen an den Poolzuweisungen vorzunehmen.
Wenn du zwei Radeon Pro Vega II MPX-Module installierst, kannst du sie mithilfe von Infinity Fabric Link verbinden. Hier erfährst du, wie du zwei Radeon Pro Vega II MPX-Module verbinden kannst.
PCIe-Karten installieren
Erfahre, wie du das Gehäuse oder die obere Abdeckung deines Mac Pro entfernst und eine PCIe-Karte installierst.
Das Gehäuse oder die obere Abdeckung entfernen
Befolge die Schritte zum Entfernen des Gehäuses des Mac Pro (2019) oder der oberen Abdeckung des Mac Pro (Rack, 2019).
Mac Pro (2019)
Lasse den Computer etwa 5–10 Minuten abkühlen.
Trenne alle Kabel und das Netzkabel von deinem Computer.
Berühre das Metallgehäuse an der Außenseite des Mac Pro, um statische Elektrizität abzuleiten, und ziehe dann das Netzkabel ab.
Leite immer zunächst potenzielle elektrostatische Ladungen ab, bevor du Teile des Mac Pro berührst oder im Inneren Komponenten installierst. Damit keine elektrostatische Aufladung entsteht, vermeide es, dich im Raum zu bewegen, bis du die Karten installiert und das Gehäuse an der Rückseite des Computers geschlossen hast.
Drücke die obere Verriegelung nach oben, und drehe sie dann nach links, um das Gehäuse zu entriegeln.

Hebe das Gehäuse gerade nach oben vom Mac Pro ab. Lege es vorsichtig beiseite.
Mac Pro won't turn on when its cover is removed.

Mac Pro (Rack, 2019)
Lasse den Computer etwa 5–10 Minuten abkühlen.
Trenne alle Kabel und das Netzkabel von deinem Computer.
Berühre das Metallgehäuse an der Außenseite des Mac Pro, um statische Elektrizität abzuleiten, und ziehe dann das Netzkabel ab.
Leite immer zunächst potenzielle elektrostatische Ladungen ab, bevor du Teile des Mac Pro berührst oder im Inneren Komponenten installierst. Damit keine elektrostatische Aufladung entsteht, vermeide es, dich im Raum zu bewegen, bis du die Karten installiert und die obere Abdeckung wieder am Computers angebracht hast.
Schiebe die Entriegelungsriegel der oberen Abdeckung in die entriegelte Position, hebe die obere Abdeckung an, ziehe sie von der Frontplatte ab, und lege sie beiseite.

PCIe-Karte installieren
Schiebe die Verriegelung in die entriegelte Position.

Verwende einen Kreuzschlitzschraubendreher, um alle Halterungen und Slot-Abdeckungen über dem Slot abzuschrauben und zu entfernen, in dem du die Karte installieren möchtest.

Entnimm die neue Karte ihrem antistatischen Beutel und halte sie an den Ecken. Berühre die goldenen Steckverbindungen oder die Komponenten auf der Karte nicht.
Verwende nur PCIe-Module, deren Sicherheit geprüft wurde (CSA, UL oder vergleichbare Zertifizierung) und deren Konformität mit der PCIe-Spezifikation nach Industriestandard spezifisch angegeben ist. Die Verwendung nicht zertifizierter konformer Module kann dazu führen, dass unterschiedliche Eingangsstromquellen nicht getrennt werden, was eine Brandgefahr darstellen könnte.
Stelle sicher, dass die Pins der Karte nach dem Slot ausgerichtet sind, während du die Karte in den PCIe-Slot einführst.

Schiebe die Verriegelung in die verriegelte Position.

Installiere alle Seitenhalterungen, die du entfernt hast, wieder an ihrer vorgesehenen Position, und ziehe dann die Schrauben an der Halterung fest.

Gehäuse oder obere Abdeckung wieder anbringen
Befolge die Schritte zum Wiederanbringen des Gehäuses am Mac Pro (2019) oder der oberen Abdeckung am Mac Pro (Rack, 2019).
Mac Pro (2019)
Setze das Gehäuse wieder vorsichtig auf den Mac Pro.

Oben: Verriegelt (Punkte stimmen überein)

Top: Locked position (dots match)
Bottom: Unlocked position (dots do not match)
Schließe das Netzkabel, das Display und alle anderen Peripheriegeräte an.
Mac Pro (Rack, 2019)
Richte die Kante der oberen Abdeckung am Schlitz in der Frontplatte aus, drücke dann fest auf die Entriegelungsriegel, und achte darauf, dass sie einrasten.

Schließe das Netzkabel, das Display und alle anderen Peripheriegeräte an.
Treiber von Drittanbietern aktivieren
Einige PCIe-Karten von Drittanbietern benötigen einen Treiber, bevor sie in macOS verwendet werden können. Nachdem du einen Treiber für eine PCIe-Karte eines Drittanbieters installiert hast, starte den Mac Pro neu, und aktiviere dann den Treiber:
Wähle das Apple-Menü () > „Systemeinstellungen“, und klicke anschließend auf „Sicherheit“.
Klicke auf das , und authentifiziere dich als Administrator.
Klicke auf die Taste "Erlauben".
Starte den Mac neu.
Dienstprogramm für Erweiterungssteckplätze verwenden
Wenn du PCIe-Karten in deinem Mac Pro installierst oder entfernst, erkennt das EFI die Karten in den jeweiligen Slots und weist Bandbreite zwischen beiden Pools zu, um den Durchsatz zu maximieren. Das Dienstprogramm für Erweiterungssteckplätze erlaubt es dir, anzuzeigen und zu ändern, wie deine Karten zugewiesen werden.
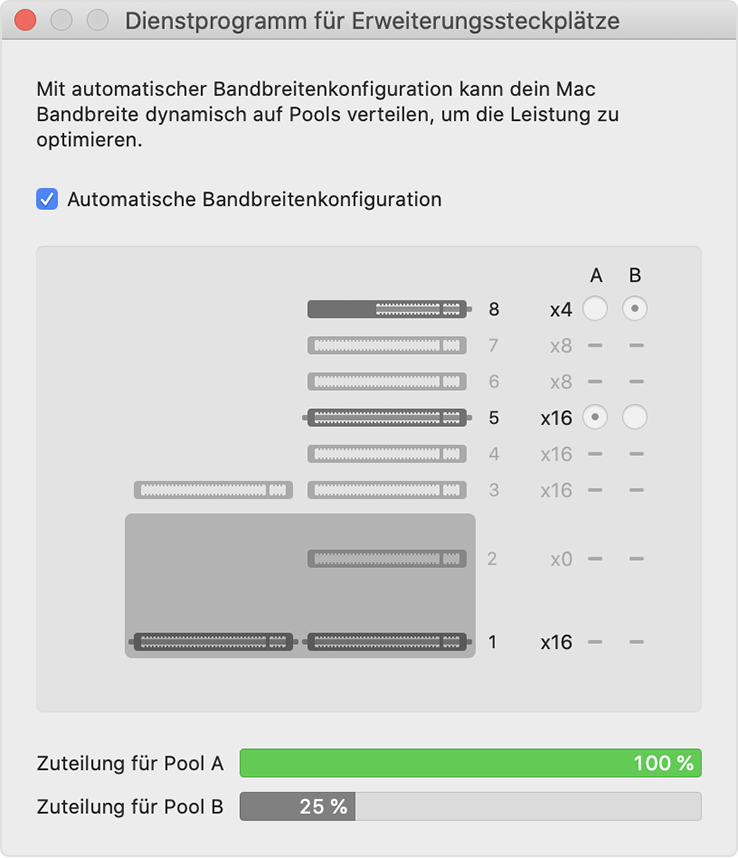
Automatische Bandbreitenkonfiguration verwenden
Standardmäßig verwendet dein Mac Pro die automatische Bandbreitenkonfiguration, um automatisch zu verwalten, wie die Karten jedem der beiden Pools zugewiesen werden.
Poolzuweisungen manuell zuordnen
Falls du die Poolzuweisungen für deine Karten manuell zuordnen möchtest, deaktiviere die automatische Bandbreitenkonfiguration und wähle für jede Karte einen Pool. Beispielsweise kann es sein, dass du für eine einzelne Karte 100 Prozent von Pool A zuweisen möchtest.
Jedes Mal, wenn du Änderungen an den Poolzuweisungen vornimmst, fordert dich das Dienstprogramm für Erweiterungssteckplätze auf, deine Änderungen zu speichern und den Mac neu zu starten, damit sie wirksam werden.
Hilfe bei der Installation von PCIe-Karten erhalten
Erfahre, was zu tun ist, wenn du den Fehler "PCIe-Karte falsch konfiguriert" erhältst oder dein Mac Pro sich nach der Installation einer PCIe-Karte nicht mehr einschalten lässt.
Den Fehler "PCIe-Karte falsch konfiguriert" beheben
Falls die Karten für eine bessere Leistung in verschiedenen Slots installiert werden können, erhältst du die Fehlerbenachrichtigung "PCIe-Karte falsch konfiguriert", nachdem der Mac Pro gestartet ist:

Klicke auf "Weitere Informationen". Dadurch öffnet sich der Tab "PCI-Karten" in "Über diesen Mac". Klicke dann auf "Dienstprogramm für Erweiterungssteckplätze", um Empfehlungen dazu zu erhalten, wie du die Karten neu konfigurieren solltest.
Falls dein Mac Pro nicht startet
Falls dein Mac Pro nicht startet und die Statusanzeige
Falls du kürzlich eine oder mehrere PCIe-Karten installiert hast, entferne die Karten einzeln nacheinander und versuche jedes Mal, nachdem du eine Karte entfernt hast, den Mac Pro einzuschalten.
Weitere Informationen
Informationen zu nicht von Apple hergestellten Produkten oder nicht von Apple kontrollierten oder geprüften unabhängigen Websites stellen keine Empfehlung oder Billigung dar. Apple übernimmt keine Verantwortung für die Auswahl, Leistung oder Nutzung von Websites und Produkten Dritter. Apple gibt keine Zusicherungen bezüglich der Genauigkeit oder Zuverlässigkeit der Websites Dritter ab. Kontaktiere den Anbieter, um zusätzliche Informationen zu erhalten.