Informationen zu verschlüsselten Backups auf dem iPhone, iPad oder iPod touch
Du kannst Backups des iPhone, iPad oder iPod touch auf deinem Computer mithilfe des Passwortschutzes und der Verschlüsselung schützen.
Wenn du das Backup für dein iPhone, iPad oder deinen iPod touch verschlüsselst
Die Option „Lokales Backup verschlüsseln“ im Finder, in der App „Apple-Geräte“ oder in iTunes sperrt und verschlüsselt deine Daten. Verschlüsselte Backups können Daten enthalten, die in unverschlüsselten Backups nicht enthalten sind:
Deine gesicherten Passwörter
WLAN-Einstellungen
Website-Verlauf
Gesundheitsdaten
Anrufverlauf
Verschlüsselte Backups enthalten keine Face ID-, Touch ID- oder Gerätecode-Daten.
Dein Backup ist standardmäßig nicht verschlüsselt. Um ein Backup zum ersten Mal im Finder, in der App Apple-Geräte oder in iTunes zu verschlüsseln, aktiviere die passwortgeschützte Option „Lokales Backup verschlüsseln“. Backups für dein Gerät werden von nun an automatisch verschlüsselt. Du kannst auch ein Backup in iCloud erstellen, das deine Daten jedes Mal automatisch verschlüsselt.
Backups verschlüsseln
Öffne den Finder auf deinem Mac, oder öffne die App „Apple-Geräte“ auf dem PC. Wenn auf deinem PC nicht die App „Apple-Geräte“ installiert ist oder wenn dein Mac macOS Mojave oder älter verwendet, öffne stattdessen iTunes. Finde heraus, welches macOS dein Mac verwendet.
Verbinde dein Gerät mithilfe des mitgelieferten USB-Kabels mit dem Computer. Suche dann das Gerät auf deinem Computer.
Wähle auf dem Tab „Allgemein“ oder „Zusammenfassung“ im Bereich „Backups“ die Option „Lokales Backup verschlüsseln“ aus.
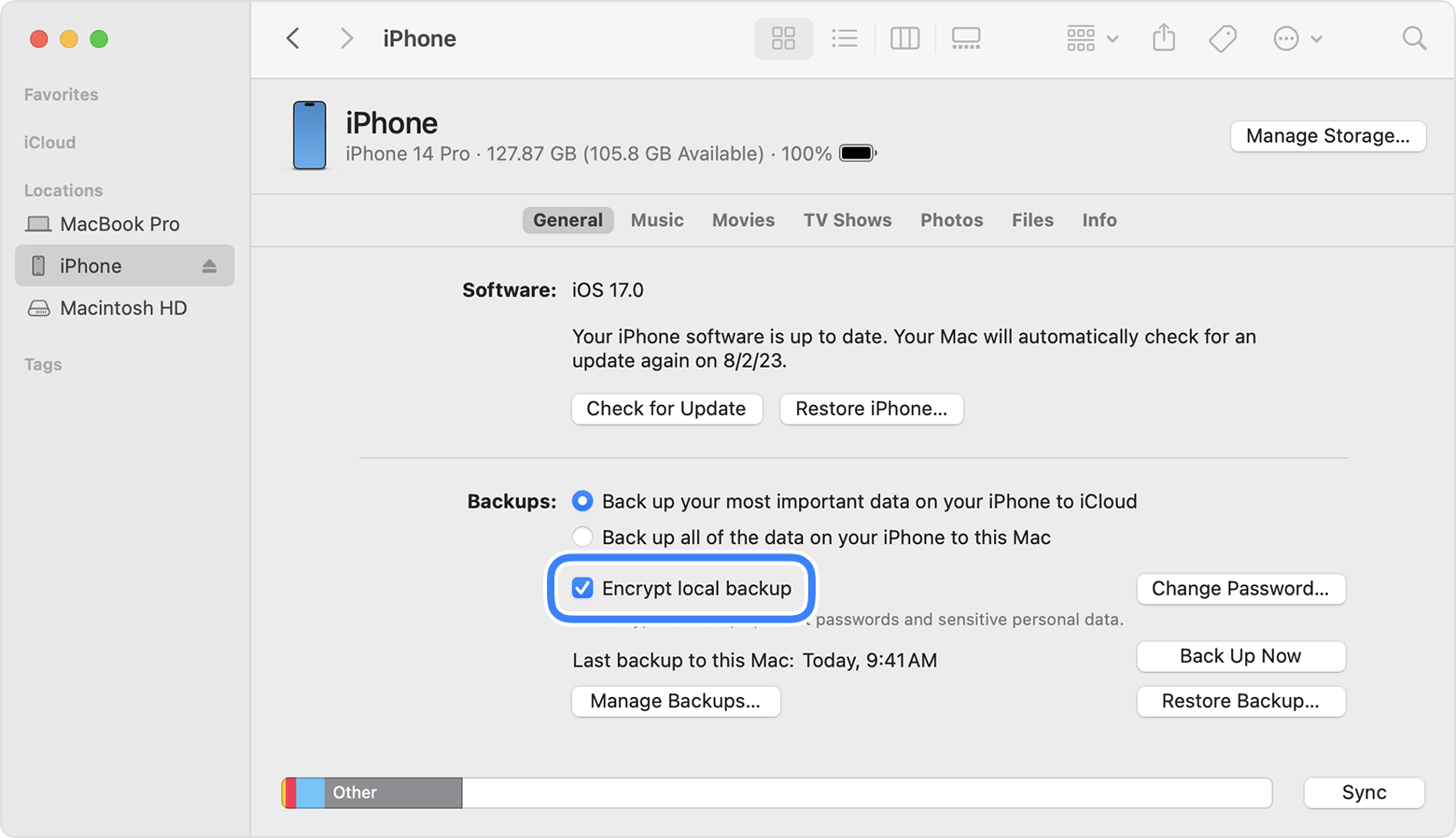
Wenn du dazu aufgefordert wirst, erstelle ein Passwort. Erstelle ein Passwort, das du dir merken kannst, oder notiere es, und bewahre es an einem sicheren Ort auf, da es keine Möglichkeit gibt, deine Backups ohne dieses Passwort wiederherzustellen. Wenn du dein Passwort vergessen hast, erfährst du hier, was zu tun ist.
Nachdem du dein Passwort bestätigt hast, wird dein Backup gestartet, und deine vorherigen Backups werden sofort überschrieben und verschlüsselt. Stelle nach Abschluss des Vorgangs sicher, dass dein verschlüsseltes Backup erfolgreich angelegt wurde.
Überprüfen, ob deine Backups verschlüsselt sind
Wenn du den Finder, die App „Apple-Geräte“ oder iTunes für die Verschlüsselung deiner Backups eingerichtet hast, ist im Tab „Allgemein“ oder „Übersicht“ das Markierungsfeld „Lokales Backup verschlüsseln“ aktiviert.
Schließe dein Gerät an.
Öffne den Finder oder die App „Apple-Geräte“ unter Windows. Öffne iTunes unter Windows ohne die App „Apple-Geräte“ oder macOS Mojave oder älter.
Klicke im Finder oder in der App „Apple-Geräte“ auf den Tab „Allgemein“ und dann auf die Taste „Backups verwalten“. Verwende in iTunes „Bearbeiten“ > „Einstellungen unter Windows oder „iTunes“ > „Einstellungen“, und klicke dann auf den Tab „Geräte“.
Suche das neben dem Namen deines Geräts. Wenn du ein siehst, ist das Backup verschlüsselt. Außerdem solltest du Datum und Uhrzeit der Erstellung des Backups sehen.
Klicke auf „OK“, um das Backup-Fenster zu schließen.
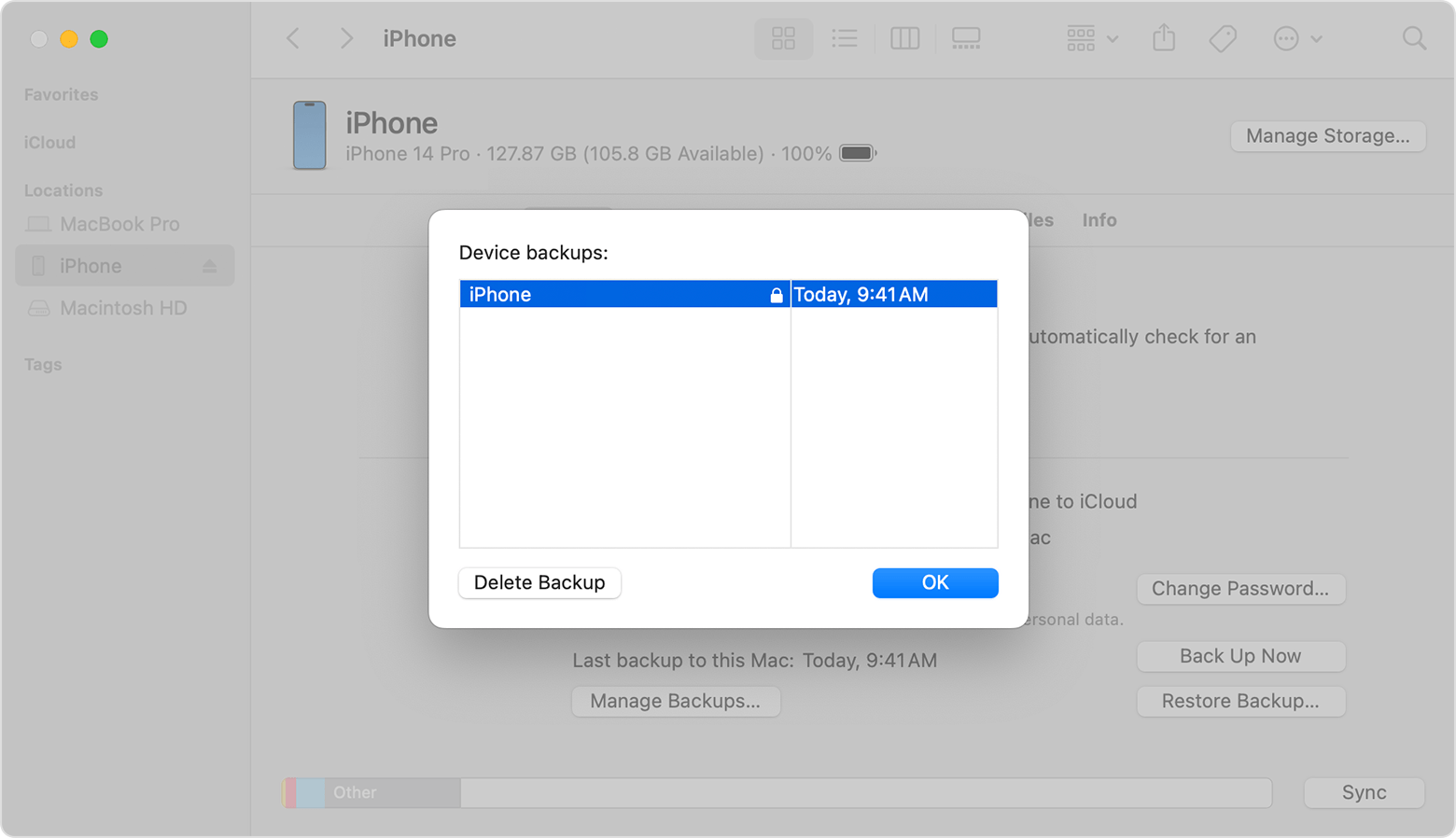
Backup-Verschlüsselung deaktivieren
Um die Backup-Verschlüsselung zu deaktivieren, entferne im Finder, in der App Apple-Geräte oder in iTunes die Markierung des Felds „Lokales Backup verschlüsseln“, und gib das Passwort ein. Wenn du dich nicht an dein Passwort erinnern kannst, gibt es zwei Möglichkeiten:
Backup-Passwort zurücksetzen
Du kannst zuvor verschlüsselte Backups nicht mehr verwenden, aber du kannst mit dem Finder oder iTunes ein Backup deiner aktuellen Daten erstellen und ein neues Backup-Passwort festlegen.
Wenn du dich nicht an das Passwort für dein verschlüsseltes Backup erinnern kannst
Informationen zu nicht von Apple hergestellten Produkten oder nicht von Apple kontrollierten oder geprüften unabhängigen Websites stellen keine Empfehlung oder Billigung dar. Apple übernimmt keine Verantwortung für die Auswahl, Leistung oder Nutzung von Websites und Produkten Dritter. Apple gibt keine Zusicherungen bezüglich der Genauigkeit oder Zuverlässigkeit der Websites Dritter ab. Kontaktiere den Anbieter, um zusätzliche Informationen zu erhalten.