Mac Pro (Ende 2013): Flash-Speicher entfernen und installieren
Der Mac Pro (Ende 2013) kann mit einem internen PCIe-basierten Flash-Speicher von bis zu 1 TB ausgerüstet werden. Gehe wie in diesem Artikel beschrieben vor, um Flash-Speicher zu entfernen und zu installieren.
Der Mac Pro (Ende 2013) verfügt über einen für Benutzer zugänglichen Steckplatz für Flash-Speicher mit einer Kapazität von 256 GB, 512 GB oder 1 TB.
Stelle vor dem Entnehmen des Flash-Speichers sicher, dass deine Daten gesichert sind. Achte auch darauf, einen kompatiblen Flash-Speicher zu verwenden.
Teil 1: Abdeckung entfernen
Bevor du deinen Mac Pro öffnest, musst du ihn ausschalten, indem du im Menü "Apple" () die Option "Ausschalten" wählst.
Wenn sich der Computer warm anfühlt, warte ungefähr 5 bis 10 Minuten, sodass er abkühlen kann.
Berühre die Metallabdeckung an der Außenseite deines Mac Pro, um elektrostatische Aufladung abzuleiten.
Wichtig: Leite immer elektrostatische Aufladung ab, bevor du Teile deines Mac Pro berührst oder im Inneren Komponenten installierst. Damit keine elektrostatische Aufladung entsteht, vermeide es, dich im Raum zu bewegen, bis du den Flash-Speicher installiert und die Abdeckung an der Rückseite des Computers geschlossen hast.
Trenne alle Kabel einschließlich des Netzkabels vom Mac Pro. Versuche nicht, Flash-Speicher zu installieren, während der Mac Pro an eine Stromquelle angeschlossen ist.
Schiebe die Verriegelung nach rechts, um die Abdeckung zu lösen.
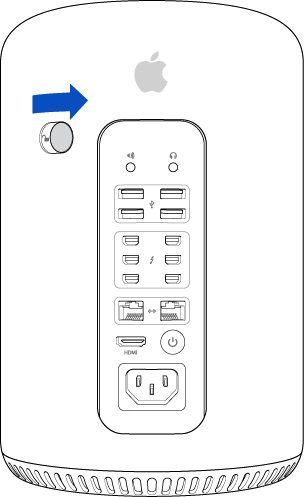
Hebe die Abdeckung anschließend gerade nach oben an, und lege sie vorsichtig beiseite.
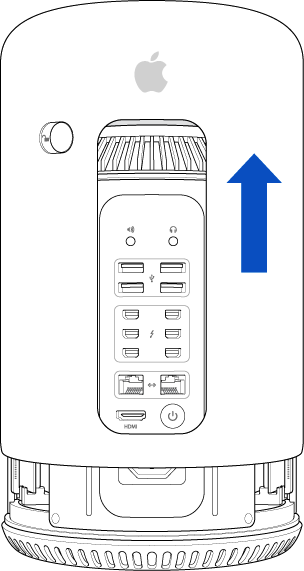
Teil 2: Vorhandenen Flash-Speicher entfernen
Der Flash-Speicher (A) ist mit einer Torx-Schraube der Größe T8 an der Grafikkarte befestigt.
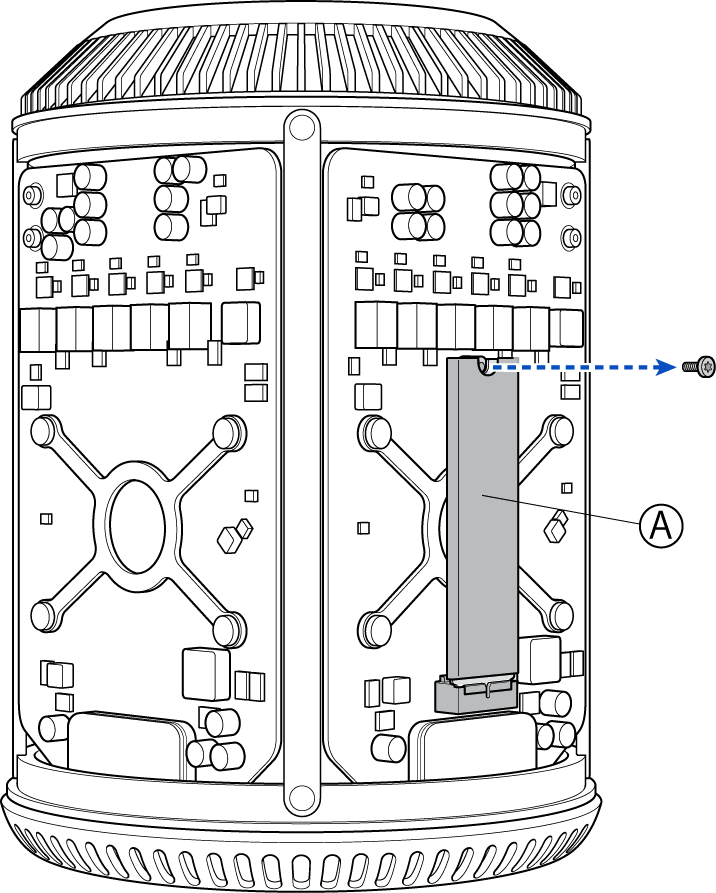
Entferne mit einem T8-Schraubendreher die Schraube, mit der der Flash-Speicher an der Grafikkarte befestigt ist. Achte darauf, dass der Schraubendreher die Grafikkarte an keiner anderen Stelle berührt, denn dadurch kann diese beschädigt werden.
Lege den Torx-Schraubendreher der Größe T8 beiseite. Du benötigst ihn für die Installation eines anderen Flash-Speichers.
Halte die Seiten des Flash-Speichers sanft mit einer Hand fest, und ziehe ihn vorsichtig gerade nach oben aus dem Flash-Speicher-Anschluss heraus, der sich am unteren Ende des Bauelements befindet.
Nachdem du ihn aus dem Flash-Speicher-Anschluss herausgezogen hast, ziehe den Flash-Speicher von der Grafikkarte weg, und lege ihn in eine vor elektrostatischer Entladung schützende Hülle.
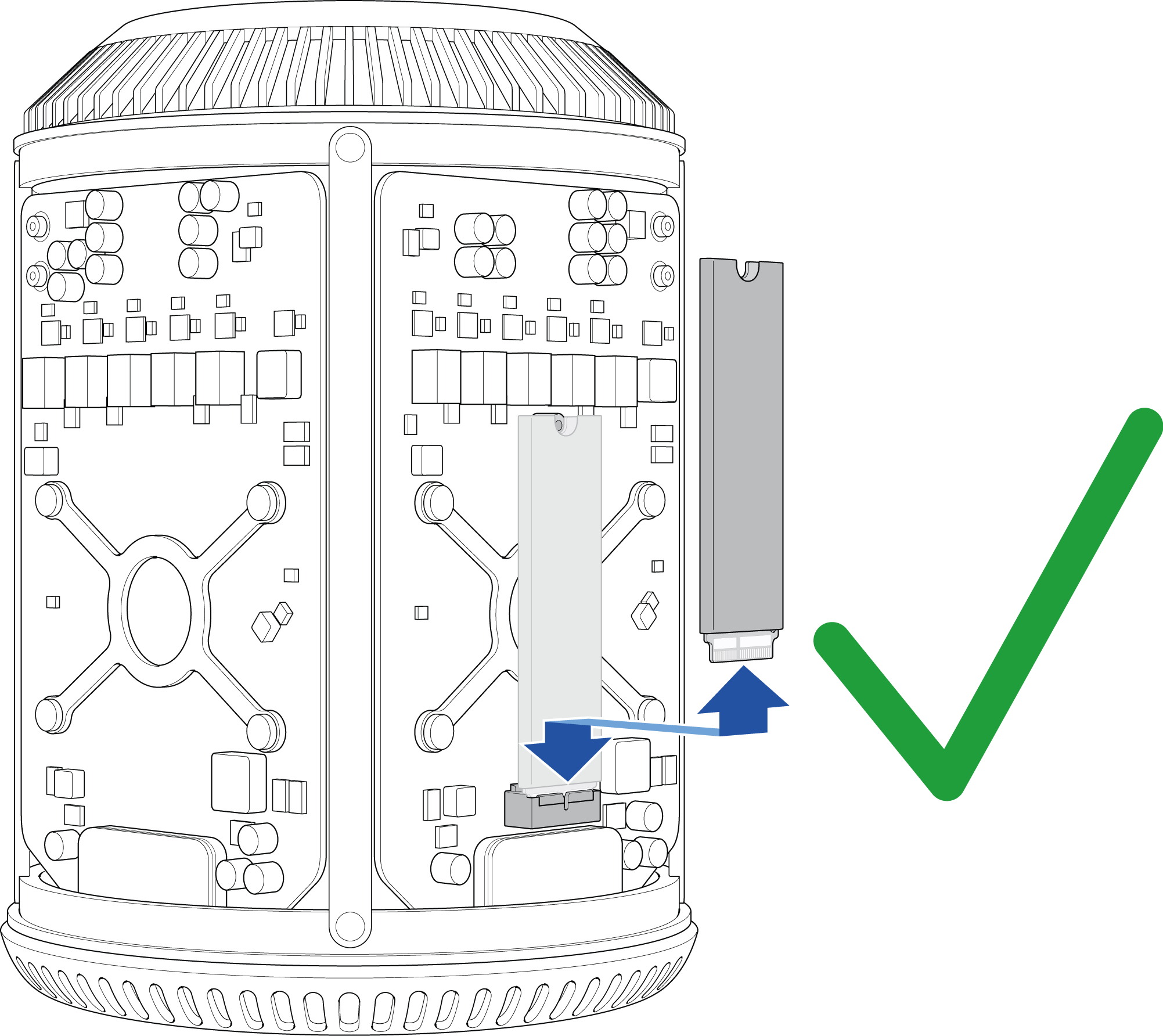
Ziehe den Flash-Speicher NICHT von der Grafikkarte weg, solange er noch nicht ganz vom Flash-Speicher-Anschluss getrennt ist. Anderenfalls kannst du den Anschluss beschädigen.
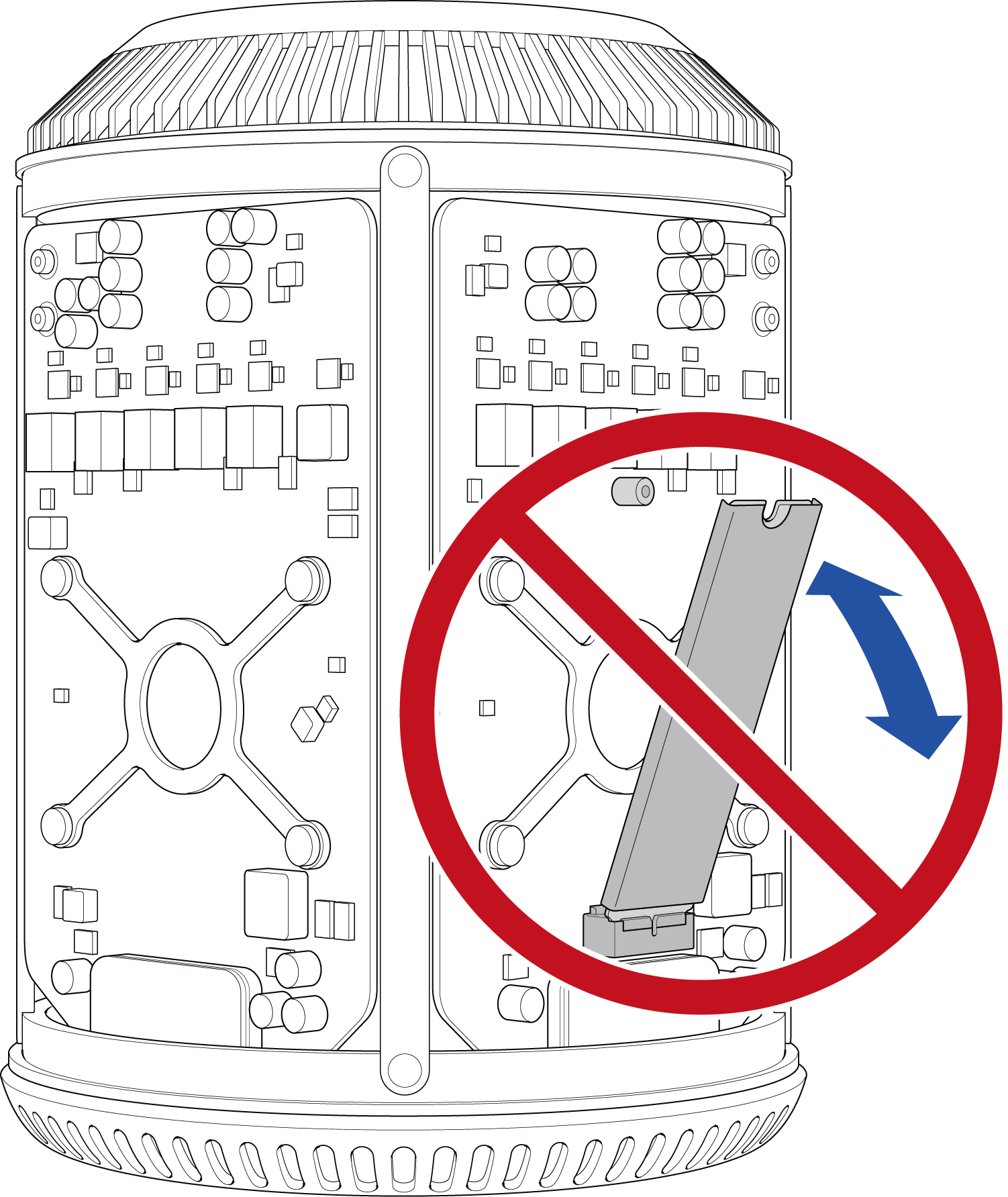
Teil 3: Flash-Speicher installieren
Bevor du den Austausch-Flash-Speicher einsetzt, untersuche den Anschluss genau. Der Flash-Speicher ist mit einem schmalen Schlitz gekennzeichnet, der mit dem Flash-Speicher-Anschluss verbunden wird, um eine falsche Installation zu verhindern.
Richte den Flash-Speicher so aus, dass er auf den Flash-Speicher-Anschluss passt.
Während du den Flash-Speicher parallel zur Grafikkarte hältst, setze die Kontakte des Flash-Speichers auf den Flash-Speicher-Anschluss der Grafikkarte.
Drücke ihn vorsichtig nach unten, bis er fest sitzt. Übe keine Kraft aus, um den Flash-Speicher einzusetzen. Wenn der Flash-Speicher nicht passen zu scheint, vergewissere dich, dass er kompatibel ist und dass der Flash-Speicher richtig auf den Flash-Speicher-Anschluss der Grafikkarte ausgerichtet ist.
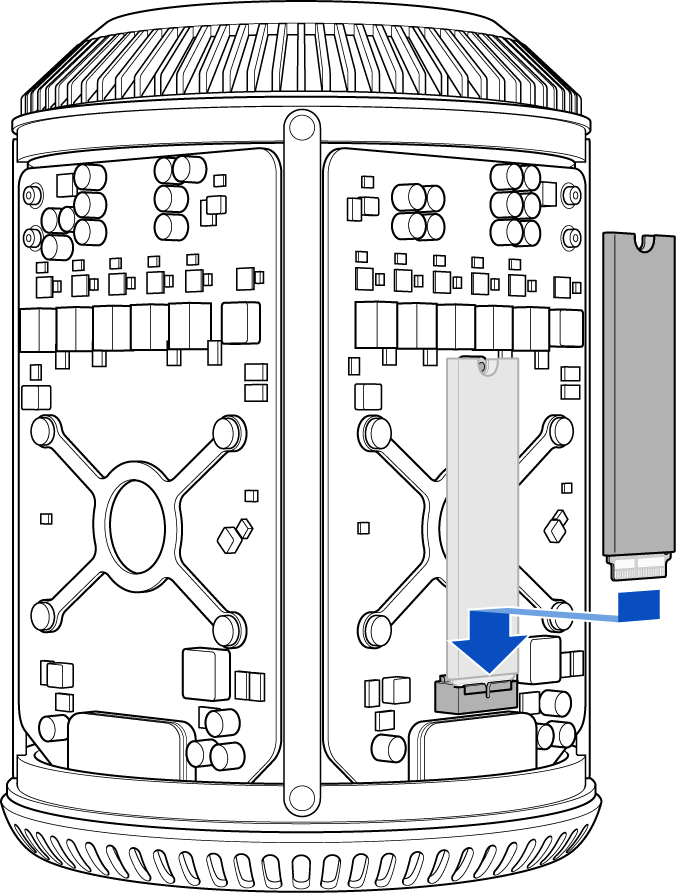
-
Wenn der Flash-Speicher eingesetzt ist, bringe vorsichtig die T8-Schraube wieder an, die du zuvor entfernt hast. Achte darauf, dass der Schraubendreher die Grafikkarte an keiner anderen Stelle berührt, denn dadurch kann diese beschädigt werden.
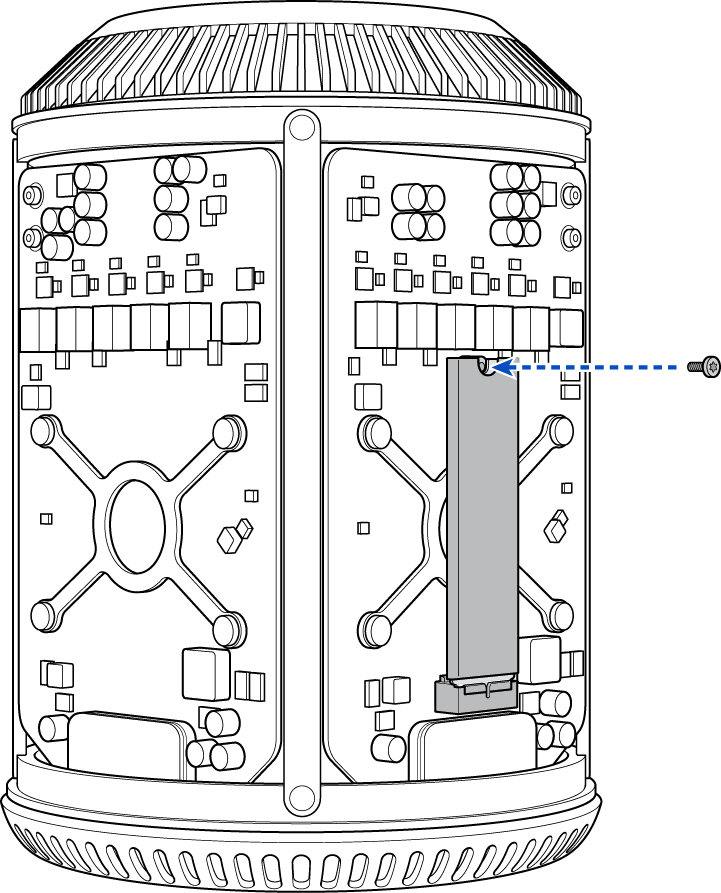
Teil 4: Abdeckung wieder anbringen
Setze die Abdeckung des Mac Pro vorsichtig auf. Achte dabei darauf, dass du die Platinen nicht berührst.
Drücke die Abdeckung ggf. etwas nach unten, bis sie fest sitzt.
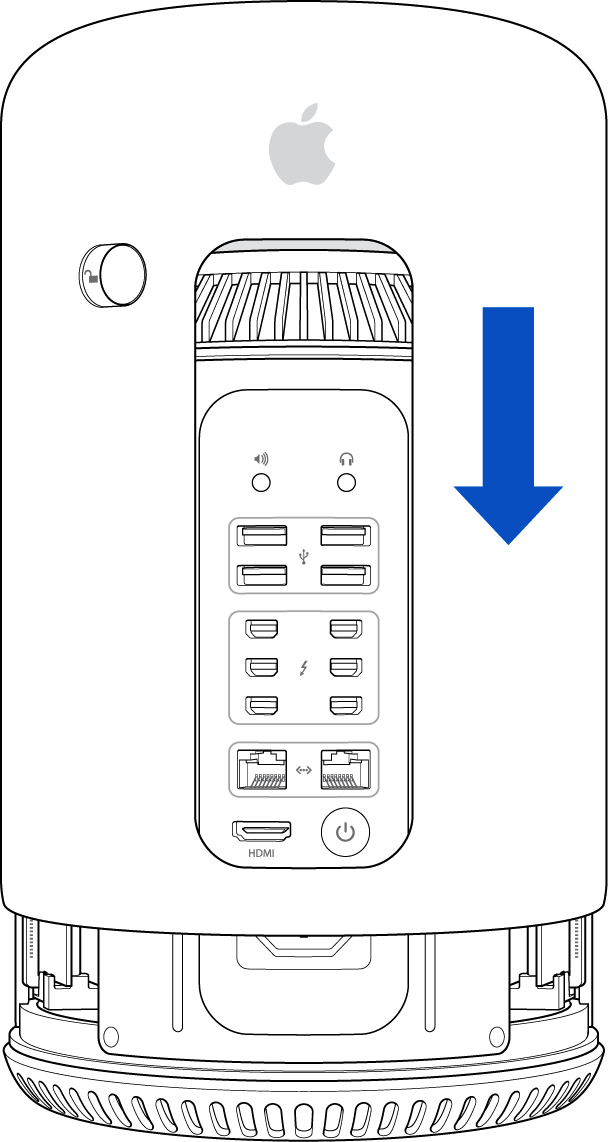
Wenn die Abdeckung wieder fest sitzt, schiebe die Verriegelung nach links in die Sperrposition.

Wenn sich die Verriegelung nicht komplett nach links bewegen lässt, stelle sicher, dass die Abdeckung ordnungsgemäß angebracht ist und fest sitzt. Versuche es anschließend erneut.
Nun kannst du das Netzkabel, einen Monitor und weitere Peripheriegeräte anschließen.
Wenn die Festplatte nicht bereits mit einem Dateisystem formatiert ist oder über kein bootfähiges Betriebssystem verfügt, starte den Computer im Internetwiederherstellungsmodus, indem du die Befehlstaste, die Wahltaste und die R-Taste gedrückt hältst. Nach dem Start kannst du eine Formatierung durchführen, OS X neu installieren oder Daten aus einem Time Machine-Backup (sofern verfügbar) wiederherstellen.