Wenn dein iPhone oder iPad nicht aktualisiert wird
Um dein iPhone oder iPad zu aktualisieren, benötigst du ein kompatibles Gerät, eine Internetverbindung und ausreichend Speicherplatz. Es ist auch hilfreich, wenn das Gerät an eine Stromquelle angeschlossen ist.
Wenn du die neueste Version von iOS oder iPadOS nicht auf deinem iPhone oder iPad installieren kannst
Du kannst ein iPhone oder ein iPad möglicherweise aus einem der folgenden Gründe nicht drahtlos aktualisieren:
Wenn dein Gerät keine neue Software unterstützt
So überprüfst du, ob dein Gerät neue Software unterstützt:
Identifiziere dein iPhone-Modell oder dein iPad-Modell.
Überprüfe, ob sich dein iPhone- oder iPad-Modell auf der Liste der kompatiblen Geräte für die neueste iOS-Version oder iPadOS-Version befindet.
Wenn dein Gerät kompatibel ist, aktualisiere es auf die neueste Version von iOS oder iPadOS, die dir zur Verfügung steht.
Wenn du ein kompatibles Gerät hast, das iPhone oder iPad jedoch nicht aktualisiert wird, führe die folgenden Schritte aus.
Unzureichender Speicherplatz für das Update
Wenn nicht ausreichend Speicherplatz zum Laden und Installieren eines Updates vorhanden ist, versucht die Software auf dem Gerät, mehr Speicherplatz zu schaffen. iOS entfernt nur App-Daten, die das System selbst wieder laden kann. Persönliche Daten werden nicht entfernt oder verschoben. Wenn der gewonnene Speicherplatz dennoch nicht ausreicht, kannst du das Gerät über den Computer aktualisieren.
Wenn du das Gerät nicht mit dem Computer verbinden kannst, entferne nicht verwendete Inhalte und Apps vom Gerät, um Platz für das Update zu schaffen. Gehe zu „Einstellungen“ > „Allgemein“ > „[Gerät]-Speicher“.
Erfahre mehr über den Speicherplatz, den deine Apps und Inhalte belegen.
Der Download dauert sehr lange
Zur Aktualisierung des Geräts brauchst du eine Internetverbindung. Die Dauer des Downloads hängt von der Größe des Updates und der Internetgeschwindigkeit ab. Während das Update geladen wird, kannst du das Gerät ganz normal nutzen. Das Gerät benachrichtigt dich, sobald das Update zur Installation bereit ist. Um den Download zu beschleunigen, solltest du nicht gleichzeitig andere Inhalte laden und ein WLAN-Netzwerk verwenden.
Der Update-Server ist nicht erreichbar, oder das Update kann nicht überprüft werden.
Beim Versuch, das Gerät zu aktualisieren, wird möglicherweise eine dieser Meldungen angezeigt:
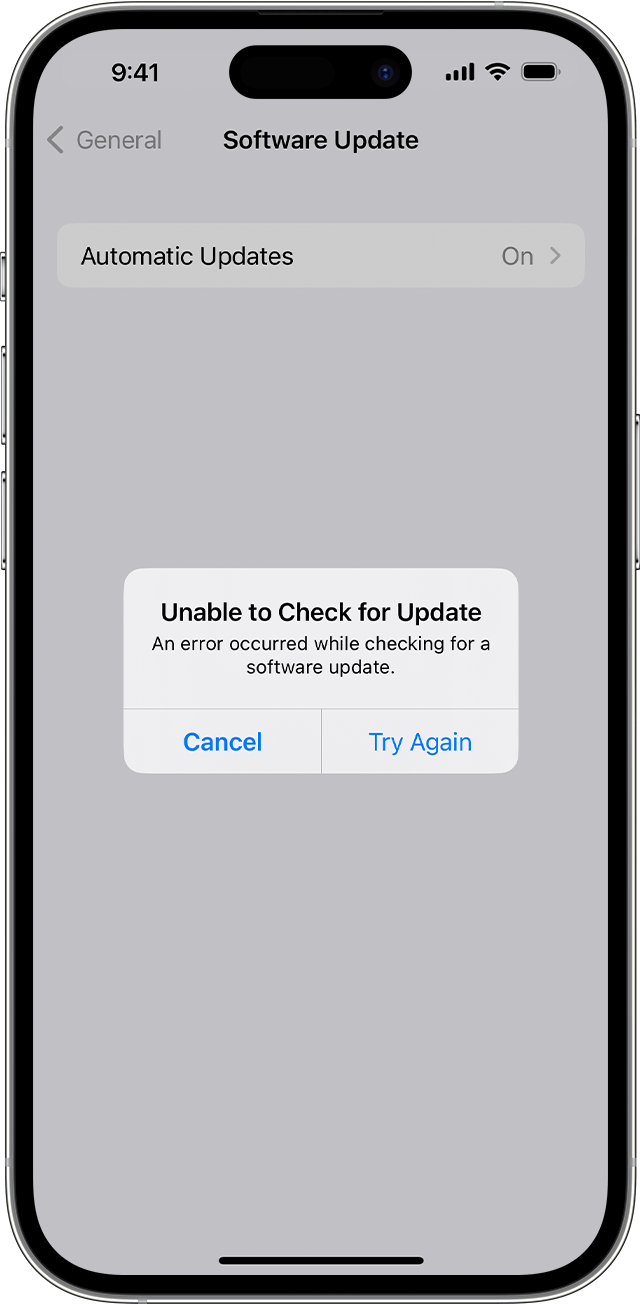
„Die Suche nach Updates ist fehlgeschlagen. Bei der Suche nach einem Softwareupdate ist ein Fehler aufgetreten.“
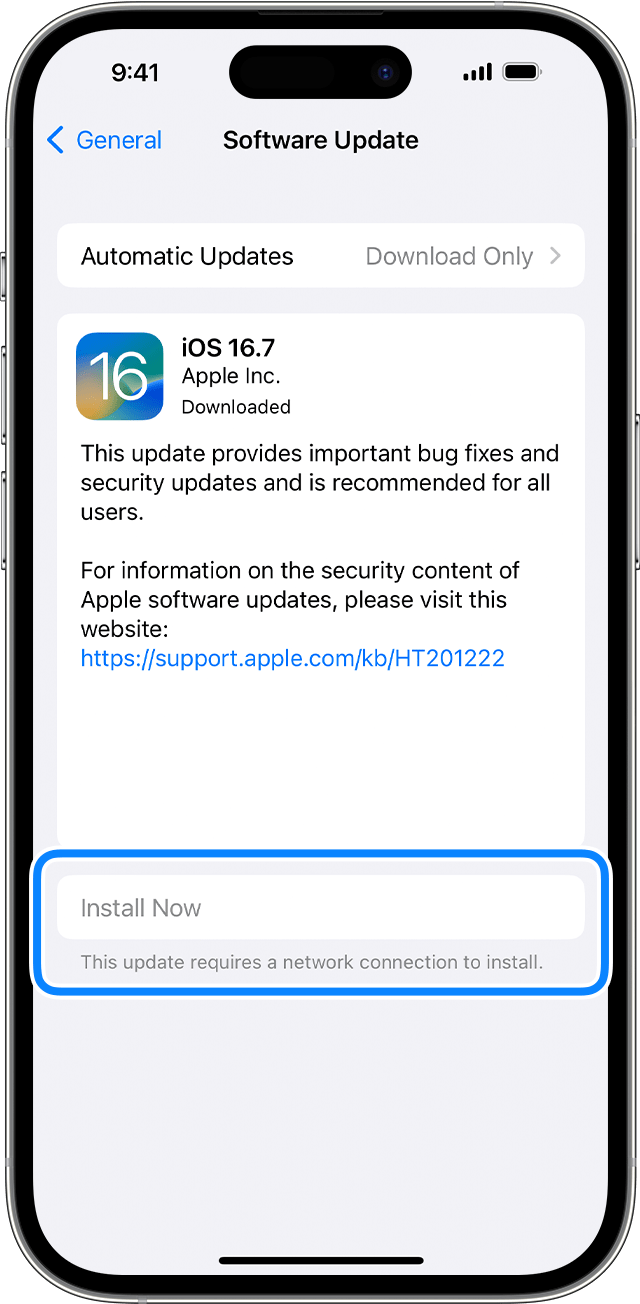
„Jetzt installieren. Zur Installation dieses Updates wird eine Netzwerkverbindung benötigt.“
Versuche noch einmal, das Gerät über dasselbe Netzwerk zu aktualisieren. Wenn weiterhin eine dieser Meldungen angezeigt wird, versuche, das Gerät über ein anderes Netzwerk zu aktualisieren, oder aktualisiere das Gerät über den Computer:
Gerät über einen Mac mit macOS Catalina oder neuer aktualisieren
Gerät über einen Mac mit macOS Mojave oder älter oder einen Windows-PC aktualisieren
Wenn das Problem auch in anderen Netzwerken auftritt, entferne das Update.
Das Update wird nicht abgeschlossen.
Bei der Installation des Updates kann es vorkommen, dass sich der Statusbalken nur langsam bewegt. Die Dauer eines Updates hängt von seiner Größe sowie der Anzahl von Dateien auf dem Gerät ab.
Wenn du das Update drahtlos durchführst, muss das Gerät an eine Stromquelle angeschlossen sein. Falls sich die Batterie des Geräts vor Abschluss des Vorgangs vollständig entlädt, schließe das Gerät an eine Stromquelle an, und schalte es ein, damit das Update oder die Wiederherstellung abgeschlossen werden kann.
Hier erfährst du, wie du vorgehen kannst, wenn dein iPhone oder iPad eingefroren ist oder nicht startet.
Update löschen und erneut laden
Wenn du die neueste iOS- oder iPadOS-Version weiterhin nicht installieren kannst, lade das Update erneut:
Gehe zu „Einstellungen“ > „Allgemein“ > „[Gerät]-Speicher“.
Suche in den aufgelisteten Apps nach dem Update.
Tippe auf das Update und anschließend auf „Update löschen“.
Gehe zu „Einstellungen“ > „Allgemein“ > „Softwareupdate“, und lade das neueste Update.
Wenn du das Update in den aufgelisteten Apps nicht siehst oder das Problem erneut auftritt, musst du das Gerät über den Computer aktualisieren:
Gerät über einen Mac mit macOS Catalina oder neuer aktualisieren
Gerät über einen Mac mit macOS Mojave oder älter oder einen Windows-PC aktualisieren
Hier erfährst du, wie du den Wiederherstellungsmodus verwendest, wenn dein Computer dein Gerät nicht erkennt oder dein Display mehrere Minuten lang ohne Statusbalken beim Apple-Logo hängen bleibt.