Wenn dein Windows-PC dein iPhone, iPad oder deinen iPod touch nicht erkennt
Wenn du dein Gerät über ein USB-Kabel mit deinem PC verbindest und dein PC dein iPhone, iPad oder deinen iPod touch nicht erkennt, erfährst du hier, was zu tun ist.
Beginne mit dem Aktualisieren des Apple USB-Treibers. Führe je nach Windows-Version die folgenden Schritte aus.
Wenn du Windows 10 verwendest
Trenne dein Gerät vom Computer.
Entsperre dein iOS- oder iPadOS-Gerät, und navigiere zum Home-Bildschirm. Schließe dein Gerät danach wieder an. Sollte iTunes sich öffnen, schließe es wieder.
Klicke auf die Starttaste, und halte sie gedrückt (oder klicke mit der rechten Maustaste). Wähle dann „Geräte-Manager“.
Suche den Abschnitt „Tragbare Geräte“, und erweitere ihn.
Suche dein verbundenes Gerät (beispielsweise Apple iPhone), klicke mit der rechten Maustaste auf den Namen des Geräts, und wähle dann „Treiber aktualisieren“.
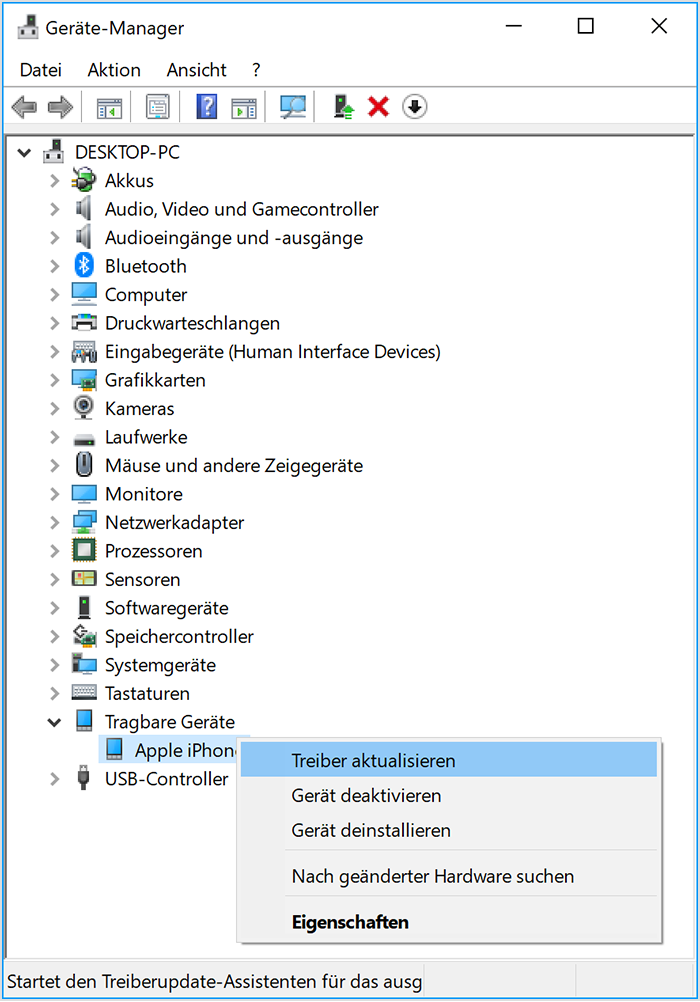
Wähle die Option „Automatisch nach aktualisierter Treibersoftware suchen“ aus.
Gehe nach der Installation der Software zu „Einstellungen“ > „Update und Sicherheit“ > „Windows Update“, und vergewissere dich, dass keine anderen Updates verfügbar sind.
Öffne iTunes.
Wenn du eine andere Windows-Version verwendest
Trenne dein Gerät vom Computer.
Entsperre dein iOS- oder iPadOS-Gerät, und navigiere zum Home-Bildschirm. Schließe dein Gerät danach wieder an. Sollte iTunes sich öffnen, schließe es wieder.
Drücke auf deiner Tastatur die Tasten Windows + R, um den Befehl „Ausführen“ aufzurufen.
Gib im Fenster „Ausführen“ Folgendes ein:
%ProgramFiles%\Common Files\Apple\Mobile Device Support\DriversKlicke auf „OK“.
Klicke mit der rechten Maustaste auf die Datei
usbaapl64.infoderusbaapl.inf, und wähle „Installieren“ aus.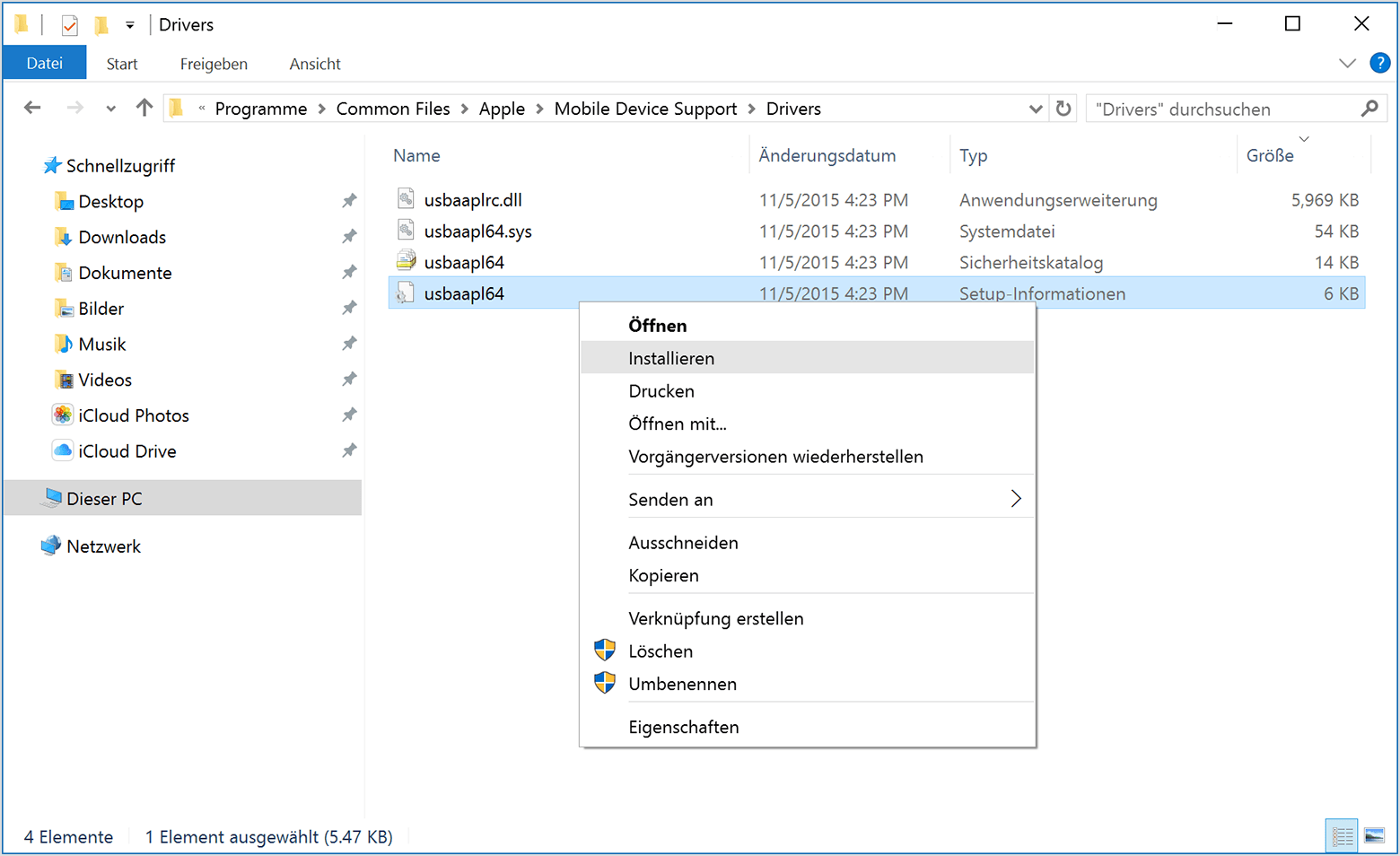
Womöglich werden noch andere Dateien angezeigt, die mit
usbaapl64oderusbaaplbeginnen. Achte darauf, dass du die Datei mit der Endung .inf installierst. Wenn du unsicher bist, welche Datei du installieren sollst, klicke mit der rechten Maustaste auf einen leeren Bereich des Datei-Explorer-Fensters, klicke dann auf „Ansicht“ und danach auf „Details“, um den richtigen Dateityp zu finden. Du möchtest die Datei mit den Setup-Informationen installieren.Trenne dein Gerät vom Computer, und starte diesen neu.
Schließe dein Gerät wieder an, und öffne iTunes.
Wenn dein Gerät immer noch nicht erkannt wird
Sieh im Geräte-Manager nach, ob der Apple Mobile Device USB-Treiber installiert ist. Führe die folgenden Schritte aus, um den Geräte-Manager zu öffnen:
Drücke auf deiner Tastatur die Tasten Windows + R, um den Befehl „Ausführen“ aufzurufen.
Gib im Fenster „Ausführen“
devmgmt.mscein, und klicke dann auf „OK“. Jetzt sollte sich der Geräte-Manager öffnen.Suche den Bereich „USB-Controller“, und erweitere ihn.
Suche den Apple Mobile Device USB-Treiber.
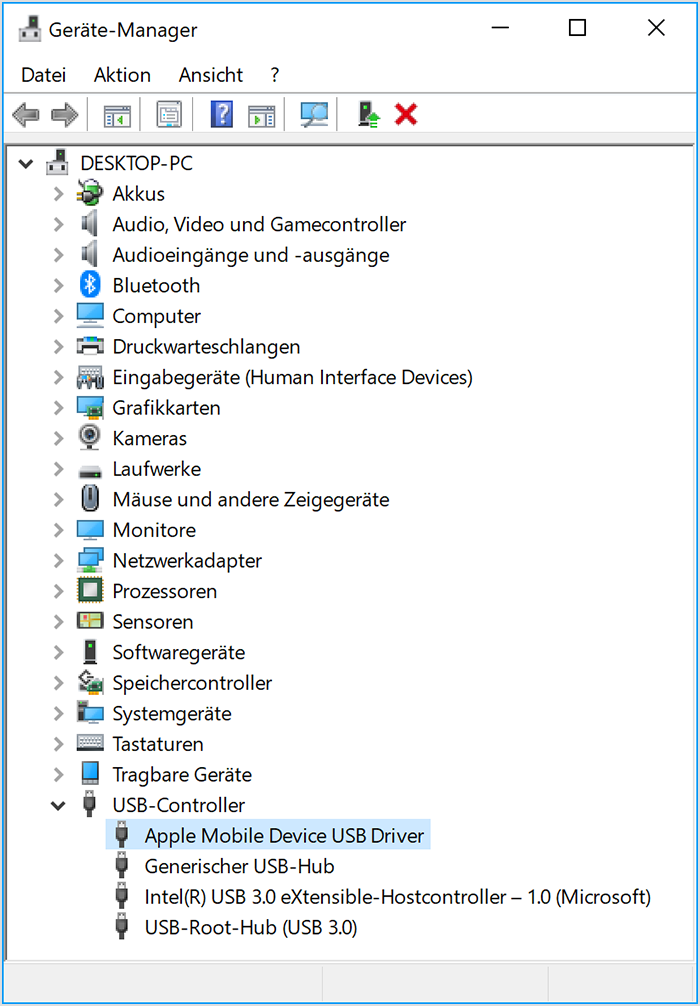
Wenn der Apple Mobile Device USB-Treiber nicht angezeigt wird oder wenn „Unbekanntes Gerät“ angezeigt wird
Schließe das Gerät über ein anderes USB-Kabel an den Computer an.
Schließe das Gerät an einen anderen Computer an. Wenn dasselbe Problem dort erneut auftritt, kontaktiere den Apple Support.
Wenn der Apple Mobile Device USB-Treiber mit einem Fehlersymbol angezeigt wird
Wenn neben dem USB-Treiber des Apple Mobilgeräts , oder angezeigt wird, gehe wie folgt vor:
Überprüfe, ob Probleme mit Drittanbieter-Sicherheitssoftware bestehen, behebe diese ggf., und starte den Computer neu.
Versuche, die Datei
usbaapl64.infoderusbaapl.inferneut zu installieren.
Wenn das Problem weiterhin auftritt, kontaktiere den Apple Support.
