Touch-Anpassungen mit Ihrem iPhone, iPad, iPod touch oder Ihrer Apple Watch verwenden
"Touch-Anpassungen" beeinflusst, wie Ihr Bildschirm auf Tippen, Streichen und andere Gesten reagiert.
So aktivieren Sie Touch-Anpassungen
Sie können Touch-Anpassungen an Ihre speziellen Bedürfnisse in Bezug auf Ihre Feinmotorik anpassen. Es wird empfohlen, dass Sie vor dem Aktivieren von Touch-Anpassungen Ihre Einstellungen ändern, da sich Touch-Anpassungen darauf auswirkt, wie Ihr Gerät auf Berührungen reagiert.
Gehen Sie auf einem iPhone, iPad oder iPod touch wie folgt vor:
Gehen Sie zu "Einstellungen", und wählen Sie "Bedienungshilfen".
Wählen Sie "Tippen" und anschließend "Touch-Anpassungen".
Nach dem Einschalten wird die Funktion automatisch im Bedienungshilfen-Kurzbefehl angezeigt.
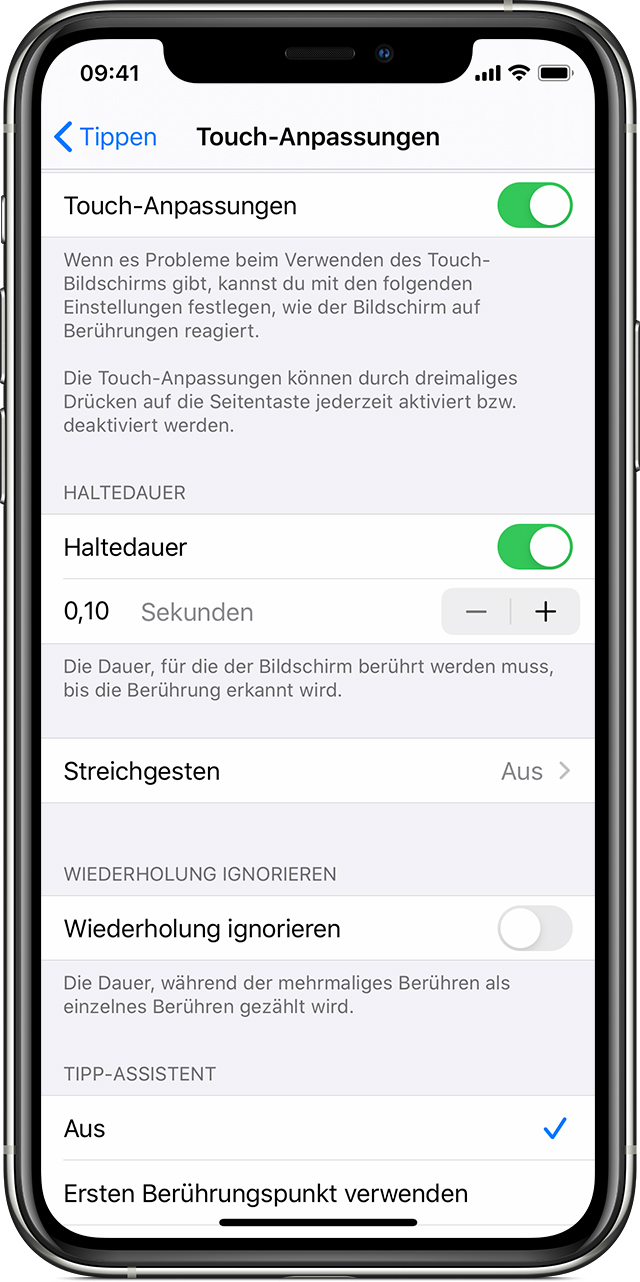
Gehen Sie auf Ihrer Apple Watch wie folgt vor:
Gehen Sie zu "Einstellungen", und wählen Sie "Bedienungshilfen".
Wählen Sie "Touch-Anpassungen".
Gehen Sie wie folgt vor, um die Funktion über die Watch-App auf Ihrem iPhone zu aktivieren:
Gehen Sie auf Ihrem iPhone zur Watch-App.
Wählen Sie "Meine Uhr" und dann "Bedienungshilfen".
Wählen Sie "Touch-Anpassungen".
So nehmen Sie die Einstellungen für die Touch-Anpassung vor
Es gibt vier Haupteinstellungen, die Sie in "Touch-Anpassungen" vornehmen können, damit Ihr Gerät besser auf Ihre Berührungen reagiert.
Haltedauer
Über die Haltedauer können Sie festlegen, wie lange Sie auf den Bildschirm drücken müssen, bevor Ihre Berührung erkannt wird. Wenn Sie die Haltezeit auf mehr als 0,3 Sekunden erhöhen, erscheint beim Berühren des Bildschirms ein kreisförmiger Timer. Sobald der Timer abgelaufen ist, wird Ihre Berührung von Ihrem Gerät als beabsichtigte Eingabe erkannt.
So aktivieren Sie die Haltedauer:
Gehen Sie zu "Einstellungen", und wählen Sie "Bedienungshilfen".
Wählen Sie "Tippen" und anschließend "Touch-Anpassungen".
Aktivieren Sie "Haltedauer".
Passen Sie die Berührungszeit an, indem Sie auf die Minus- oder Plustaste tippen.
Streichgesten
Damit Sie Streichgesten verwenden können, müssen auf Ihrem Gerät "Haltedauer" und "Tipp-Assistent" aktiviert sein. Wenn die Streichgesten aktiviert sind, können Sie streichen, ohne darauf zu warten, dass der Timer für die Haltezeit abläuft. Sie können außerdem festlegen, wie weit sich Ihr Finger bewegen muss, bevor ein Streichen erkannt wird. Aktivieren Sie dazu die Einstellung "Erforderliche Bewegung". Sie wird angezeigt, wenn "Streichgesten" aktiviert ist.
So aktivieren Sie Streichgesten:
Gehen Sie zu "Einstellungen", und wählen Sie "Bedienungshilfen".
Wählen Sie "Tippen" und anschließend "Touch-Anpassungen".
Aktivieren Sie "Streichgesten".
Wiederholung ignorieren
Sie können festlegen, dass mehrere versehentliche oder unwillkürliche Tippvorgänge als ein einzelner Tippvorgang interpretiert werden sollen. Tippen Sie beim Verwenden mehrerer Tippvorgänge einfach auf eine Dauer. So aktivieren Sie diese Funktion:
Gehen Sie zu "Einstellungen", und wählen Sie "Bedienungshilfen".
Wählen Sie "Tippen" und anschließend "Touch-Anpassungen".
Aktivieren Sie "Wiederholung ignorieren".
Tipp-Assistent
Wenn Sie versehentlich eine Streichgeste ausführen, kann Ihr Gerät mit dem Tipp-Assistenten bestimmen, ob der erste oder der letzte Berührungspunkt als beabsichtigte Tippposition interpretiert werden soll.
Wenn Sie "Ersten Berührungspunkt verwenden" als bevorzugte Option festgelegt haben, können Sie den Bildschirm berühren und dann Ihren Finger über den Bildschirm ziehen, bis der Timer für die Gestenverzögerung des Tipp-Assistenten abgelaufen ist.
Wenn "Letzten Berührungspunkt verwenden" aktiviert ist, können Sie Ihren Bildschirm an einer beliebigen Stelle berühren und mit Ihrem Finger vor dem Ablaufen des Timers zu dem Punkt ziehen, an dem der Tippvorgang erfolgen soll.
Um die Funktion "Tipp-Assistent" einzurichten, gehen Sie wie folgt vor:
Gehen Sie zu "Einstellungen" > "Bedienungshilfen" > "Tippen", und wählen Sie anschließend "Touch-Anpassungen".
Tippen Sie auf "Ersten Berührungspunkt verwenden" oder "Letzten Berührungspunkt verwenden".
Bei aktiviertem Tipp-Assistenten reagiert Ihr Gerät nur auf ein Tippen, wenn Sie Ihren Finger innerhalb eines festgelegten Zeitraums wieder anheben. Dies wird Gestenverzögerung genannt. Um andere Gesten wie Ziehen nutzen zu können, müssen Sie mit dem Finger länger auf dem Bildschirm verbleiben und diesen Zeitraum abwarten.
Passen Sie den Zeitraum an, indem Sie auf die Minus- oder Plustaste tippen.
Gestenverzögerung des Tipp-Assistenten
Diese Option ist verfügbar, wenn Sie eine der Einstellungen für den Tipp-Assistenten verwenden. Bei kombinierter Verwendung mit der Haltezeit startet der Verzögerungstimer für Gesten des Tipp-Assistenten unmittelbar nach Ablauf des Timers für die Haltezeit.
Weitere Informationen zu den Funktionen der Bedienungshilfen
Erfahren Sie mehr über die Bedienungshilfen auf dem iPhone, iPad oder iPod touch.