Senden von Nachrichten mit der Apple Watch Ultra
In der App „Nachrichten“ ![]() auf der Apple Watch Ultra kannst du Nachrichten verfassen und senden, die nicht nur Text, sondern auch Bilder, Emojis, Memoji-Sticker und Audioclips enthalten. Darüber hinaus kannst du auch Geld über Apple Pay senden und andere darüber informieren, wo du gerade bist, indem du deinen Standort in eine Nachricht integrierst.
auf der Apple Watch Ultra kannst du Nachrichten verfassen und senden, die nicht nur Text, sondern auch Bilder, Emojis, Memoji-Sticker und Audioclips enthalten. Darüber hinaus kannst du auch Geld über Apple Pay senden und andere darüber informieren, wo du gerade bist, indem du deinen Standort in eine Nachricht integrierst.
Nachricht auf der Apple Watch Ultra erstellen
Öffne die App „Nachrichten“
 auf deiner Apple Watch Ultra.
auf deiner Apple Watch Ultra.Tippe auf
 am oberen Displayrand.
am oberen Displayrand.Tippe auf „Kontakt hinzufügen“ und anschließend auf einen Kontakt in der angezeigten Liste der letzten Konversationen. Oder wähle eine Option aus:
Tippe auf
 , um in den Kontakten nach jemandem zu suchen oder eine Telefonnummer zu diktieren.
, um in den Kontakten nach jemandem zu suchen oder eine Telefonnummer zu diktieren.Tippe auf
 , um aus der vollständigen Kontaktliste auszuwählen.
, um aus der vollständigen Kontaktliste auszuwählen.Tippe auf
 , um eine Telefonnummer einzugeben.
, um eine Telefonnummer einzugeben.
Tippe auf „Nachricht erstellen“.
Wenn du deine Apple Watch Ultra so eingerichtet hast, dass mehrere Sprachen verwendet werden, tippst du auf „Sprache“ und wählst eine Sprache aus.
Textnachricht verfassen
Du hast mehrere Möglichkeiten, Nachrichten zu verfassen – und meistens musst du dazu die aktuelle Anzeige nicht verlassen. Nachdem du eine neue Nachricht erstellt hast, tippst du auf das Feld „Nachricht erstellen“ und führst eine der folgenden Aktionen oder eine Kombination aus mehreren aus:
QWERTY- und QuickPath-Tastatur verwenden: (Nicht in allen Sprachen verfügbar) Tippe auf die gewünschten Zeichen, um sie einzugeben, oder verwende zum Schreiben die QuickPath-Tastatur, auf der du von einem Zeichen zum nächsten streichst, ohne den Finger abzuheben. Zum Beenden eines Worts hebst du den Finger ab.
Während du tippst, werden Wortvorschläge eingeblendet. Du kannst auch auf ein fertiges oder nicht vollständiges Wort tippen, um es hervorzuheben. Drehe dann die Digital Crown, um Vorschläge für das Wort zu sehen. Drehe die Digital Crown nicht mehr, wenn der hervorgehobene Vorschlag eingefügt werden soll.
Streiche von unten nach oben, wenn die Tastatur nicht angezeigt wird, und tippe auf die Taste „Tastatur“.
Funktion „Kritzeln“ verwenden: Du kannst mit deinem Finger eine handschriftliche Nachricht verfassen. Zum Bearbeiten deiner Nachricht drehst du die Digital Crown, um die Einfügemarke an die gewünschte Position zu bewegen, und nimmst dann die gewünschten Eingaben vor. Streiche vom unteren Rand des Displays nach oben und tippe auf „Kritzeln“, um die Funktion „Kritzeln“ zu verwenden.
Wenn du Textvorschläge verwenden möchtest, tippst du auf ein fertiges oder nicht vollständiges Wort, um es hervorzuheben. Drehe dann die Digital Crown, um Vorschläge für das Wort zu sehen. Drehe die Digital Crown nicht mehr, wenn der hervorgehobene Vorschlag eingefügt werden soll.
Tipp: Wenn du deine Apple Watch Ultra so eingerichtet hast, dass mehrere Sprachen verwendet werden, kannst du für die Funktion „Kritzeln“ eine andere Sprache auswählen. Streiche einfach vom unteren Rand des Displays nach oben und wähle eine Sprache aus.
„Kritzeln“ ist nicht in allen Sprachen verfügbar.
Text diktieren: Tippe auf
 , sprich deine Nachricht, und tippe auf „Fertig“. Du kannst auch Satzzeichen diktieren (z. B. „Bist du schon da Fragezeichen“).
, sprich deine Nachricht, und tippe auf „Fertig“. Du kannst auch Satzzeichen diktieren (z. B. „Bist du schon da Fragezeichen“).Drehe die Digital Crown oder tippe auf
 , um zum gekritzelten Text zurückzukehren.
, um zum gekritzelten Text zurückzukehren.Emoji einfügen: Tippe auf
 und tippe auf eines der häufig verwendeten Emojis. Du kannst auch den Finger auf eine Kategorie unten im Display legen und den Finger nach links oder rechts ziehen, um eine Kategorie auszuwählen. Scrolle dann durch die verfügbaren Emojis. Wenn du das richtige Symbol gefunden hast, tippst du darauf, um es zu deiner Nachricht hinzuzufügen.
und tippe auf eines der häufig verwendeten Emojis. Du kannst auch den Finger auf eine Kategorie unten im Display legen und den Finger nach links oder rechts ziehen, um eine Kategorie auszuwählen. Scrolle dann durch die verfügbaren Emojis. Wenn du das richtige Symbol gefunden hast, tippst du darauf, um es zu deiner Nachricht hinzuzufügen.Text mit dem iPhone eingeben: Wenn sich dein gekoppeltes iPhone in der Nähe befindet, wenn du mit dem Verfassen einer Nachricht beginnst, wird auf dem iPhone eine Mitteilung angezeigt, die dir die Möglichkeit anbietet, den Text über die iOS-Tastatur einzugeben. Tippe auf die Mitteilung und schreibe den Text auf der iPhone-Tastatur.
Nachricht zurückrufen
Du kannst eine kürzlich gesendete Nachricht bis zu zwei Minuten nach dem Senden zurückrufen.
Öffne die App „Nachrichten“
 auf deiner Apple Watch Ultra.
auf deiner Apple Watch Ultra.Lege den Finger auf die Sprechblase der Nachricht und tippe auf „Senden widerrufen“.
Ein Hinweis, dass du die Nachricht zurückgerufen hast, wird in beiden Konversationstranskripten angezeigt: in deinem und in dem der empfangenden Person.
Durch das Zurückrufen wird die Nachricht vom Gerät der empfangenden Person gelöscht.
Wenn diese Person ein Gerät mit iOS 15.7, iPadOS 15.7, macOS 12.6, watchOS 9 oder älter verwendet, verbleibt die ursprüngliche Nachricht in der Konversation. Wenn du eine Nachricht zurückrufst, wirst du darüber informiert, dass die empfangende Person die ursprüngliche Nachricht möglicherweise noch immer im Nachrichtentranskript sehen kann.
Gesendete Nachricht bearbeiten
Du kannst eine kürzlich gesendete Nachricht innerhalb von 15 Minuten nach dem Senden bis zu fünf Mal bearbeiten.
Öffne die App „Nachrichten“
 auf deiner Apple Watch Ultra.
auf deiner Apple Watch Ultra.Wähle die Konversation mit der zu bearbeitenden Nachricht aus.
Lege den Finger auf die Sprechblase der Nachricht und tippe auf „Bearbeiten“.
Nimm deine Änderungen vor und tippe auf „Fertig“, um die Nachricht mit den Änderungen erneut zu senden.
Hinweis: Die Nachricht wird in der Konversation als „Bearbeitet“ gekennzeichnet.
Die Sprechblase der Nachricht wird auf dem Gerät der empfangenden Person mit deinen Bearbeitungen aktualisiert und ihr könnt beide auf „Bearbeitet“ tippen, um frühere Versionen deiner Nachricht anzuzeigen.
Wenn diese Person ein Gerät mit iOS 15.7, iPadOS 15.7, macOS 12.6, watchOS 9 oder älter verwendet, erhält sie eine Folgenachricht mit der Anmerkung „Geändert in“ und der neuen Nachricht in Anführungszeichen. Über SMS gesendete Nachrichten können nicht bearbeitet werden.
Intelligente Antwort, Memoji-Sticker, Sticker, GIF oder Audioclip senden
Du kannst auch Nachrichten verfassen, ohne ein einziges Zeichen eingeben zu müssen. Probiere eine der folgenden Optionen aus, nachdem du eine neue Nachricht erstellt hast:
Intelligente Antwort senden: Scrolle, damit eine Liste nützlicher Antworten angezeigt wird, die du verwenden kannst. Tippe auf eine der Antworten und dann auf „Senden“.
Um deine eigenen Sätze hinzuzufügen, öffnest du die Apple Watch-App auf dem iPhone, tippst dort auf „Meine Watch“. Öffne „Nachrichten“ > „Standardantworten“ und tippe auf „Antwort hinzufügen“. Um die Standardantworten anzupassen, kannst du auf „Bearbeiten“ tippen und sie durch Bewegen neu anordnen oder auf
 tippen, um eine Antwort zu löschen.
tippen, um eine Antwort zu löschen.Wenn die intelligenten Antworten nicht in der gewünschten Sprache sind, scrollst du nach unten, tippst auf „Sprachen“ und wählst die gewünschte Sprache aus. Die verfügbaren Sprachen sind die, die du auf dem iPhone unter „Einstellungen“ > „Allgemein“ > „Tastatur“ > „Tastaturen“ aktiviert hast.
Memoji-Sticker senden: Tippe auf
 , tippe auf
, tippe auf  , tippe auf ein Bild in der Sammlung mit den Memoji-Stickern, tippe auf eine der Varianten und dann auf „Senden“.
, tippe auf ein Bild in der Sammlung mit den Memoji-Stickern, tippe auf eine der Varianten und dann auf „Senden“.Sticker senden: Tippe auf
 , tippe auf
, tippe auf  , scrolle nach unten und tippe auf „Mehr Sticker“. Tippe auf einen der Sticker und dann auf „Senden“. Verwende die App „Nachrichten“ auf deinem iPhone, um neue Sticker zu erstellen und all deine Sticker anzuzeigen.
, scrolle nach unten und tippe auf „Mehr Sticker“. Tippe auf einen der Sticker und dann auf „Senden“. Verwende die App „Nachrichten“ auf deinem iPhone, um neue Sticker zu erstellen und all deine Sticker anzuzeigen.Standort teilen: Tippe auf
 und danach auf „Teilen“. Weitere Informationen findest du unter Teilen des Standorts in der App „Nachrichten“ auf der Apple Watch Ultra.
und danach auf „Teilen“. Weitere Informationen findest du unter Teilen des Standorts in der App „Nachrichten“ auf der Apple Watch Ultra.GIF senden: Tippe auf
 tippe auf
tippe auf  , tippe auf ein GIF und dann auf „Senden“. Wenn du nach einem geeigneten GIF suchen möchtest, tippst du auf das Suchfeld, gibst einen Suchbegriff ein, tippst auf das als Suchergebnis angezeigte GIF und dann auf „Senden“.
, tippe auf ein GIF und dann auf „Senden“. Wenn du nach einem geeigneten GIF suchen möchtest, tippst du auf das Suchfeld, gibst einen Suchbegriff ein, tippst auf das als Suchergebnis angezeigte GIF und dann auf „Senden“.Audioclip senden: Tippe auf
 , tippe auf
, tippe auf  , nimm den Audioclip auf, tippe auf „Fertig“ und dann auf „Senden“.
, nimm den Audioclip auf, tippe auf „Fertig“ und dann auf „Senden“.

Geld mit Apple Cash senden oder anfordern
Tippe in einer Konversation auf
 neben dem iMessage-Feld.
neben dem iMessage-Feld.Tippe auf
 .
.Verwende die Plus- oder Minustaste, drehe die Digital Crown oder tippe auf die Felder für die , um einen Betrag einzugeben.
Tippe auf „Senden“, um Geld zu senden. Streiche nach links und tippe auf „Anfordern“, um Geld anzufordern.
Drücke zum Senden der Nachricht zweimal die Seitentaste.
Weitere Informationen findest du unter Senden, Empfangen und Anfordern von Geld mit der Apple Watch Ultra.
Hinweis: Apple Cash ist nicht in allen Regionen verfügbar.
Zeichnung von der Apple Watch Ultra senden
Mit Digital Touch kannst du Skizzen an andere Personen senden, die eine Apple Watch Ultra oder ein iPhone mit iOS 10 (oder neuer) haben.
Um eine Skizze zu sehen, die dir jemand gesendet hat, musst du nur auf die Mitteilung tippen.
Erstelle eine Nachricht und tippe auf
 .
.Tippe auf
 , um den Zeichenbereich zu öffnen.
, um den Zeichenbereich zu öffnen.Zeichne mit deinem Finger auf dem Display.
Tippe auf den Punkt oben rechts, um eine andere Farbe zu wählen.
Tippe auf „Fertig“, wenn deine Skizze fertig ist, und tippe dann auf „Senden“.
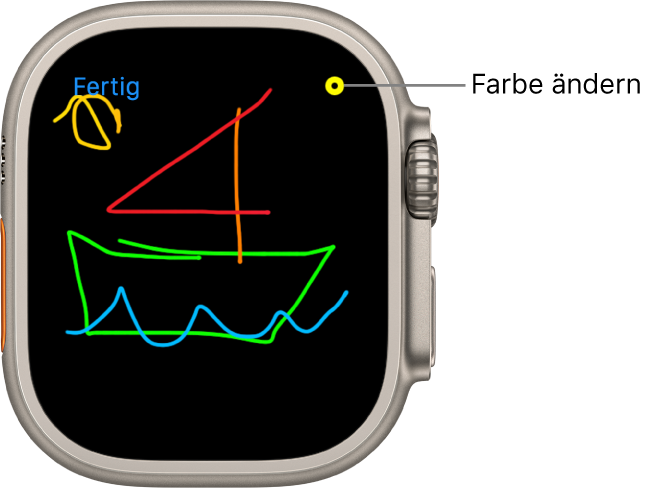
Gefühle mit Digital Touch ausdrücken
Mit Digital Touch kannst du Taps, einen Kuss oder deinen Herzschlag an alle deine Freund:innen senden, die eine Apple Watch oder ein iPhone mit iOS 10 (oder neuer) haben.
Um Taps oder Herzschläge zu sehen (bzw. zu spüren), die dir jemand gesendet hat, musst du nur auf die Mitteilung tippen.
Erstelle eine Nachricht und tippe auf
 .
.Tippe auf
 , um den Zeichenbereich zu öffnen, und verwende Gesten für die folgenden Optionen:
, um den Zeichenbereich zu öffnen, und verwende Gesten für die folgenden Optionen:Tippen: Tippe auf den Bildschirm, um einen einzelnen Tap zu senden, oder tippe wiederholt, um eine Tap-Sequenz zu senden.
Kuss: Tippe mindestens einmal mit zwei Fingern auf das Display. Höre mit dem Tippen auf, um deine Nachricht zu senden.
Herzschlag: Lege zwei Finger auf das Display, bis du deinen Herzschlag spürst und auf dem Display animiert siehst.
Zerbrochene Herzen: Lege zwei Finger auf das Display, bis du deinen Herzschlag spürst und ziehe sie zum Senden nach unten.
Feuerball: Lege einen Finger auf das Display, bis eine Flamme angezeigt wird. Hebe den Finger zum Senden wieder an.