
Verwalten deiner Mediathek in der Apple TV App unter Windows
Der Bereich „Mediathek“ in der Apple TV App enthält deine gekauften oder geliehenen Inhalte, die nach Kategorie sortiert sind, sowie von dir erstellte Playlists und von dir manuell zur Mediathek hinzugefügte private Videos.
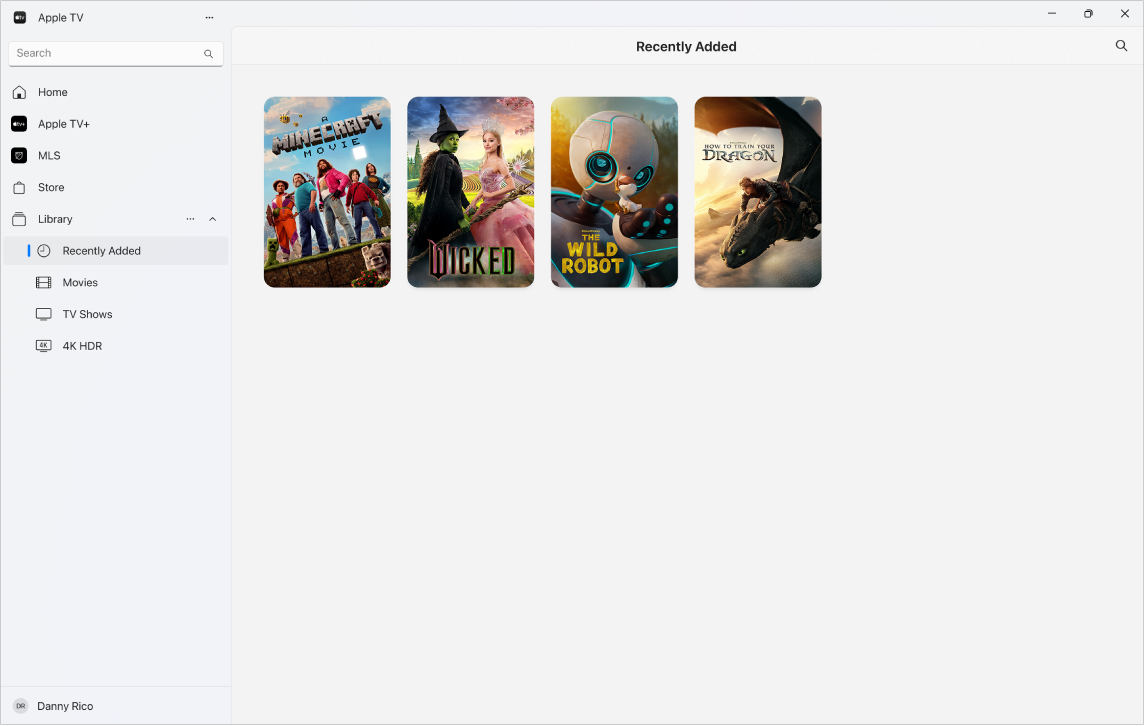
Mediathek-Kategorien in der Seitenleiste ein- oder ausblenden
Öffne die Apple TV App
 auf deinem Windows-Gerät.
auf deinem Windows-Gerät.Wähle
 neben „Mediathek“ in der Seitenleiste und wähle dann „Seitenleiste der Mediathek bearbeiten“.
neben „Mediathek“ in der Seitenleiste und wähle dann „Seitenleiste der Mediathek bearbeiten“.Führe einen der folgenden Schritte aus:
Kategorie einblenden: Aktiviere den Schalter der Kategorie.
Kategorie ausblenden: Deaktiviere den Schalter der Kategorie.
Mediathek durchsuchen
Öffne die Apple TV App
 auf deinem Windows-Gerät.
auf deinem Windows-Gerät.Wähle eine der Kategorien unter „Mediathek“ in der Seitenleiste aus (beispielsweise „Filme“, „TV-Sendungen“ oder „Genre“).
Wenn die Kategorien nicht angezeigt werden, wähle
 neben der Überschrift „Mediathek“ in der Seitenleiste.
neben der Überschrift „Mediathek“ in der Seitenleiste.Scrolle auf der rechten Seite, um die vorhandenen Objekte zu durchsuchen.
Eine Liste von Genres wird angezeigt, wenn du „Genres“ in der Seitenleiste auswählst. Wähle ein Objekt in der Liste aus (z. B. Comedy), um die Ergebnisse zu filtern.
Objekt wiedergeben
Öffne die Apple TV App
 auf deinem Windows-Gerät.
auf deinem Windows-Gerät.Führe einen der folgenden Schritte aus:
Auf einem Touch-Gerät: Lege den Finger auf eine Miniatur und hebe den Finger ab, wenn das Menü angezeigt wird.
Auf einem Computer: Bewege den Zeiger über eine Miniatur und klicke dann auf
 .
.
Wähle „[Titel des Films oder der TV-Sendung] abspielen“ im Menü.
Film oder TV-Sendung laden
Öffne die Apple TV App
 auf deinem Windows-Gerät.
auf deinem Windows-Gerät.Führe einen der folgenden Schritte aus:
Auf einem Touch-Gerät: Lege den Finger auf eine Miniatur und hebe den Finger ab, wenn das Menü angezeigt wird.
Auf einem Computer: Bewege den Zeiger über eine Miniatur und klicke dann auf
 .
.
Wähle im Menü „Laden“.
Wähle zum Anzeigen des Downloadfortschritts
 oben in der Seitenleiste aus und wähle dann „Aktivität“.
oben in der Seitenleiste aus und wähle dann „Aktivität“.
Weitere Optionen anzeigen
Öffne die Apple TV App
 auf deinem Windows-Gerät.
auf deinem Windows-Gerät.Führe einen der folgenden Schritte aus:
Auf einem Touch-Gerät: Lege den Finger auf eine Miniatur und hebe den Finger ab, wenn das Menü angezeigt wird.
Auf einem Computer: Bewege den Zeiger über eine Miniatur und klicke dann auf
 .
.
Wähle eine Option im Menü aus:
Zur Playlist hinzufügen: Öffnet ein Untermenü mit Optionen zum Hinzufügen des Objekts zu einer neuen oder einer vorhandenen Playlist.
Eigenschaften: Öffnet ein Fenster mit den Metadaten dieses Objekts. Ist das Objekt ein eigenes Video, kannst du seine Metadaten bearbeiten.
Als gesehen markieren oder Als ungesehen markieren: Ändert die Kategorie des Objekts.
Kopieren: Kopiert Titel, Laufzeit, Regisseur, Genre und andere Informationen über ein Objekt.
Aus Mediathek löschen: Blendet gekaufte Inhalte im Store aus und löscht Objekte, die von anderen Quellen importiert wurden.
Playlist erstellen
Du kannst eigene Compilations von Filmen und TV-Sendungen in deiner Mediathek erstellen und in einer Reihenfolge deiner Wahl wiedergeben.
Hinweis: Durch Hinzufügen eines Objekts zu einer Playlist wird es auf dein Gerät geladen.
Öffne die Apple TV App
 auf deinem Windows-Gerät.
auf deinem Windows-Gerät.Wähle
 oben in der Seitenleiste aus und wähle dann „Neue Playlist“.
oben in der Seitenleiste aus und wähle dann „Neue Playlist“.Die Mediathek wird geöffnet und eine leere Playlist wird angezeigt.
Gib einen Namen für die Playlist ein und drücke dann die Eingabetaste.
Der Name der Playlist wird in der Seitenleiste im Bereich „Playlists“ angezeigt.
Wähle zum Hinzufügen von Objekten zur Playlist eine Kategorie unter „Mediathek“ in der Seitenleiste (beispielsweise „Filme“) aus und führe einen der folgenden Schritte aus:
Auf einem Touch-Gerät: Lege den Finger auf ein Objekt, bis das Menü angezeigt wird. Hebe dann den Finger an, wähle „Zur Playlist hinzufügen“ und wähle dann eine Playlist aus.
Auf einem Computer: Ziehe ein Objekt von der rechten Seite auf den Namen der Playlist in der Seitenleiste.
Wenn du bereits eine Playlist erstellt hast, kannst du eine weitere Playlist erstellen, indem du ![]() neben „Playlists“ in der Seitenleiste wählst.
neben „Playlists“ in der Seitenleiste wählst.
Eine Playlist bearbeiten
Öffne die Apple TV App
 auf deinem Windows-Gerät.
auf deinem Windows-Gerät.Wähle einen Playlistnamen unter „Playlists“ in der Seitenleiste aus.
Wenn der Playlistname nicht angezeigt wird, wähle das Dreiecksymbol neben der Überschrift „Playlists“ in der Seitenleiste.
Führe einen der folgenden Schritte aus:
Wiedergabereihenfolge der Objekte ändern: Ziehe die Objekte auf der rechten Seite in die gewünschte Reihenfolge.
Objekt entfernen: Wähle
 rechts neben dem Objekt aus und wähle dann „Aus Playlist entfernen“.
rechts neben dem Objekt aus und wähle dann „Aus Playlist entfernen“.Das Entfernen eines Objekts aus einer Playlist bedeutet nicht, dass das Objekt auch aus deiner Mediathek oder von deinem Speichergerät entfernt wird.
Eigene Videos in die Mediathek importieren
Du kannst deine eigenen Videos importieren, sodass du sie in der Apple TV App ansehen kannst.
Öffne die Apple TV App
 auf deinem Windows-Gerät.
auf deinem Windows-Gerät.Wähle
 oben in der Seitenleiste und wähle dann „Dateien zur Mediathek hinzufügen“ oder „Ordner zur Mediathek hinzufügen“.
oben in der Seitenleiste und wähle dann „Dateien zur Mediathek hinzufügen“ oder „Ordner zur Mediathek hinzufügen“.Navigiere zu einer Datei oder einem Ordner auf deinem Windows-Gerät und wähle „Öffnen“.
Importierte Videos werden in der Kategorie „Eigene Videos“ in der Seitenleiste angezeigt. Wenn du einen Ordner hinzufügst, werden alle darin enthaltenen Dateien zu deiner Mediathek hinzugefügt.
Hinweis: Weitere Informationen zum Importieren von Videodateien von einem iPhone, iPad oder iPod touch in die Apple TV App auf deinem Windows-Gerät findest du unter Installieren der App „Apple Devices“.
Eigene Videos ansehen
Öffne die Apple TV App
 auf deinem Windows-Gerät.
auf deinem Windows-Gerät.Wähle „Eigene Videos“ in der Seitenleiste aus.
Führe einen der folgenden Schritte aus:
Auf einem Touch-Gerät: Tippe auf das Video, das du ansehen möchtest.
Auf einem Computer: Bewege den Zeiger über eine Miniatur und klicke dann auf
 .
.