
Gemeinsames Ansehen mit SharePlay und der Apple TV App auf dem Mac
Mit SharePlay kannst du Filme, Sendungen und unterstützte Livesport-Ereignisse gemeinsam mit Familie und Freund:innen in einem FaceTime-Anruf ansehen.
Hinweis: Für Apple TV+ (enthält Friday Night Baseball, Sunday Night Soccer, oder beides in einigen Ländern und Regionen), MLS Season Pass, Apple TV-Kanäle und einige Apps, die SharePlay unterstützen, ist ein Abonnement erforderlich. Um Filme, TV-Sendungen oder Livesport-Ereignisse gemeinsam ansehen zu können, müssen alle Teilnehmenden auf ihrem eigenen Gerät auf den entsprechenden Inhalt zugreifen können – entweder mit einem Abonnement oder durch einen Kauf. Jedes Gerät muss die Mindestsystemvoraussetzungen erfüllen. Möglicherweise unterstützt SharePlay die grenzübergreifende Wiedergabe von Filmen, TV-Sendungen oder Livesport-Ereignissen in verschiedenen Ländern oder Regionen nicht. FaceTime, einige FaceTime-Funktionen und andere Apple-Dienste sind möglicherweise nicht in allen Ländern oder Regionen verfügbar.
Gemeinsames Ansehen mit SharePlay
Starte in der App „FaceTime“
 auf dem Mac einen Anruf oder nimm einen Anruf an.
auf dem Mac einen Anruf oder nimm einen Anruf an.Weitere Informationen findest du unter Telefonieren mit FaceTime.
Starte die Wiedergabe eines Films, einer Sendung oder eines unterstützten Livesport-Ereignisses in der Apple TV App
 auf deinem Mac oder auf dem Gerät einer anderen Person.
auf deinem Mac oder auf dem Gerät einer anderen Person.Klicke bei entsprechender Aufforderung auf „Anzeigen“, um die App „TV“ auf deinem Mac zu öffnen, und klicke dann auf „Verbinden“.
Das Video wird auf allen Geräten im FaceTime-Anruf synchron abgespielt. Jede Person kann die Wiedergabesteuerungen auf ihrem jeweiligen Gerät nutzen, um den Inhalt in Echtzeit zu starten, anzuhalten, zurückzuspulen oder schnell vorzuspulen, während das FaceTime App-Fenster auf dem Bildschirm geöffnet bleibt.
Tipp: Du kannst die Fenster so anordnen, dass du den FaceTime-Videoanruf auf der einen Seite deines Bildschirms und den Film auf der anderen Seite siehst. Weitere Informationen findest du unter Apps in Split View verwenden.
Klicke in der macOS-Menüleiste auf
 , um die Einstellungen für SharePlay anzupassen.
, um die Einstellungen für SharePlay anzupassen.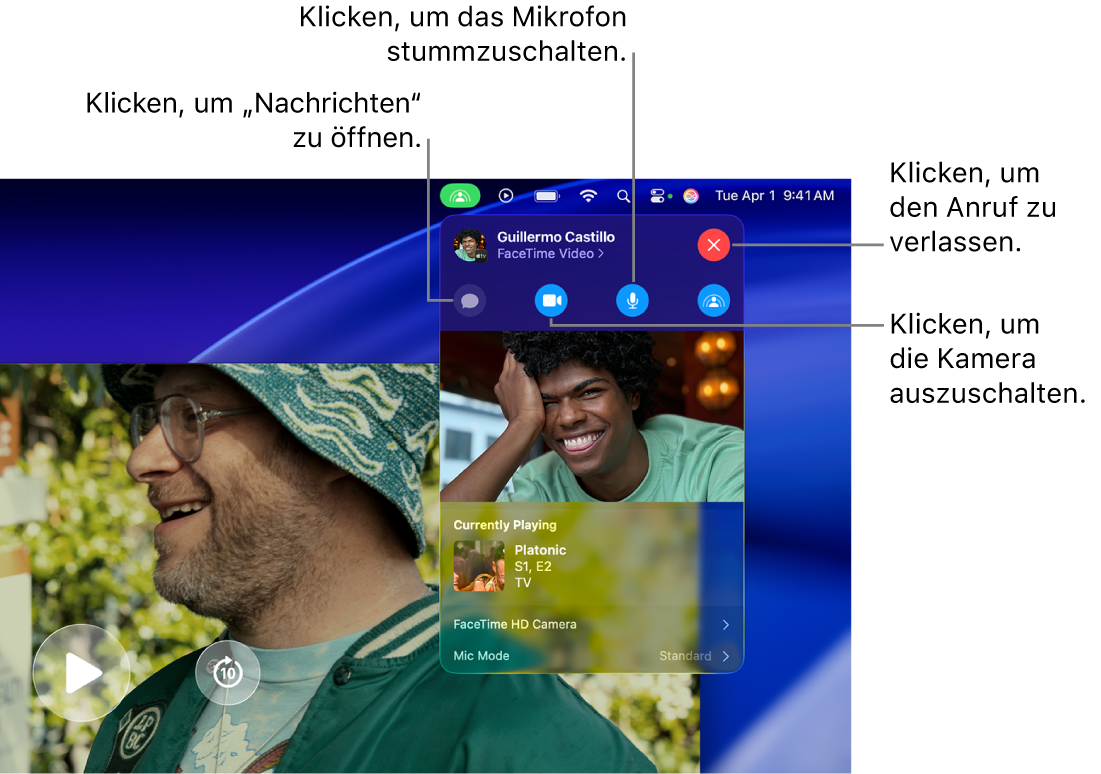
Platonic in der Apple TV App mit einem Abonnement streamen
Den Anruf oder die SharePlay-Sitzung verlassen
Jeder kann den FaceTime-Anruf verlassen (aber die gemeinsame Sitzung fortsetzen) oder den Anruf und die gemeinsame Sitzung verlassen.
Öffne die Apple TV App
 auf deinem Mac.
auf deinem Mac.Klicke beim Verwenden von SharePlay in der macOS-Menüleiste auf
 und klicke dann auf
und klicke dann auf  .
.Führe einen der folgenden Schritte aus:
Den FaceTime-Anruf verlassen, aber die SharePlay-Sitzung fortsetzen: Klicke auf „Fortfahren“.
Den FaceTime-Anruf und die SharePlay-Sitzung verlassen: Klicke auf „SharePlay verlassen“.
Hinweis: Wenn du die gemeinsame Sitzung gestartet hast, beendest du die gemeinsame Sitzung für alle, wenn du auf „SharePlay verlassen“ klickst.
Starten einer Konversation in SharePlay
Wenn ihr gemeinsam über SharePlay Inhalte anseht, kannst du ganz einfach eine Konversation mit allen Teilnehmenden in der App „Nachrichten“ starten.
Öffne die Apple TV App
 auf deinem Mac.
auf deinem Mac.Klicke beim Verwenden von SharePlay in der macOS-Menüleiste auf
 und klicke dann auf
und klicke dann auf  .
.Die App „Nachrichten“ öffnet sich.
Gib deine Nachrichten in das Textfeld der App „Nachrichten“ ein.
Hinzufügen von Videoeffekten zu deinem Videobild in SharePlay
Wenn du einen Film oder eine TV-Sendung mit SharePlay ansiehst, kannst du Videoeffekte und animierte Reaktionen zu deinem Live-Video im Fenster der FaceTime App hinzufügen.
Öffne die Apple TV App
 auf deinem Mac.
auf deinem Mac.Klicke beim Verwenden von SharePlay in der macOS-Menüleiste auf
 und klicke dann rechts neben der FaceTime HD-Kamera auf
und klicke dann rechts neben der FaceTime HD-Kamera auf  .
.Klicke auf einen oder mehrere Videoeffekte:
Porträt: Lässt den Hintergrund deines FaceTime-Videos verschwimmen.
Studiolicht: Verdunkelt den Hintergrund deines FaceTime-Videos und beleuchtet dein Gesicht.
Reaktionen: Aktiviert animierte Effekte, die du mit Handgesten erzeugst. Weitere Informationen findest du unter Verwenden der Funktionen für Videokonferenzen auf dem Mac.
Hintergrund: Bedeckt den Hintergrund deines FaceTime-Videos mit einer festen Farbe.
Klicke auf
 , um die Optionen für die Videoeffekte auszublenden.
, um die Optionen für die Videoeffekte auszublenden.
Hinweis: Videoeffekte erfordern macOS 12 oder höher und einen Mac mit Apple Chip.
Anpassen der Mikrofonempfindlichkeit in SharePlay
Während einer gemeinsamen SharePlay-Sitzung kannst du die Empfindlichkeit deines Mikrofons so einstellen, dass deine Stimme von den Hintergrundgeräuschen isoliert wird oder jeder Ton um dich herum erfasst wird.
Öffne die Apple TV App
 auf deinem Mac.
auf deinem Mac.Klicke beim Verwenden von SharePlay in der macOS-Menüleiste auf
 und klicke dann rechts neben „Mikrofonmodus“ auf
und klicke dann rechts neben „Mikrofonmodus“ auf  .
.Klicke auf eine Mikrofonoption:
Standard: Das Mikrofonsignal wird nicht bearbeitet.
Stimmisolation: Geräusche, die nicht deine Stimme sind, werden aus dem Mikrofonsignal herausgefiltert.
Breites Spektrum: Die Empfindlichkeit wird erhöht, um alle Töne um dich herum zu erfassen.
Klicke auf
 , um die Optionen für das Mikrofon auszublenden.
, um die Optionen für das Mikrofon auszublenden.Der aktuell ausgewählte Mikrofonmodus wird links neben dem Dreiecksymbol angezeigt.
Hinweis: Die Verarbeitung des Mikrofons erfordert macOS 12 oder höher und einen Mac mit Apple Chip.
Verwenden von AirPlay, um deine SharePlay-Wiedergabe auf ein Apple TV zu streamen
Du kannst AirPlay verwenden, um das, was du in SharePlay auf deinem Mac siehst, an ein Apple TV zu senden, das mit demselben Netzwerk verbunden ist.
Öffne die Apple TV App
 auf deinem Mac.
auf deinem Mac.Bewege den Zeiger über das Viewer-Fenster während du SharePlay verwendest, um die Wiedergabesteuerung anzuzeigen, klicke auf
 und wähle dann das Apple TV aus, das du zum Ansehen verwenden möchtest.
und wähle dann das Apple TV aus, das du zum Ansehen verwenden möchtest.Hinweis: SharePlay-Mitteilungen sowie der Zugriff auf Steuerungen im Kontrollzentrum auf dem Apple TV sind während des Streaming von einem Mac nicht verfügbar.