
Exit-Ticket in Schoolwork senden
Mithilfe von Exit-Tickets kannst du bestimmen, wie gut deine Schüler:innen ein Konzept, ein Thema oder eine Lektion versteht.
Für jede Aufgabe kannst du ein Exit-Ticket mit bis zu fünf Fragen hinzufügen. Du kannst die vorhandenen Beispielfragen einsetzen oder über vier verschiedene Fragearten (Multiple Choice, Schieberegler, offene Fragen, Bewertung) eigene Fragen erstellen. Für Exit-Ticket-Aktivitäten zeigt Schoolwork automatisch die Informationen (Benötigte Zeit, Anzahl der beantworteten Fragen) an, sobald Schüler:innen die Aktivität erledigt haben.
Exit-Ticket senden
Tippe in der Schoolwork-App
 oben rechts auf
oben rechts auf  .
.Tippe auf „Exit-Ticket erstellen“ und führe dann eine der folgenden Aktionen aus:
Tippe auf die Frageart, die du deinem Exit-Ticket hinzufügen möchtest.
Tippe auf eine Beispielfrage, um sie deinem Exit-Ticket hinzuzufügen (durch Wischen nach rechts werden bei Bedarf weitere Optionen angezeigt).
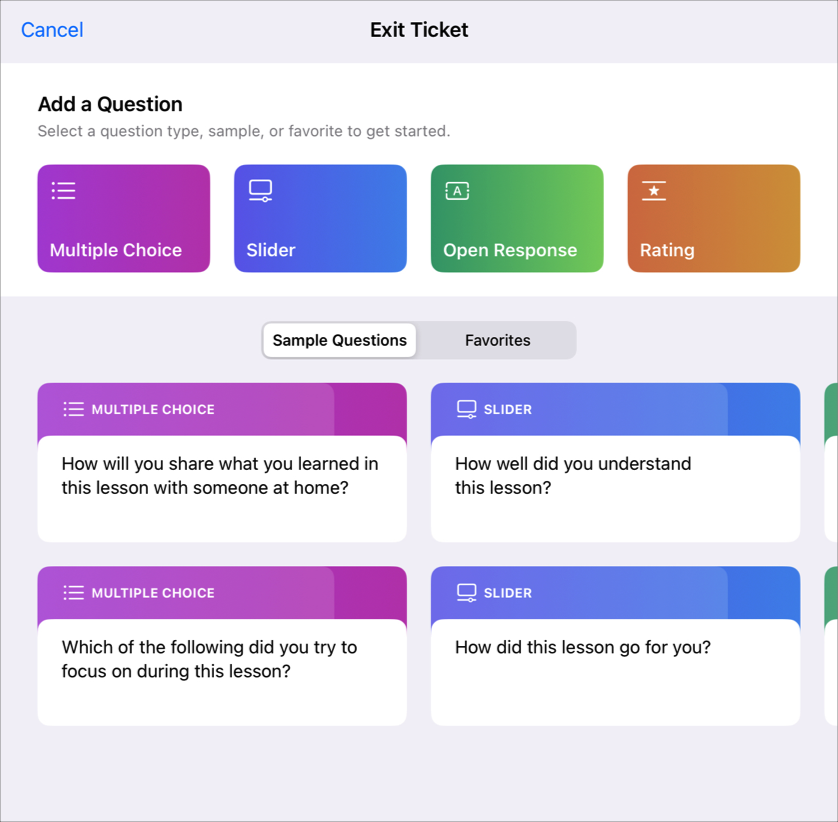
Gib für jeden Fragetyp (Multiple Choice, Schieberegler, offene Antwort, Bewertung) einen Titel und eine Frage ein.
Um Multimedia in die Frage einzubeziehen, tippe auf
 .
.Hinweis: Die Frageart kannst du ändern, indem du auf die aktuelle Frage tippst und dann auf die gewünschte Frageart.
Gib für jede Frageart Antworten an:
Multiple Choice: Bei Multiple Choice kannst du bis zu fünf Antwortmöglichkeiten eingeben.
Um Multimedia in die Multiple-Choice-Antwort einzubeziehen, tippe auf
 .
.Schieberegler: Gib für den Schieberegler zwei bis drei Optionen ein.
Offene Antwort: Gib für offene Antworten einen Satzanfang ein (z. B. „Heute habe ich gelernt, dass ...“).
Wenn du nicht möchtest, dass Schüler:innen multimediale Inhalte in ihren Antworten verwenden können, deaktiviere die Option „Zulassen, dass Schüler:innen Medien hinzufügen“.
Bewertung: Tippe für die Bewertung auf eine von drei Antwortoptionen.
Weitere Fragen kannst du hinzufügen, indem du auf „Frage hinzufügen“ tippst, eine Frageart wählst und dann die Schritte 3 und 4 wiederholst.
Hinweis: Du kannst auch auf „Favoriten“ oder „Beispiel“ tippen, um deine Lieblingsfragen oder die vorhandenen Beispielfragen auszuwählen.
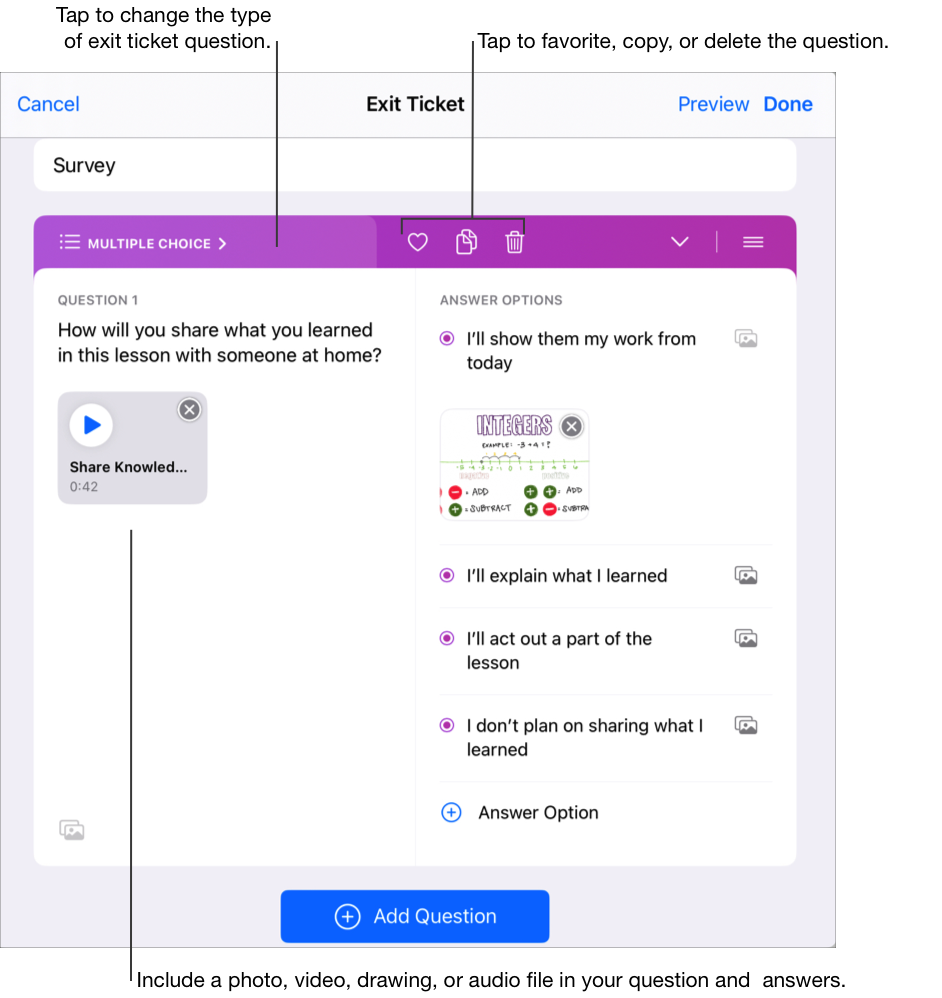
Eine Vorschau deines Exit-Tickets erhältst du, indem du auf „Vorschau“ und erneut auf „Vorschau“ tippst. Wenn du dein Exit-Ticket geprüft hast, tippe auf „Vorschau schließen“.
Um dein Exit-Ticket abzuschließen, tippe auf „Fertig“.
Gib Text ein und füge Dateien zu deinen Anleitungen hinzu.
Führe einen der folgenden Schritte aus:
Wenn du bereit bist, deine Aufgabe zu veröffentlichen, tippe auf „Veröffentlichen“.
Wenn du ein Lieferdatum angegeben hast, tippe auf „Planung“. Schoolwork sichert die Aufgabe, um sie am angegebenen Datum und zur angegebenen Uhrzeit zu versenden.
Wenn du noch nicht bereit bist, deine Aufgabe zu veröffentlichen oder zu planen, tippe auf „Abbrechen“ und dann auf „Entwurf sichern“, um die Aufgabe als Entwurf zu sichern und später zu senden.