
Klassen in Schoolwork hinzufügen, bearbeiten und löschen
Eine Klasse ist eine Gruppe von Einzelpersonen, die aus mindestens einer Lehrkraft besteht. Schoolwork füllt die Seitenleiste automatisch mit all deinen Apple School Manager-Klassen. Wenn der IT-Administrator deiner Schule dir die Berechtigung „Klassen erstellen, bearbeiten und löschen“ in Apple School Manager zugewiesen hat, kannst du Klassen auch in Schoolwork hinzufügen, bearbeiten, entfernen und löschen. Durch das Hinzufügen von Klassen in Schoolwork kannst du Klassen für Gruppen und Clubs erstellen, die nicht im Studierendeninformationssystem (SIS) deiner Bildungsorganisation enthalten sind.
Schoolwork synchronisiert automatisch die von dir mit Apple School Manager hinzugefügten Klassen. Damit können andere Personen in deiner Organisation die Klassen und Informationen (z. B. Klassenname und Spitzname) sehen.
Hinweis:
Du benötigst eine Internetverbindung, um eine Klasse hinzuzufügen, zu bearbeiten, zu entfernen und zu archivieren oder zu löschen.
Das Entfernen einer Klasse löscht die Klasse in Apple School Manager, entfernt die Schüler:innen, die Fortschritts- und Einsichtsdaten der Schüler:innen, die Antworten auf das Exit-Ticket, die Ergebnisse und Bewertungen von Tests und die Arbeit der Schüler:innen und sichert dann schreibgeschützte Kopien aller Aufgaben oder Tests in einem Klassenarchiv. Durch Löschen eines Klassenarchivs werden die Klasse und alle dazugehörigen Aufgaben gelöscht.
Eine Klasse zu Schoolwork hinzufügen
Tippe in der Schoolwork-App
 auf „Klasse hinzufügen“ in der Seitenleiste.
auf „Klasse hinzufügen“ in der Seitenleiste.Gib einen Namen für deine neue Klasse ein.
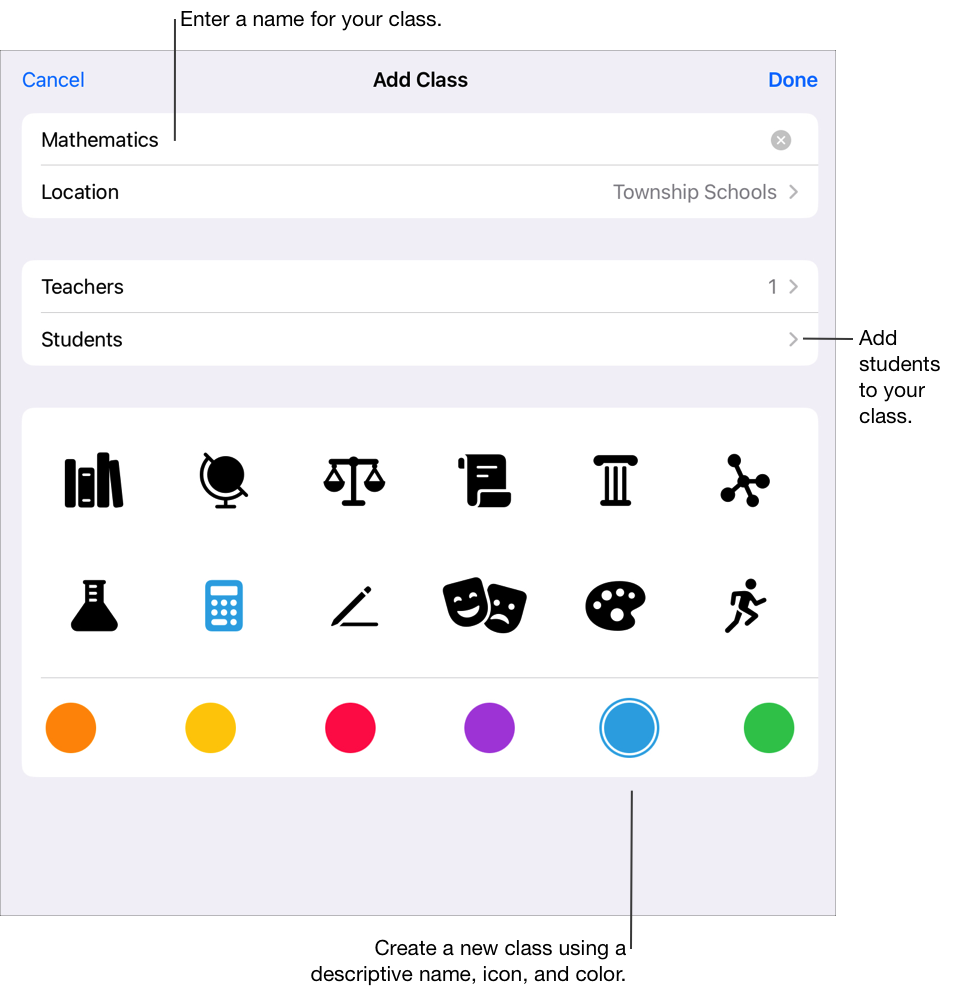
Um den Standort deiner neuen Klasse zu ändern, tippe auf „Standort“ und anschließend auf den Standort, den du für die neue Klasse verwenden möchtest.
Hinweis: Das Feld „Standort“ wird nur angezeigt, wenn du über mehrere Standorte verfügst. Du kannst nur Standorte auswählen, die der:die IT-Administrator:in deiner Schule für deinen Account in „Funktionen/Standorte“ in Apple School Manager hinzugefügt hat.
Füge deiner neuen Klasse Lehrerkräfte und Schüler:innen hinzu:
Um zusätzliche Lehrer:innen hinzuzufügen, tippe auf „Lehrer:in“ und dann auf das Feld „Lehrer:in“ oder „Klasse“ gib einen Lehrer- oder Klassennamen ein, tippe anschließend auf die Lehrkraft oder die Klasse.
Du kannst deiner Klasse bis zu 15 Lehrkräfte (dich eingeschlossen) hinzufügen. Bevor du deiner Klasse eine:n Lehrer:in hinzufügen kannst, muss der Verwalteter Apple Account der Lehrkraft in Apple School Manager an mindestens einem deiner Standorte vorhanden sein. Durch Tippen auf das Feld „Lehrer:in“ oder „Klasse“ werden die Klasse und alle Lehrer:innen in der Klasse hinzugefügt.
Um Schüler:innen hinzuzufügen, tippe auf „Schüler:innen“ und das Feld „Schüler:in“ oder „Klasse“, gib einen Schüler- oder Klassennamen ein, und tippe dann auf den Schüler- oder Klassennamen.
Du kannst deiner Klasse insgesamt 100 Schüler:innen und Lehrkräfte (dich eingeschlossen) hinzufügen. Bevor du deiner Klasse eine:n Schüler:in hinzufügen kannst, muss der verwaltete Apple Account des:der Schüler:in in Apple School Manager an einem deiner Standorte vorhanden sein. Ansonsten musst du einen neuen Schüleraccount in Schoolwork erstellen. Durch Tippen auf das Feld „Schüler:in“ oder „Klasse“ werden die Klasse und alle Schüler:innen in der Klasse hinzugefügt.
Hinweis: Du kannst Lehrkräfte und Schüler:innen mit ihren Vor- und Nachnamen oder ihren verwalteten Apple Accounts hinzufügen.
Tippe, um ein Symbol und eine Farbe für die Klasse zu wählen, und tippe dann auf „Fertig“.
Eine Klasse in Schoolwork bearbeiten
Führe in der Schoolwork-App
 einen der folgenden Schritte aus:
einen der folgenden Schritte aus:Halte eine Klasse in der Seitenleiste gedrückt und tippe anschließend auf „Klasse bearbeiten“.
Wische eine Klasse in der Seitenleiste nach links, und tippe anschließend auf
 .
.
Klasseninformationen bearbeiten:
Gib einen neuen Namen ein, um den Klassennamen zu bearbeiten.
Um die Lehrkräfte zu bearbeiten, tippe auf „Lehrer:in“ und führe Folgendes aus:
Um Lehrkräfte hinzuzufügen, tippe auf das Feld „Lehrer:in“ oder „Klasse“, gib einen Lehrer- oder Klassennamen ein, und tippe anschließend auf die Lehrkraft oder die Klasse.
Um Lehrkräfte zu entfernen, streiche nach links über die Lehrkraft, die du entfernen möchtest, und tippe anschließend auf „Löschen“.
Um Schüler:innen zu bearbeiten, tippe auf „Schüler:in“ und führe Folgendes aus:
Um Schüler:innen hinzuzufügen, tippe auf das Feld „Schüler:in“ oder „Klasse“, gib einen Schüler- oder Klassennamen ein, und tippe dann auf den Schüler- oder Klassennamen.
Um Schüler:innen zu entfernen, streiche nach links über den:die Schüler:in, den:die du entfernen möchtest, und tippe anschließend auf „Löschen“.
Um Schüler-Accounts zu erstellen, tippe auf das Feld „Schüler:in“ oder „Klasse“, und gib den Namen des:der Schüler:in ein, für den:die du einen Account erstellen möchtest und den:die du zu deiner Klasse hinzufügen möchtest.
Um das Symbol oder die Farbe einer Klasse zu bearbeiten, tippe, um ein neues Symbol oder eine neue Farbe auszuwählen.
Hinweis: Nach dem erstmaligen Festlegen und Sichern des Standorts deiner Klasse kannst du diesen nicht mehr ändern.
Bestätige, dass die Informationen deiner Klasse richtig sind, und tippe anschließend auf „Fertig“.
Hinweis: Bei Klassen, die aus dem Studierendeninformationssystem (SIS) erstellt wurden, kannst du nur Klassenfarbe, -symbol und -namen in Schoolwork bearbeiten. Klassen in Apple School Manager verfügen sowohl über einen formellen Klassennamen (von Administrator:innen in Apple School Manager festgelegt) als auch einen Spitznamen (von Lehrkräften in Schoolwork festgelegt). Wenn du den Klassennamen in Schoolwork bearbeitest, änderst du den Spitznamen in Apple School Manager.
Eine Klasse in Schoolwork entfernen
Führe in der Schoolwork-App
 einen der folgenden Schritte aus:
einen der folgenden Schritte aus:Halte eine Klasse in der Seitenleiste gedrückt, und tippe anschließend auf „Klasse entfernen“.
Wische eine Klasse in der Seitenleiste nach links, und tippe anschließend auf
 .
.Bearbeite eine Klasse. Tippe dann unten im Pop-up-Fenster auf „Klasse entfernen“.
Bestätige, dass du die Klasse entfernen möchtest, und tippe anschließend auf „Entfernen“.
Schoolwork löscht die Klasse in Apple School Manager und entfernt die Schüler:innen, die Fortschritts- und Einsichtsdaten der Schüler:innen, die Antworten auf das Exit-Ticket, die Arbeit der Schüler:innen und die Ergebnisse und Bewertungen von Tests. Schoolwork entfernt Schülerdateien aus deinem iCloud Drive und sichert dann schreibgeschützte Kopien von Aufgaben oder Tests in einem Klassenarchiv. Wenn eine Klasse entfernt wird, wirkt sich dies auf alle Lehrkräfte mit Zugriff auf diese Klasse aus.
Für Aufgaben: Vor dem Löschen von Schülerdateien gibt Schoolwork Kopien aller Dateien zurück, die noch nicht an die Schüler:innen zurückgegeben wurden.
Für Tests: Beim Sichern einer schreibgeschützten Kopie eines Tests sichert Schoolwork auch die zugehörigen Markierungsaktionen, Ergebnisse und Analysen.
Hinweis: Du kannst keine Klassen entfernen, die aus dem Studierendeninformationssystem (SIS) erstellt wurden.
Ein Klassenarchiv in Schoolwork löschen
Tippe in der Schoolwork-App
 auf „Archiviert“ in der Seitenleiste.
auf „Archiviert“ in der Seitenleiste.Führe einen der folgenden Schritte aus, um die archivierte Klasse zu löschen:
Halte die archivierte Klasse gedrückt, und tippe anschließend auf „Löschen“.
Tippe auf die archivierte Klasse und dann auf
 in der oberen rechten Ecke.
in der oberen rechten Ecke.
Bestätige, dass du das Klassenarchiv löschen möchtest, und tippe anschließend auf „Löschen“.
Schoolwork löscht das Klassenarchiv und alle dazugehörigen Daten. Wenn eine Klasse gelöscht wird, wirkt sich dies auf alle Lehrkräfte mit Zugriff auf diese Klasse aus.