
Schützen einer PDF-Datei mit einem Passwort in der Vorschau auf dem Mac
Du kannst eine PDF-Datei mit einem Passwort schützen, das zum Öffnen der Datei eingegeben werden muss. Es ist auch möglich, ein Passwort festzulegen, um den Zugriff auf Funktionen wie „Drucken“, „Text kopieren“ und „Anmerkungen hinzufügen“ zu verwalten.
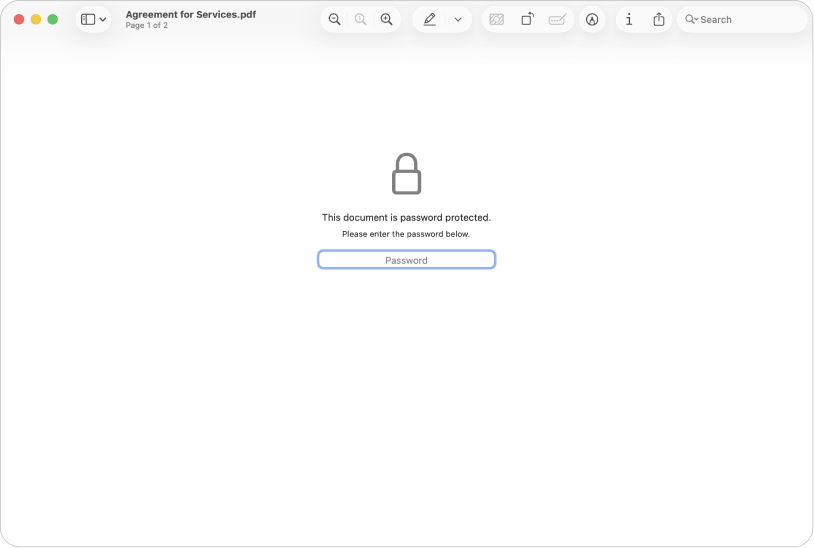
Passwort zum Öffnen, Drucken oder Ändern einer PDF-Datei festlegen
Öffne die App „Vorschau“
 auf deinem Mac.
auf deinem Mac.Wähle „Ablage“ > „Exportieren“.
Wenn du eine passwortgeschützte Kopie erstellen möchtest und für die ursprüngliche PDF-Datei kein Passwort setzen möchtest, gib einen neuen Namen für die PDF-Datei ein.
Klicke auf die Taste „Zugriffsrechte“ und führe einen der folgenden Schritte aus:
Passwort zum Öffnen der PDF-Datei festlegen: Wähle „Passwort erforderlich zum Öffnen des Dokuments“. Gib ein Passwort ein und gib es dann nochmals ein, um es zu bestätigen.
Zugriffsrechte einstellen: Aktiviere das Feld neben einer Aktion, um das Drucken oder Ändern ohne Eigentümerpasswort zu erlauben. Hebe die Markierung für diese Felder auf, um ein Eigentümerpasswort vorauszusetzen.
Gib ein Passwort in das Feld „Eigentümerpasswort“ ein und gib es zu Bestätigung ein weiteres Mal ein. Es kann dasselbe oder einer anderes Passwort als das Passwort sein, das du in Schritt 3 erstellt hast.
Klicke auf „Anwenden“ und danach auf „Sichern“.
Änderungen werden beim nächsten Öffnen der PDF-Datei wirksam.
Zugriffsrechte für eine PDF-Datei verwalten
Nachdem du ein Eigentümerpasswort für eine PDF-Datei festgelegt hast, kannst du die Optionen für den Passwortschutz ändern oder ein neues Passwort erstellen. Änderungen werden beim nächsten Öffnen der PDF-Datei wirksam.
Öffne die App „Vorschau“
 auf deinem Mac.
auf deinem Mac.Wähle „Ablage“ > „Berechtigungen bearbeiten“ und führe anschließend beliebige der folgenden Schritte aus:
Passwort zum Öffnen der PDF-Datei festlegen: Wähle „Passwort erforderlich zum Öffnen des Dokuments“. Gib ein Passwort ein und gib es dann nochmals ein, um es zu bestätigen.
Festlegen, für welche Funktionen ein Passwort erforderlich ist: Deaktiviere das Feld, um das Eigentümerpasswort für das Drucken oder andere Aktionen vorauszusetzen. Lass das Feld aktiviert, um Änderungen ohne Passwort zu erlauben.
Eigentümerpasswort ändern: Gib ein neues Eigentümerpasswort ein und gib es dann nochmals ein, um es zu bestätigen.
Klicke auf „Anwenden“, um die Änderungen zu sichern.