
Arbeiten mit Seiten in Swift Playgrounds on iPad
Du kannst Seiten zu deinem Playground hinzufügen, um Funktionen zu ergänzen und deinen Code besser zu strukturieren. Du kannst Seiten auch umbenennen, neu anordnen, duplizieren oder löschen.
Die Seiten eines Playgrounds werden in dessen Seitenleiste angezeigt. Diese wird geöffnet, wenn du oben links auf ![]() tippst.
tippst.
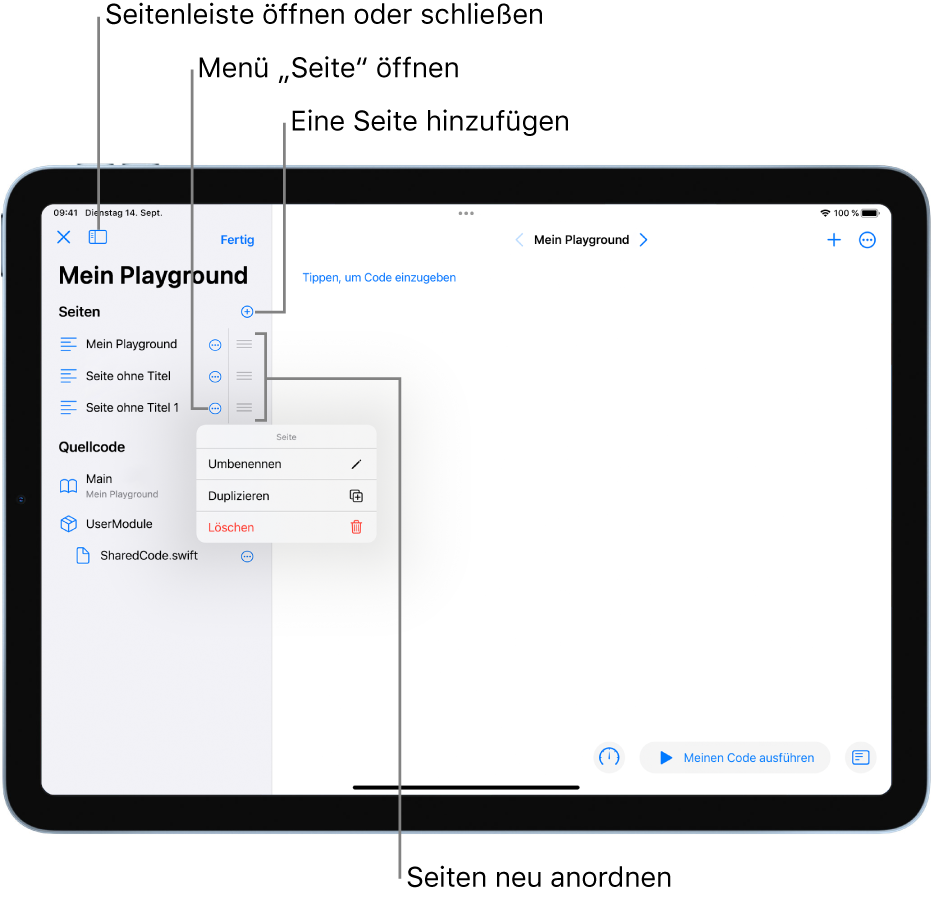
Zu einer Seite wechseln
Führe in der App „Swift Playgrounds“ ![]() auf deinem iPad in einem geöffneten Playground beliebige der folgenden Schritte aus:
auf deinem iPad in einem geöffneten Playground beliebige der folgenden Schritte aus:
Die Liste der Seiten des Playgrounds anzeigen: Tippe links oben auf
 , um die Seitenleiste zu öffnen.
, um die Seitenleiste zu öffnen.Zu einer Seite wechseln: Tippe auf die Seite in der Seitenleiste.
Eine Seite hinzufügen oder löschen
Tippe in der App „Swift Playgrounds“ ![]() auf dem iPad in einem von dir erstellen Playground auf
auf dem iPad in einem von dir erstellen Playground auf ![]() , um die Seitenleiste zu öffnen. Tippe über der Liste auf „Bearbeiten“ und führe dann in der Seitenleiste einen der folgenden Schritte aus:
, um die Seitenleiste zu öffnen. Tippe über der Liste auf „Bearbeiten“ und führe dann in der Seitenleiste einen der folgenden Schritte aus:
Neue Seite hinzufügen: Tippe neben „Seiten“ auf die Taste „Hinzufügen“
 und gib dann einen Namen für die neue Seite ein.
und gib dann einen Namen für die neue Seite ein.Seite löschen: Tippe neben der Seite auf „
 “ und wähle dann „Löschen“.
“ und wähle dann „Löschen“.Wenn „Löschen“ in der Liste mit Optionen für die Seite nicht angezeigt wird, kannst du diese Seite nicht löschen.
Eine Seite umbenennen oder duplizieren
Du kannst in einem von dir erstellten Playground auf dem iPad eine Seite umbenennen oder duplizieren.
Öffne in der App „Swift Playgrounds“
 auf dem iPad die Seitenleiste, indem du auf
auf dem iPad die Seitenleiste, indem du auf  tippst.
tippst.Tippe über der Seitenliste auf „Bearbeiten“ und führe einen der folgenden Schritte aus:
Seite umbenennen: Tippe neben der Seite auf
 , wähle „Umbenennen“ und gib dann einen neuen Namen ein.
, wähle „Umbenennen“ und gib dann einen neuen Namen ein.Seite duplizieren: Tippe neben der Seite auf
 , wähle „Duplizieren“ und gib dann einen Namen für das Duplikat ein.
, wähle „Duplizieren“ und gib dann einen Namen für das Duplikat ein.
Seiten neu anordnen
Du kannst in einem von dir erstellten Playground auf dem iPad die Seiten neu anordnen.
Öffne in der App „Swift Playgrounds“
 auf dem iPad die Seitenleiste, indem du auf
auf dem iPad die Seitenleiste, indem du auf  tippst.
tippst.Tippe auf „Bearbeiten“ und lege den Finger auf
 neben einer beliebigen Seite. Bewege sie dann an die gewünschte Stelle, um die Reihenfolge der Seiten zu ändern.
neben einer beliebigen Seite. Bewege sie dann an die gewünschte Stelle, um die Reihenfolge der Seiten zu ändern.Tippe rechts oben in der Liste auf „Fertig“, nachdem du die Reihenfolge der Seiten wunschgemäß geändert hast.