
Code in einem Playground-Buch in Swift Playground auf dem iPad ausführen
Wenn du das Ergebnis deines Codes sehen möchtest, musst du ihn ausführen. Wenn dein Playground-Buch über eine Live-Ansicht verfügt, ist darin das Ergebnis deines ausgeführten Codes zu sehen. In einigen Playgrounds können rechts neben dem ausgeführten Code Ergebnissymbole angezeigt werden. Beim Tippen auf diese Symbole wird der Wert deiner Ergebnisse angezeigt.
Wenn sich in deinem Code die Anweisung „print“ befindet, kannst du das Ergebnis in der Konsole anzeigen, indem du nach dem Ausführen des Codes auf ![]() tippst.
tippst.
Soll der geschriebene Code beim Ausführen angezeigt oder ein Fehler behoben werden, kann Swift Playground jede einzelne Codezeile während der Ausführung hervorheben. Auf diese Weise kannst du Problemstellen leichter finden.
Code ausführen
Tippe in der App „Swift Playground“
 auf dem iPad auf „Meinen Code ausführen“.
auf dem iPad auf „Meinen Code ausführen“.Wenn rechts auf dem Bildschirm Anleitungen angezeigt werden und du auf „Meinen Code ausführen“ tippst, werden die Anleitungen nach unten verschoben, damit du den ausgeführten Code in der Live-Ansicht sehen kannst. Wenn du auf „Anhalten“ tippst, werden die Anleitungen wieder nach oben verschoben.
Tippe erneut auf „Meinen Code ausführen“, um den Code nochmals auszuführen. (Tippe zunächst auf „Stoppen“, wenn er aktuell ausgeführt wird, und danach auf „Meinen Code ausführen“.)
Wenn dein Code nicht ausgeführt und ein roter Punkt angezeigt wird, überprüfe, ob dein Code einen Fehler enthält.
Code hervorheben und Animationsgeschwindigkeit ändern
Wenn du in einem Playground-Buch der App „Swift Playground“ ![]() auf dem iPad Code ausführst, kannst du Folgendes tun:
auf dem iPad Code ausführst, kannst du Folgendes tun:
Code während der Ausführung hervorheben: Tippe auf
 und wähle dann „Schrittweise ausführen“.
und wähle dann „Schrittweise ausführen“.Klicke auf „Langsame Schritte“, wenn die Schritte deines Code in langsamerem Tempo hervorgehoben werden sollen.
Animationstempo in der Live-Ansicht ändern: Bei bestimmten Playground-Seiten kannst du die Ausführung des Codes beschleunigen, indem du auf
 tippst und dann „Schneller ausführen“ oder „Am schnellsten ausführen“ auswählst.
tippst und dann „Schneller ausführen“ oder „Am schnellsten ausführen“ auswählst.Tippe auf „Meinen Code ausführen“, um wieder zum Standardtempo zurückzukehren.
Ergebnis nach dem Ausführen des Codes anzeigen
In einigen Playgrounds in der App „Swift Playground“ ![]() auf dem iPad werden die Ergebnissymbole rechts neben deinem Code angezeigt. Das Ergebnissymbol ändert sich basierend auf der Art der Informationen im Ergebnis. Wenn du beispielsweise „Hallo, Playground“ einer Variablen für eine Zeichenfolge zuordnest und den Code ausführst, wird ein Ergebnissymbol mit der Aufschrift „abc“ angezeigt.
auf dem iPad werden die Ergebnissymbole rechts neben deinem Code angezeigt. Das Ergebnissymbol ändert sich basierend auf der Art der Informationen im Ergebnis. Wenn du beispielsweise „Hallo, Playground“ einer Variablen für eine Zeichenfolge zuordnest und den Code ausführst, wird ein Ergebnissymbol mit der Aufschrift „abc“ angezeigt.
Führe beliebige der folgenden Schritte aus:
Um den Wert des Ergebnisses anzuzeigen, tippe auf das Ergebnissymbol.
Um das Ergebnis anzeigen, während du an deinem Code arbeitest, tippe zunächst auf das Ergebnissymbol und tippe danach auf „Viewer hinzufügen“.
Um den Viewer zu entfernen, tippe auf das Ergebnissymbol und dann auf „Viewer entfernen“.
Um das Ergebnis nicht einzublenden, tippe auf
 und deaktiviere dann die Option „Ergebnisse aktivieren“.
und deaktiviere dann die Option „Ergebnisse aktivieren“.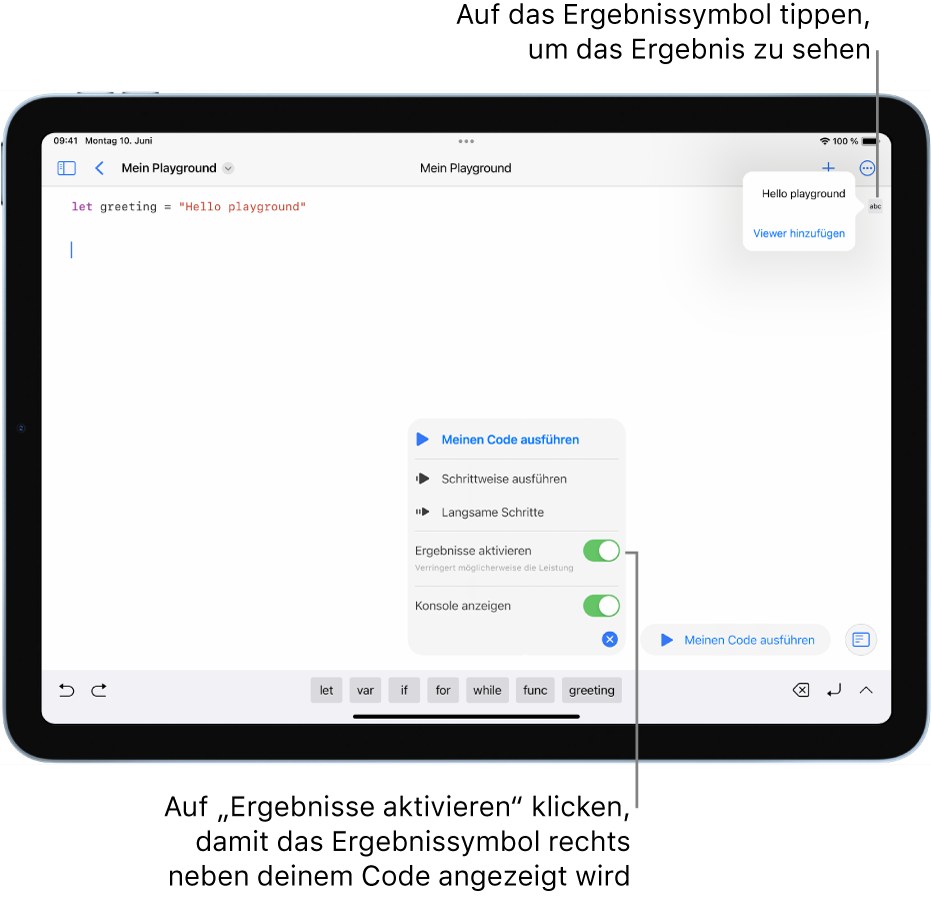
Code-Feedback oder Vorschläge anzeigen
Nachdem du den Code ausgeführt hast, wird in einigen Playground-Büchern unter Umständen eine Nachricht mit Feedback oder Vorschlägen angezeigt, was du als Nächstes machen kannst.
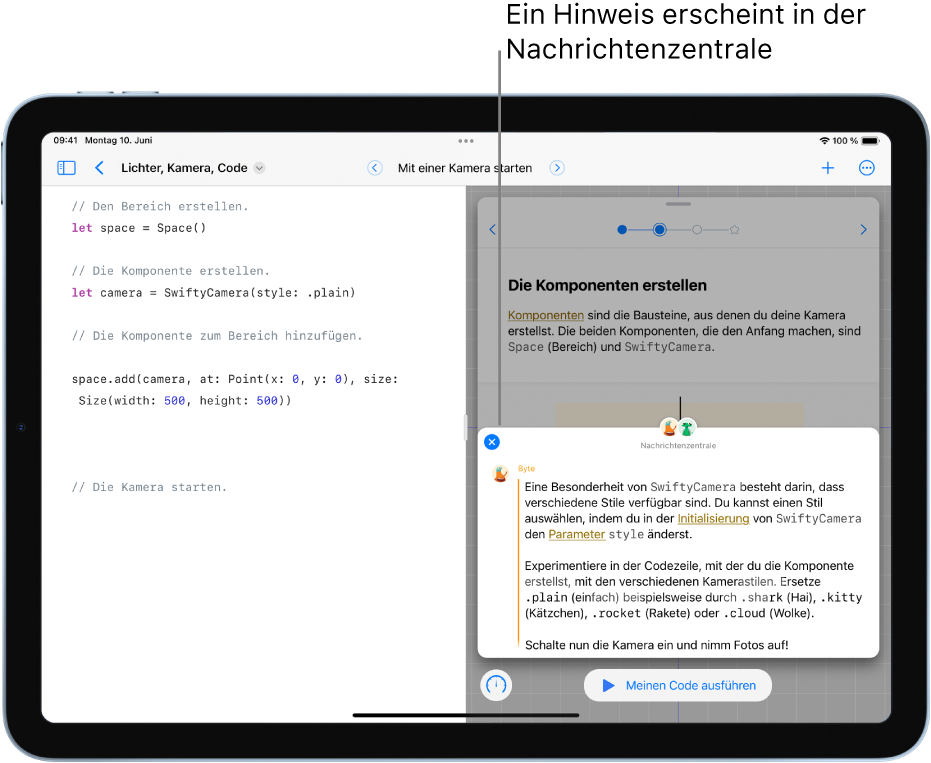
Um die Nachricht zu schließen, tippe auf ![]() . Du kannst auch auf „Weiter“ (oder eine andere Taste, die angezeigt wird) tippen, um fortzufahren. Du kannst die Nachricht erneut öffnen, indem du auf
. Du kannst auch auf „Weiter“ (oder eine andere Taste, die angezeigt wird) tippen, um fortzufahren. Du kannst die Nachricht erneut öffnen, indem du auf ![]() tippst.
tippst.
Tipp: Wenn nach dem Ausführen von Code ![]() angezeigt wird, kannst du darauf tippen, um die Konsole zu öffnen und die Ergebnisse aller „print“-Anweisungen in deinem Code anzuzeigen. Wenn ein Punkt auf
angezeigt wird, kannst du darauf tippen, um die Konsole zu öffnen und die Ergebnisse aller „print“-Anweisungen in deinem Code anzuzeigen. Wenn ein Punkt auf ![]() angezeigt wird, dann befinden sich neue, noch ungelesene Ausgaben in der Konsole. Um die Konsole zu schließen, tippe erneut auf
angezeigt wird, dann befinden sich neue, noch ungelesene Ausgaben in der Konsole. Um die Konsole zu schließen, tippe erneut auf ![]() . (Nicht bei allen Playgrounds wird die Taste „Konsole“ angezeigt.)
. (Nicht bei allen Playgrounds wird die Taste „Konsole“ angezeigt.)
Dein Code enthält einen Fehler
Wenn der Code in deinem Playground-Buch in der App „Swift Playground“ ![]() auf dem iPad nicht ausgeführt werden kann, wird neben der fehlerhaften Codezeile ein roter Punkt angezeigt.
auf dem iPad nicht ausgeführt werden kann, wird neben der fehlerhaften Codezeile ein roter Punkt angezeigt.
Tippe auf den Punkt, um eine Erklärung des Problems und Vorschläge einzublenden, wie sich das Problem beheben lässt.
Wie du nach dem Eingeben und Ausführen von Code deinen Playground zurücksetzen kannst, erfährst du unter Einen Playground zurücksetzen.