
Importieren von Fotos von einer Kamera oder einem Telefon in der App „Fotos“ auf dem Mac
Du kannst eine Kamera, ein iPhone, iPad oder ein anderes mobiles Gerät mit deinem Mac verbinden, um Fotos in die App „Fotos“ zu importieren.
Du kannst auch Fotos und Videos von der Speicherkarte einer Kamera importieren. Weitere Informationen findest du unter Importieren von Fotos von Speichergeräten und DVDs mit der App „Fotos“.
Fotos von einer Kamera, einem iPhone oder iPad importieren
Schließe eine Kamera, ein iPhone oder ein iPad an deinen Computer an.
Prüfe, ob deine Kamera oder dein Gerät eingeschaltet ist und ob der richtige Kameramodus für den Import von Fotos ausgewählt ist.
Informationen über den Modus, den du für deine Kamera auswählen musst, findest du in der Anleitung zu deiner Kamera. Stelle sicher, wenn deine Kamera über einen Modus „Ruhezustand“ verfügt, dass dieser entweder deaktiviert ist oder dass du ihn auf ein Zeitintervall einstellst, das ein vollständiges Laden deiner Fotos ermöglicht.
Öffne die App „Fotos“ (sofern noch nicht geschehen) und klicke im Bereich „Geräte“ der Seitenleiste auf das Gerät.
Hinweis: Der Bereich „Geräte“ wird in der Seitenleiste nur angezeigt, solange eine Kamera oder ein Speichergerät angeschlossen ist.
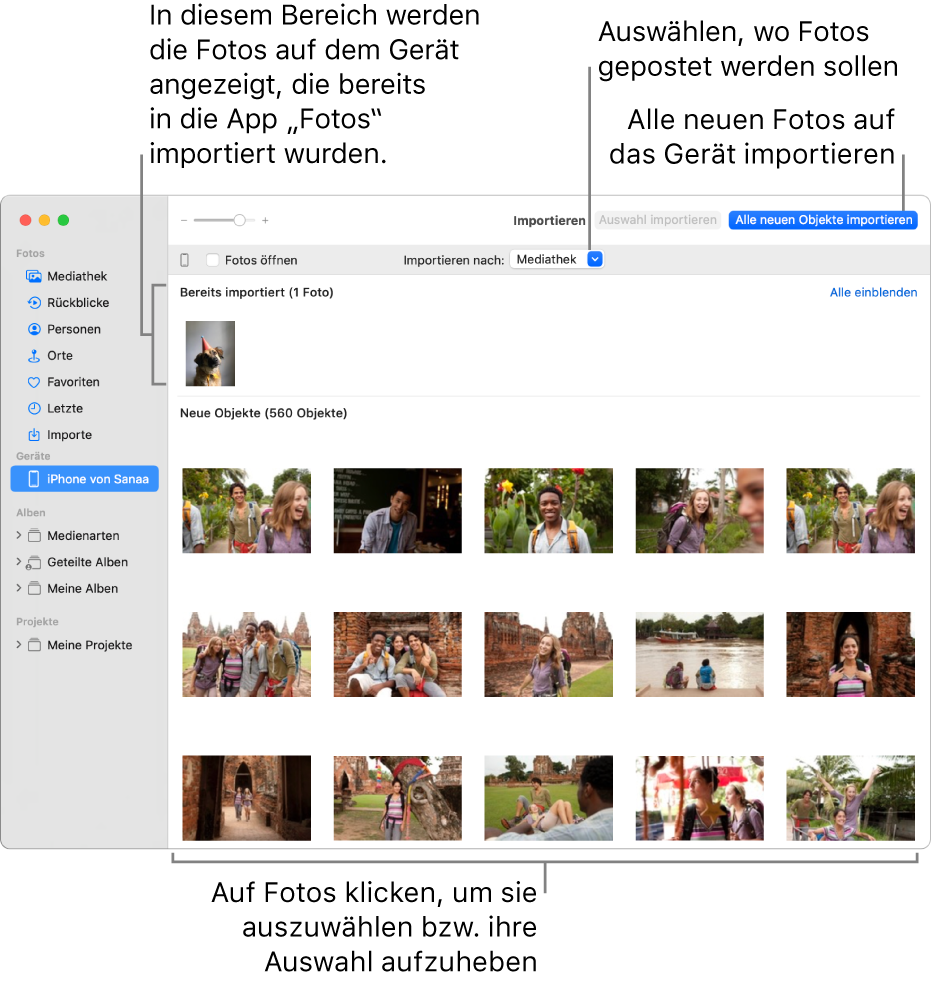
Die App „Fotos“ zeigt alle Fotos und Videos auf dem Gerät an.
Tipp: Markiere das Feld „Fotos öffnen“, wenn die App „Fotos“ immer geöffnet werden soll, wenn du dieses Gerät anschließt.
Markiere das Feld „Objekte löschen“, wenn Fotos, die erfolgreich importiert wurden, von der Kamera gelöscht werden sollen.
Diese Option wird nicht für alle Kameras angezeigt.
Führe einen der folgenden Schritte aus, um den Speicherort für die importierten Fotos festzulegen:
In vorhandenes Album importieren: Klicke auf das Einblendmenü „Importieren nach“ und wähle das gewünschte Album aus der Liste aus.
In neues Album importieren: Klicke auf das Einblendmenü „Importieren nach“ und wähle „Neues Album“. Gib den Namen des Albums ein und klicke auf „OK“.
In Fotos-Mediathek ohne Angabe eine Album importieren: Klicke auf das Einblendmenü „Importieren nach“ und wähle „Mediathek“.
Führe einen der folgenden Schritte aus:
Alle neuen Fotos importieren: Klicke auf „Alle neuen Objekte importieren“.
Eine Auswahl von Fotos importieren: Klicke auf die Fotos, die du importieren möchtest, und anschließend auf „Auswahl importieren“.
Wenn du gefragt wirst, ob du die Fotos auf deiner Kamera nach dem Importieren löschen oder behalten möchtest, klicke auf „Objekte löschen“, um die Fotos zu entfernen, oder auf „Objekte behalten“, um sie auf der Kamera zu belassen.
Die App „Fotos“ importiert deine Fotos. Zum Abbrechen des Importvorgangs klicke auf „Importieren stoppen“.
Wenn alle Fotos importiert wurden, trenne die Kamera oder das Gerät von deinem Computer.
Wenn du die Fotos nicht in ein Album importiert hast, werden sie im Album „Importe“ in der Seitenleiste angezeigt. Sie werden auch unter anderen Tagen und Monaten in deiner Fotos-Mediathek angezeigt. Klicke auf „Mediathek“ in der Seitenleiste, um sie zu durchsuchen. Um importierte Fotos in Alben zu organisieren, wähle die Fotos im Album „Importe“ aus und bewege sie in das gewünschte Album in der Seitenleiste.
Wenn du Fotos hast, die mit einer Rollfilmkamera aufgenommen wurden, kannst du diese in die App „Fotos“ importieren, nachdem du die Fotos in digitale Dateien (mit der App „Digitale Bilder“ und deinem Scanner) konvertiert hast. Mit der Funktion „Integrationskamera“ kannst du mit einem iPhone oder iPad, das sich in der Nähe deines Mac befindet, ein Bild machen bzw. ein Formular oder Dokument scannen. Weitere Informationen findest du unter Einfügen von Fotos und Scans mit der Integrationskamera. Du kannst die App „Digitale Bilder“ so einstellen, dass die App „Fotos“ automatisch geöffnet wird, wenn du deine Kamera anschließt. Weitere Informationen findest du unter Scannen von Bildern in der App „Digitale Bilder“ und Übertragen von Bildern in der App „Digitale Bilder“.
Tipp: Du kannst Datum und Uhrzeit eingescannter Bilder in der App „Fotos“ ändern. Wähle dazu das Bild aus und wähle „Bild“ > „Datum und Uhrzeit anpassen“.
Fotos von einem Mobiltelefon oder Geräts eines anderen Anbieters importieren
Wenn du ein Mobiltelefon eines anderen Anbieters oder ein anderes Mobilgerät verwendest, kannst du das Gerät mithilfe eines USB-Kabels an deinen Computer anschließen und danach die Fotos auf dem Telefon genauso nach „Fotos“ kopieren, wie bei einem externen Speichergerät.
Hinweis: Manche Mobiltelefone anderer Anbieter können auch eine drahtlose Bluetooth-Verbindung zu deinem Computer herstellen. Verwende die App „Bluetooth-Datenaustausch“, um Fotos über Bluetooth zu importieren.
Verbinde das Mobiltelefon mit deinem Computer.
Bewege die Fotos auf die interne Festplatte deines Computers.
Führe einen der folgenden Schritte aus:
Bewege Dateien oder Ordner aus dem Finder in das Fenster „Fotos“.
Bewege Dateien oder Ordner aus dem Finder auf das Symbol „Fotos“ im Dock.
Wähle „Ablage“ > „Importieren“ in der App „Fotos“. Wähle die zu importierenden Fotos bzw. Ordner aus und klicke auf „Für Import überprüfen“. Wähle zum Importieren mehrerer Fotos oder Videos die gewünschten Fotos oder Videos aus und klicke auf „[Anzahl] ausgewählte importieren“ oder „Alle importieren“.
Wichtig: Wirf die Kamera bzw. das Gerät nicht aus, während die Fotos oder Videos importiert werden.