
Markieren von Text in Pages auf dem Mac
Du kannst Text im Dokument, in Textfeldern und in Formen hervorheben. Diese Markierungen sind im gedruckten Dokument nicht sichtbar.
Wenn mehrere Personen an einem Dokument arbeiten, werden die Markierungen der einzelnen Personen in verschiedenen Farben angezeigt. Weitere Informationen zum Ändern deiner Farbe findest du unter Festlegen des Autornamens und der Farbe von Kommentaren in Pages auf dem Mac.
Tipp: Sollen Markierungen im fertigen Dokument sichtbar sein, kannst du eine beliebige Farbe als Hintergrundfarbe zum Text hinzufügen. Diese Markierungsart gehört nicht zu den Überprüfungswerkzeugen von Pages.
Text markieren
Wähle den Text aus, den du hervorheben möchtest.
Führe einen der folgenden Schritte aus:
Drücke die Tastenkombination „Umschalt-Befehl-H“ auf der Tastatur.
Wähle „Einfügen“ > „Markierung“ (das Menü „Einfügen“ befindet sich oben auf dem Bildschirm). (Im Menü für die Taste „Einfügen“ in der Pages-Symbolleiste steht der Befehl „Markieren“ nicht zur Verfügung).
Klicke in der Korrektur- und Prüfleiste über dem Dokument auf „Markierung“. Die Korrektur- und Prüfleiste ist nur sichtbar, wenn es schon Kommentare, Markierungen oder protokollierte Änderungen im Dokument gibt.
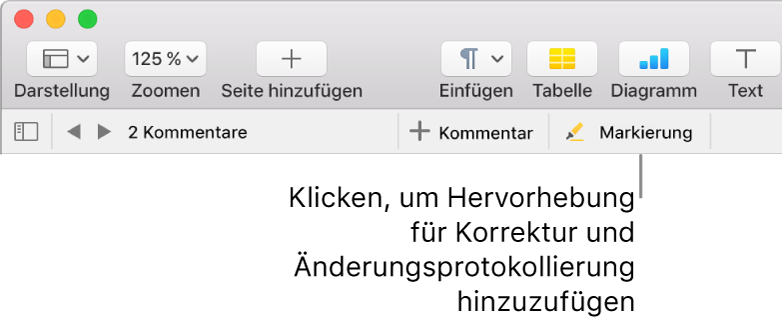
Du kannst Text in Tabellenzellen nicht markieren, aber du kannst eine bedingte Markierung zu einer Zelle hinzufügen, um das Aussehen dieser Zelle in Abhängigkeit vom Wert zu ändern.
Kommentar zu markiertem Text hinzufügen
Klicke auf den markierten Text.
Klicke im Popover auf „Kommentar hinzufügen“ und gib den Kommentar ein.
Klicke auf „Fertig“.
Du kannst Kommentare auch zu markiertem Text in der Seitenleiste „Kommentieren/Ändern“ hinzufügen. Klicke zum Öffnen der Seitenleiste auf ![]() in der Symbolleiste und wähle „Kommentarbereich einblenden“ (bzw. „Kommentar- und Änderungsbereich einblenden“).
in der Symbolleiste und wähle „Kommentarbereich einblenden“ (bzw. „Kommentar- und Änderungsbereich einblenden“).
Markierung entfernen
Wurde das Dokument mit anderen Personen geteilt, kann deine Markierung nur von dir und dem Eigentümer des Dokuments entfernt werden.
Bewege den Zeiger über den markierten Text und klicke dann im Popover auf „Löschen“.
Wenn kein Popover angezeigt wird, bedeutet dies, dass die Markierung als Farbe hinter dem Text hinzugefügt wurde. Wenn du dies nicht möchtest, entferne die Hintergrundfarbe.
Hinweis: Wurde das Dokument mit anderen geteilt, kann deine Markierung nur von dir und dem Eigentümer des Dokuments gelöscht werden. Wenn eine andere Person einen Kommentar zu deiner Markierung hinzufügt, ändert sich der Autorname und die Markierungsfarbe wird in die Farbe des Kommentarautors geändert, und du kannst den Kommentar nicht löschen.
Alle Markierungen und Kommentare von Text entfernen
Du kannst Markierungen und Kommentare von Text in deinem Dokument schnell entfernen.
Wähle den Text aus, dessen Markierungen und Kommentare entfernt werden sollen.
Drücke zum Entfernen der Markierungen und Kommentare aus dem gesamten Fließtext im Dokument die Tasten „Befehl-A“ auf der Tastatur.
Wähle „Bearbeiten“ > „Markierungen und Kommentare löschen“ (das Menü „Bearbeiten“ befindet sich oben auf dem Bildschirm).
Markierungen und Kommentare im Text in Textfeldern, Formen und Tabellen sind nicht betroffen.