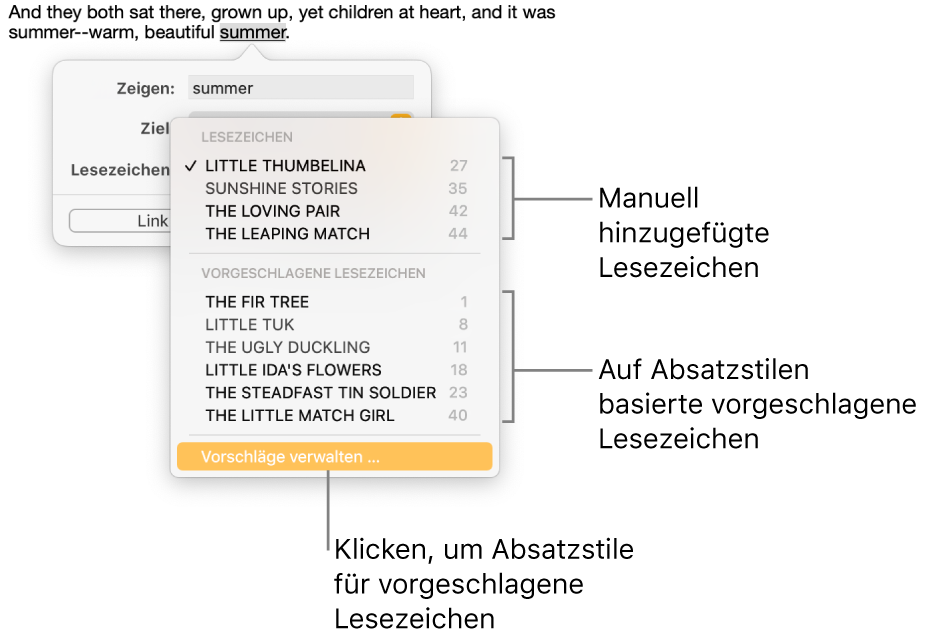Hinzufügen und Verlinken von Lesezeichen in Pages auf dem Mac
Du kannst Lesezeichen zu deinem Dokument hinzufügen, damit du schnell zu bestimmten Inhalten navigieren kannst. Die Lesezeichen werden im Dokument nicht angezeigt. Du kannst sie aber in der Seitenleiste „Dokument“ im Tab „Lesezeichen“ anzeigen.
Du kannst Lesezeichen mit Links versehen, damit die Leser schnell auf Informationen zugreifen können. Wenn du beispielsweise eine Seite mit einer wichtigen Tabelle mit einem Lesezeichen versiehst, kannst du einen Link zu dieser Seite im Text deines Dokuments anlegen, in dem auf diese Tabelle Bezug genommen wird. Links kannst du auch zu Inhalten hinzufügen, die bestimmte Absatzstile aufweisen. Hierdurch ist eine Verknüpfung mit Kapitelüberschriften, Untertiteln usw. besonders einfach.
Du kannst Lesezeichen nur in Textverarbeitungsdokumente einfügen. Du kannst aber in Seitenlayoutdokumenten auf Seiten verlinken.