
Ändern der Darstellung von Diagrammtexten und Beschriftungen in Pages auf dem Mac
Du kannst die Darstellung des Diagrammtexts ändern, indem du einen anderen Stil anwendest, die Schrift änderst, einen Rahmen hinzufügst und vieles mehr.
Schrift, Stil und Größe des Diagrammtexts ändern
Du kannst das Aussehen des gesamten Diagrammtexts gleichzeitig ändern.
Klicke auf das Diagramm und danach in der Seitenleiste „Format“
 auf den Tab „Diagramm“.
auf den Tab „Diagramm“.Führe in der Seitenleiste im Abschnitt „Diagrammschrift“ beliebige der folgenden Schritte aus:
Schrift ändern: Klicke auf das Einblendmenü „Diagrammschrift“ und wähle eine Schrift aus.
Zeichenstil ändern: Klicke auf das Einblendmenü unter dem Namen der Schrift und wähle eine Option (z. B. regulär, fett usw.).
Schrift kleiner oder größer machen: Klicke auf das kleine A oder auf das große A.
Der gesamte Text im Diagramm wird proportional vergrößert oder verkleinert (um denselben Prozentsatz).
Weitere Informationen dazu, wie du einen anderen Stil auf den Diagrammtitel und die Wertebeschriftungen anwendest, damit sich diese von anderem Text abheben, findest du unten.
Diagrammtitel bearbeiten
Diagramme haben einen Platzhaltertitel (Titel), der standardmäßig ausgeblendet ist. Du kannst den Diagrammtitel einblenden und ändern.
Klicke auf das Diagramm, um es auszuwählen.
Klicke in der Seitenleiste „Format“
 auf den Tab „Diagramm“ und wähle den Schieberegler „Titel“ aus.
auf den Tab „Diagramm“ und wähle den Schieberegler „Titel“ aus.Doppelklicke auf den Platzhaltertitel im Diagramm und gib deinen eigenen Text ein.
Möchtest du das Aussehen des Titels (z. B. Schrift, Größe und Farbe) ändern, wähle den Titel erneut durch Doppelklicken aus. Verwende dann die Steuerelemente im Tab „Diagrammtitel“ der Seitenleiste, um Änderungen vorzunehmen.
Öffne das Einblendmenü „Position“ und wähle „Zentriert“, um den Titel zur Mitte eines Donutdiagramms zu bewegen.
Wertebeschriftungen für Diagramme hinzufügen und ändern
Diagramme besitzen Beschriftungen, die die Werte bestimmter Datenpunkte zeigen. Du kannst für die Beschriftungen ein Format (z. B. Zahl, Währung oder Prozent) festlegen oder ändern, wo sie erscheinen, wie sie aussehen und mehr.
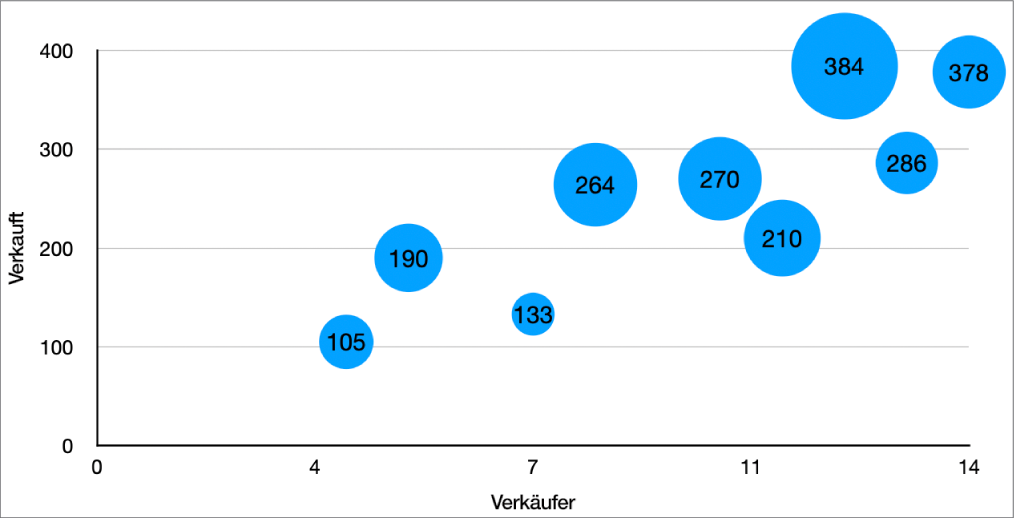
Klicke auf das Diagramm und führe dann in der
 Seitenleiste „Format“ einen der folgenden Schritte aus:
Seitenleiste „Format“ einen der folgenden Schritte aus: Für Kreis- oder Donutdiagramme: Klicke auf den Tab „Sektoren“ oder „Segmente“.
Für andere Diagrammtypen: Klicke auf den Tab „Datenreihen“.
Führe einen der folgenden Schritte aus, um Wertebeschriftungen hinzuzufügen und das Format für den Wert auszuwählen (z. B. Zahl, Währung oder Prozent):
Für Kreis- oder Donutdiagramme: Markiere das Feld „Werte“, klicke auf das Pfeilsymbol neben dem Einblendmenü „Datenformat für Wert“ und wähle eine Option aus.
Du kannst auch Datenbeschriftungen in Kreisdiagrammen und Donutdiagrammen anzeigen, indem du das Feld „Datenpunktnamen“ markierst.
Für Blasendiagramme: Klicke auf das Pfeilsymbol neben „Blasenbeschriftung“, wähle das Feld neben „Werte“ aus, klicke auf das Einblendmenü „Datenformat für Wert“ und wähle eine Option aus.
Für Streudiagramme: Klicke auf das Pfeilsymbol neben „Wertebeschriftungen“, wähle das Feld neben „Werte“ aus, klicke auf das Einblendmenü „Datenformat für Wert“ und wähle eine Option aus.
Für andere Diagrammtypen: Klicke auf das Pfeilsymbol neben „Wertebeschriftungen“, dann auf das darunter befindliche Einblendmenü und wähle eine Option aus.
Wenn die Wertebeschriftungen dem Format der Originaldaten in der Tabelle entsprechen sollen, wähle „Wie Quelldaten“.
Tipp: Um eine Wertebeschriftung zu nur einem Element im Diagramm hinzuzufügen (etwa zu einem Sektor in einem Kreisdiagramm), wählst du zuerst das Element und fügst dann die Wertebeschriftung hinzu.
Wertebeschriftungen präzise abstimmen (diese Steuerelemente sind nur für einige Diagrammtypen verfügbar):
Anzahl der Dezimalstellen festlegen: Klicke auf den Auf- oder Abwärtspfeil.
Gib an, wie negative Zahlen dargestellt werden sollen: Tippe auf „-100“ oder „(100)“.
Tausendertrennzeichen anzeigen: Aktiviere das Feld „Tausendertrennzeichen“.
Präfix oder Suffix hinzufügen: Gib Text ein. Er wird am Anfang oder Ende der Beschriftung hinzugefügt.
Position von Beschriftungen angeben: Klicke auf das Einblendmenü „Ort“ und wähle eine Option z. B. „Oben“, „Mittig“, „Oberhalb“ oder „Innen“ aus. Welche Optionen angezeigt werden, hängt vom Diagrammtyp ab.
Wenn du ein Diagramm erstellst, wird automatisch „Autom. Anpassen“ aktiviert, um Überlappungen bei Wertebeschriftungen zu vermeiden. Deaktiviere das Feld „Autom. Anpassen“, wenn du alle Wertebeschriftungen anzeigen willst. (Nicht alle Diagramme umfassen ein Markierungsfeld „Autom. Anpassen).
Klicke zum Ändern von Schrift, Farbe und Stil der Beschriftungen im Diagramm auf eine Werte- oder Datenbeschriftung. Verwende anschließend die Steuerelemente im Abschnitt „Schrift“ der Seitenleiste, um die gewünschten Änderungen vorzunehmen.
Um das Aussehen der Beschriftungen für nur eine Datenreihe zu ändern, wählst du zuerst die Datenreihe und nimmst dann die gewünschten Änderungen vor. Klicke zum Auswählen mehrerer Datenreihen auf eine Wertebeschriftung und klicke anschließend bei gedrückter Befehlstaste auf eine Wertebeschriftung einer anderen Datenreihe. Klicke zum Auswählen aller Datenreihen zunächst auf eine Wertebeschriftung. Drücke dann die Tastenkombination „Befehl-A“.
Hinweis: Die Schrift für Beschriftungen ändert sich, wenn du die Schrift für das gesamte Diagramm im Tab „Diagramm“ der Seitenleiste „Format“ änderst.
Um Beschriftungen für Werte und Daten in einem Kreis- oder Donut-Diagramm zu positionieren und Bezugslinien hinzuzufügen, klicke auf das Pfeilsymbol neben „Beschriftungsoptionen“ und führe dann einen der folgenden Schritte aus:
Position der Beschriftungen ändern: Ziehe den Regler „Abstand von Mitte“, um festzulegen, wo die Beschriftungen angezeigt werden. Wenn du die Beschriftungen weiter entfernt von der Mitte des Diagramms bewegst, können möglicherweise Überlappungen vermieden werden.
Bezugslinien hinzufügen: Markiere das Feld „Bezugslinien“. Du kannst den Linientyp, die Farbe und die Stärke der Bezugslinien ändern und Endpunkte zur Linie hinzufügen.
Form der Bezugslinie auswählen: Klicke auf das Einblendmenü und wähle „Gerade“ oder „Abgewinkelt“. Mit abgewinkelten Bezugslinien werden die Beschreibungen in Spalten wie unten gezeigt angeordnet.
Hinweis: Die Schrift der Wertebeschriftungen ändert sich, wenn du die Schrift des gesamten Diagramms änderst.
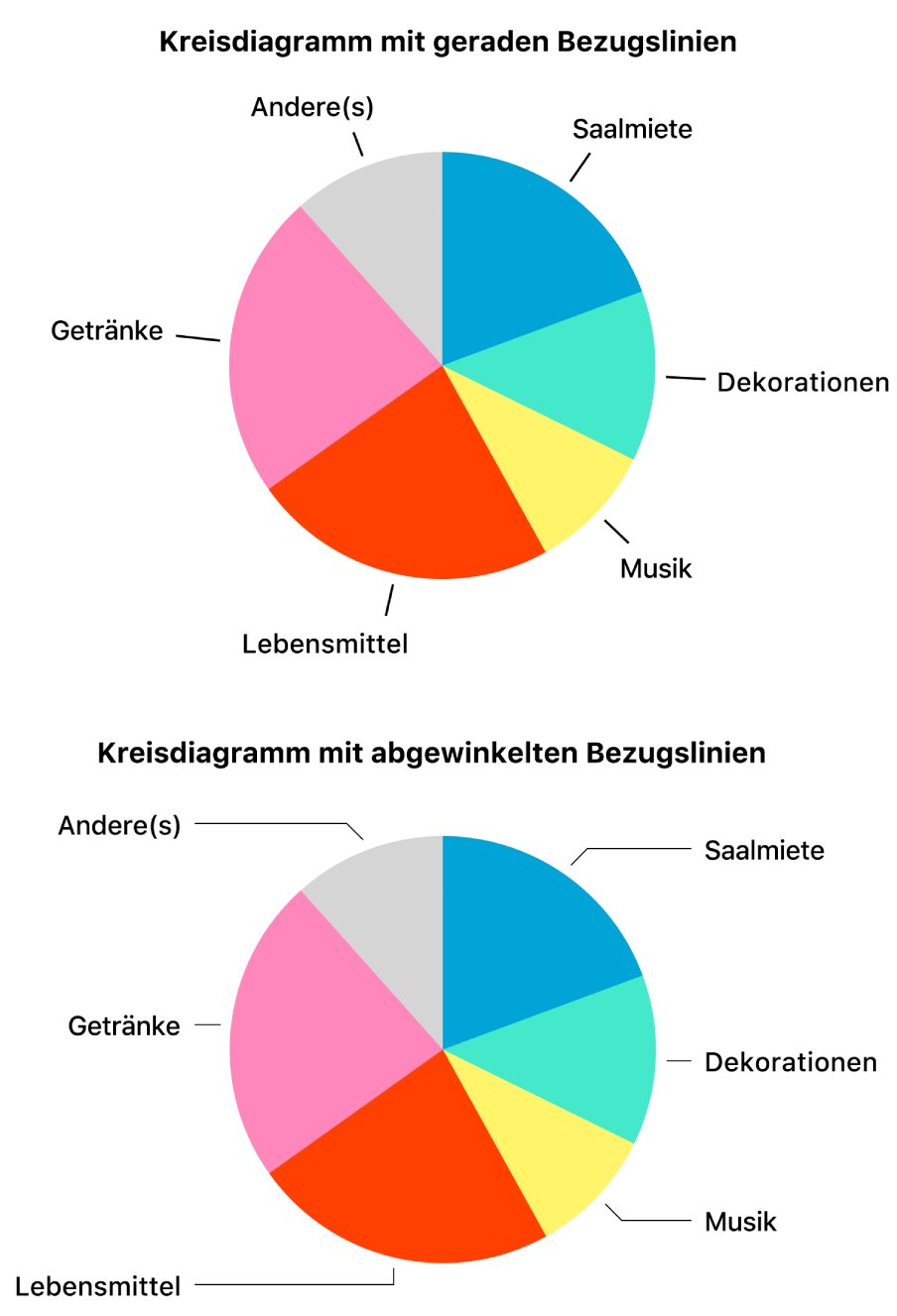
Achsenbeschriftungen ändern
Du kannst die Beschriftungen der Achsen angeben, die Namen bearbeiten und deren Ausrichtung ändern.
Klicke auf das Diagramm und in der Seitenleiste „Format“
 auf den Tab „Achse“.
auf den Tab „Achse“.Du hast folgende Möglichkeiten:
Markierungen auf der Werteachse ändern: Klicke auf „Wert (Y)“ oben in der Seitenleiste.
Markierungen auf der Kategorieachse ändern: Klicke auf „Kategorie (X)“ oben in der Seitenleiste.
Verwende die Steuerelemente in der Seitenleiste, um Anpassungen vorzunehmen.
Klicke auf die Pfeilsymbole links von den Abschnittstiteln, um alle Optionen anzuzeigen.
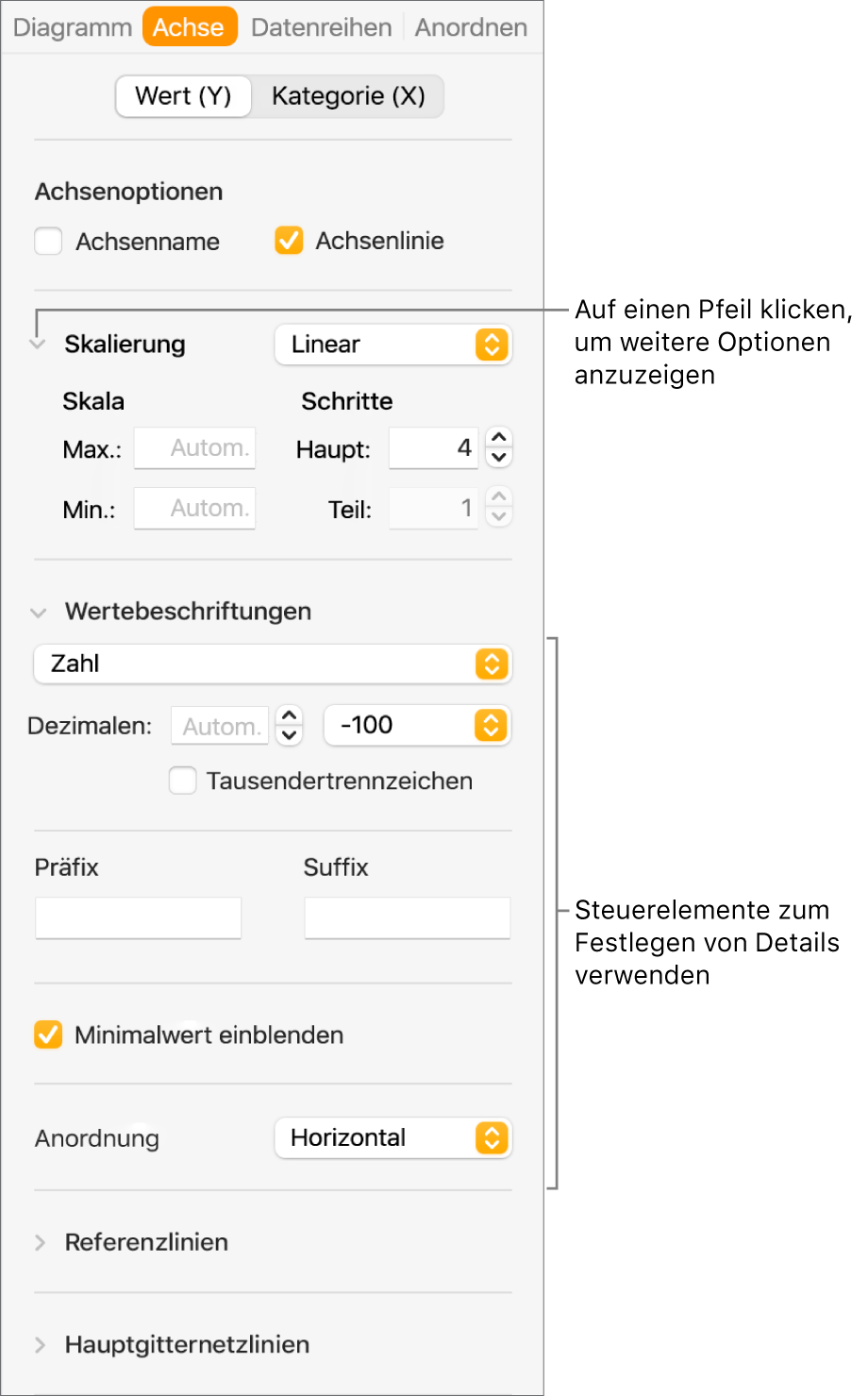
Wenn du das Feld „Achsenname“ markiert hast und den Namen im Diagramm ändern möchtest, klicke zuerst auf das Diagramm. Doppelklicke anschließend auf den Achsennamen im Diagramm und gib einen eigenen Namen ein.
Hinweis: Für Streu- und Blasendiagramme stehen unter Umständen andere Achsenoptionen zur Verfügung.
Klicke zum Ändern der Schrift, der Farbe und des Stils von Achsenbeschriftungen auf eine Achsenbeschriftung. Klicke dann auf den Tab „Achsenbeschriftung“ in der Seitenleiste (rechts im Fenster). Verwende anschließend die Steuerelemente im Abschnitt „Schrift“ der Seitenleiste, um die gewünschten Änderungen vorzunehmen.
Weitere Informationen zum Hinzufügen eines Untertitels oder einer Beschriftung zu einem Diagramm findest du unter Erstellen eines Untertitels für ein Bild oder anderes Objekt.