
Festlegen gegenüberliegender Seiten in Pages auf dem Mac
Gegenüberliegende Seiten (auch Doppelseiten genannt) werden oftmals für Buchlayouts und für doppelseitige Dokumente verwendet, die gedruckt werden sollen. Dokumente mit gegenüberliegenden Seiten können über unterschiedliche Kopf- und Fußzeilen sowie Abschnittslayoutobjekte auf linken und rechten Seiten verfügen.
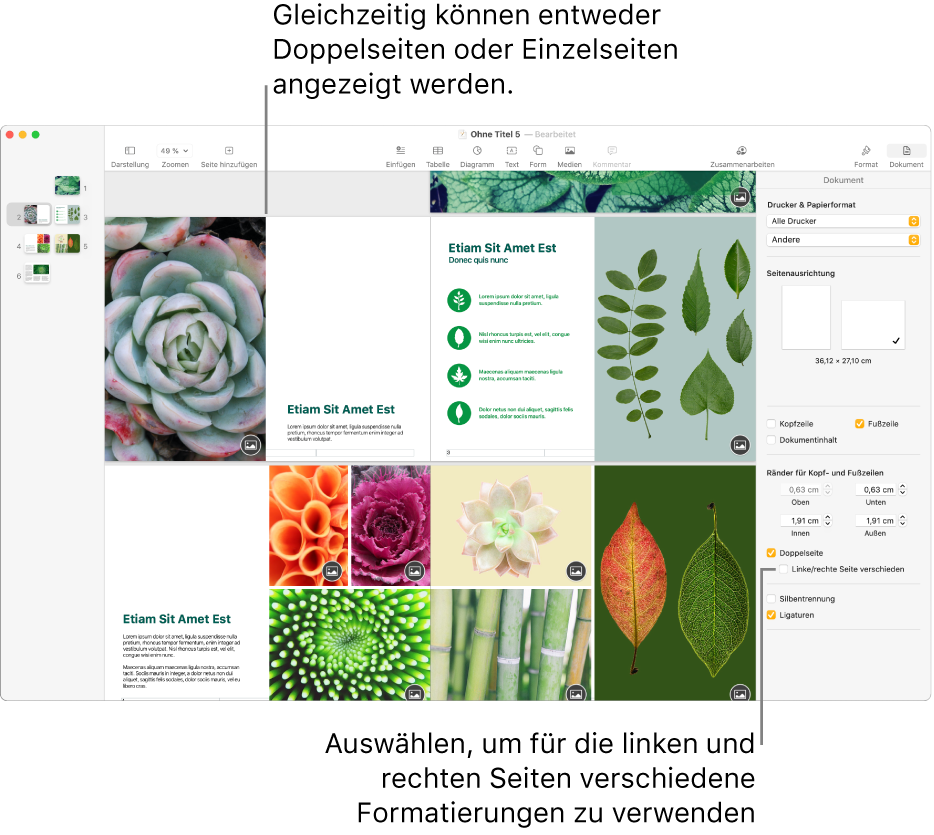
Gegenüberliegende Seiten in einem Textverarbeitungsdokument festlegen
Klicke auf
 in der Symbolleiste und dann auf den Tab „Dokument“ oben in der Seitenleiste.
in der Symbolleiste und dann auf den Tab „Dokument“ oben in der Seitenleiste.Hinweis: Wenn das Feld „Dokumentinhalt“ nicht markiert ist, handelt es sich um ein Seitenlayoutdokument. Folge in diesem Fall den Anleitungen unter „Gegenüberliegende Seiten in einem Seitenlayoutdokument festlegen“.
Markiere das Feld „Doppelseite“ unter „Dokumentränder“.
Daraufhin werden die Seitenminiaturen in der Miniaturdarstellung der Seiten als Doppelseiten neu angeordnet. Wenn der Dokument-Zoom auf „Zwei Seiten“ eingestellt ist, erscheinen die linke und rechte Seite nebeneinander im Pages-Fenster.
Führe beliebige der folgenden Schritte aus:
Oberen, unteren, inneren und äußeren Rand festlegen: Klicke auf die Pfeile oder gib die gewünschten Werte in die Felder unter „Dokumentränder“ ein. Der Innenrand entspricht der Kante einer Dokumentseite, an der die Bindung erfolgt. Der Außenrand befindet sich an der Außenkante jeder Seite.
Unterschiedliche Kopf- und Fußzeilen für die linke und die rechte Seite verwenden: Klicke auf
 in der Symbolleiste, dann auf den Tab „Abschnitt“ und klicke auf einen leeren Bereich auf der Seite (sodass nichts ausgewählt ist). Markiere anschließend das Feld „Linke u. rechte Seiten unterschiedlich“ im Bereich „Kopf- und Fußzeilen“. Wenn das Dokument mehrere Abschnitte umfasst, musst du dies möglicherweise für jeden Abschnitt tun.
in der Symbolleiste, dann auf den Tab „Abschnitt“ und klicke auf einen leeren Bereich auf der Seite (sodass nichts ausgewählt ist). Markiere anschließend das Feld „Linke u. rechte Seiten unterschiedlich“ im Bereich „Kopf- und Fußzeilen“. Wenn das Dokument mehrere Abschnitte umfasst, musst du dies möglicherweise für jeden Abschnitt tun.
Weitere Informationen zum Bearbeiten von Kopf- und Fußzeilen findest du unter Hinzufügen und Entfernen von Kopf- und Fußzeilen.
Gegenüberliegende Seiten in einem Seitenlayoutdokument festlegen
Klicke auf
 in der Symbolleiste.
in der Symbolleiste.Hinweis: Wenn das Feld „Dokumentinhalt“ in der Mitte der Seitenleiste markiert ist, handelt es sich um ein Textverarbeitungsdokument. Folge in diesem Fall den Anleitungen unter „Gegenüberliegende Seiten in einem Textverarbeitungsdokument festlegen“.
Markiere das Feld „Doppelseite“ im Abschnitt „Ränder für Kopf- und Fußzeilen“.
Daraufhin werden die Seitenminiaturen in der Miniaturdarstellung der Seiten als Doppelseiten neu angeordnet. Wenn der Dokument-Zoom auf „Zwei Seiten“ eingestellt ist, erscheinen die linke und rechte Seite nebeneinander im Pages-Fenster.
Führe beliebige der folgenden Schritte aus:
Oberen, unteren, inneren und äußeren Rand festlegen: Klicke auf die Pfeile oder gib die gewünschten Werte im Abschnitt „Ränder für Kopf- und Fußzeilen“ ein. In Seitenlayoutdokumenten legst du Ränder für Kopf- und Fußzeilen fest, keine Seitenränder. Der Innenrand entspricht der Kante einer Dokumentseite, an der die Bindung erfolgt. Der Außenrand befindet sich an der Außenkante jeder Seite.
Unterschiedliche Kopf- und Fußzeilen für die linke und die rechte Seite verwenden: Markiere das Feld „Linke u. rechte Seiten unterschiedlich“ unter dem Feld „Doppelseite“.
Weitere Informationen zum Bearbeiten von Kopf- und Fußzeilen findest du unter Hinzufügen und Entfernen von Kopf- und Fußzeilen.
Tipp: Wenn du dein Dokument druckst, prüfe deine Druckeroptionen und stelle ein, dass zwei Seiten pro Blatt gedruckt werden.