Pages – Benutzerhandbuch für iPad
- Willkommen
-
- Einführung in Pages
- Textverarbeitungs- oder Seitenlayoutdokument?
- Einführung in Bilder, Diagramme und andere Objekte
- Suchen nach einem Dokument
- Öffnen eines Dokuments
- Sichern und Benennen eines Dokuments
- Drucken eines Dokuments oder eines Umschlags
- Kopieren von Text und Objekten zwischen Apps
- Grundlegende Touchscreen-Gesten
- Verwenden des Apple Pencil in Pages
- Erstellen eines Dokuments mit VoiceOver
-
- Festlegen des Papierformats und der Ausrichtung
- Einstellen von Dokumenträndern
- Festlegen gegenüberliegender Seiten
- Hinzufügen, Neuanordnen und Löschen von Seiten
- Vorlagenseiten
- Hinzufügen von Seitenzahlen
- Ändern des Seitenhintergrunds
- Hinzufügen eines Rahmens um eine Seite
- Hinzufügen von Wasserzeichen und Hintergrundobjekten
-
- Ändern der Transparenz von Objekten
- Füllen von Formen und Textfeldern mit einer Farbe oder einem Bild
- Hinzufügen von Rahmen zu Objekten
- Hinzufügen eines Untertitels oder Titels
- Hinzufügen einer Spiegelung oder eines Schattens
- Verwenden von Objektstilen
- Vergrößern, Verkleinern, Drehen und Spiegeln von Objekten
-
- Rechtschreibprüfung
- Nachschlagen von Wörtern
- Suchen und Ersetzen von Text
- Automatisches Ersetzen von Text
- Anzeigen der Wortanzahl und anderer Statistiken
- Hinzufügen von Anmerkungen zu einem Dokument
- Festlegen deines Autornamens für Kommentare
- Markieren von Text
- Hinzufügen und Drucken von Kommentaren
- Protokollieren von Änderungen
- Copyright

Auswählen von Text in Pages auf dem iPad
Wähle zum Bearbeiten von Text entweder den Text aus oder platziere die Einfügemarke in dem Wort oder Absatz, in dem die Bearbeitung erfolgen soll.
Wörter oder Absätze auswählen
Führe beliebige der folgenden Schritte aus:
Wort auswählen: Tippe zweimal auf das Wort.
Absatz auswählen: Tippe dreimal auf den Absatz.
Textbereich auswählen: Doppeltippe auf ein Wort und ziehe dann die Punkte, um den auszuwählenden Textbereich einzurahmen. Ziehe den Zeiger über das Absatzende hinaus, um alle Formatierungsmarken (unsichtbare Steuerzeichen genannt) einzubeziehen.
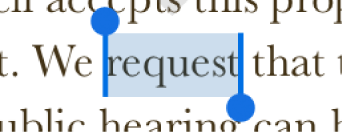
Hinweis: Wenn du auf Platzhaltertext tippst, wird der gesamte Textblock ausgewählt.
Auf dem iPad kannst du auch zwei Finger über die Tastatur ziehen, um die Einfügemarke zu setzen, und dann einmal auf die Tastatur tippen, um ein Wort auszuwählen, oder zweimal, um einen Absatz auszuwählen.
Einfügemarke platzieren
Die Einfügemarke ist eine blinkende, vertikale Linie oder ein blinkendes großes I, die im Text anzeigt, wo das nächste geschriebene Zeichen erscheint.
Führe einen der folgenden Schritte aus:
Tippe auf die Stelle, an der die Einfügemarke platziert werden soll.
Doppeltippe auf eine Form, ein Textfeld oder eine Tabellenzelle. Enthält das Objekt Text, ist ein Wort ausgewählt. Tippe erneut, um die Einfügemarke zu platzieren.
Hinweis: Es ist nicht möglich, die Einfügemarke in Platzhaltertext zu platzieren. Wenn du auf Platzhaltertext tippst, wird der gesamte Textblock ausgewählt.
Ziehe die Einfügemarke an die gewünschte Stelle, um sie neu zu positionieren. Alternativ kannst du zwei Finger über die Tastatur ziehen und dann anheben, wenn sich die Einfügemarke an der gewünschten Stelle befindet.