
Lesezeichen in Pages für iCloud hinzufügen und verknüpfen
Du kannst Lesezeichen zu deinem Dokument hinzufügen, damit du schnell zu bestimmten Inhalten navigieren kannst. Die Lesezeichen werden im Dokument nicht angezeigt. Du kannst sie aber in der Seitenleiste „Dokument“ im Tab „Lesezeichen“ anzeigen.
Um anderen Lesern einen schnellen Zugriff auf mit Lesezeichen versehene Informationen zu ermöglichen, kannst du im Textkörper Links zu den Lesezeichen hinzufügen. Wenn du beispielsweise eine Seite mit einer wichtigen Tabelle mit einem Lesezeichen versiehst, kannst du einen Link zu dieser Seite im Text deines Dokuments anlegen, in dem auf diese Tabelle Bezug genommen wird. Links kannst du auch zu Inhalten hinzufügen, die bestimmte Absatzstile aufweisen. Hierdurch ist eine Verknüpfung mit Kapitelüberschriften, Untertiteln usw. besonders einfach.
Du kannst Lesezeichen nur in Textverarbeitungsdokumenten hinzufügen und verknüpfen. In Dokumenten mit Seitenlayout kannst du jedoch Seiten verknüpfen.
Lesezeichen hinzufügen
Öffne Pages für iCloud
 und melde dich dann (falls nötig) bei deinem Apple Account an.
und melde dich dann (falls nötig) bei deinem Apple Account an.Wähle den Text in deinem Wortverarbeitungsdokument aus, den du mit einem Lesezeichen versehen willst, oder platziere die Einfügemarke an der Stelle, an der ein Lesezeichen hinzugefügt werden soll.
Hinweis: Du kannst nur Fließtext, nicht jedoch Text in Textfeldern, Formen, Tabellen, Diagrammen, Kopf- oder Fußzeilen mit einem Lesezeichen zu versehen.
Klicke in der Seitenleiste „Dokument“
 rechts auf den Tab „Lesezeichen“.
rechts auf den Tab „Lesezeichen“.Wenn du den Tab „Lesezeichen“ nicht siehst, arbeitest du möglicherweise in einem Dokument mit Seitenlayout, das keine Lesezeichen unterstützt.
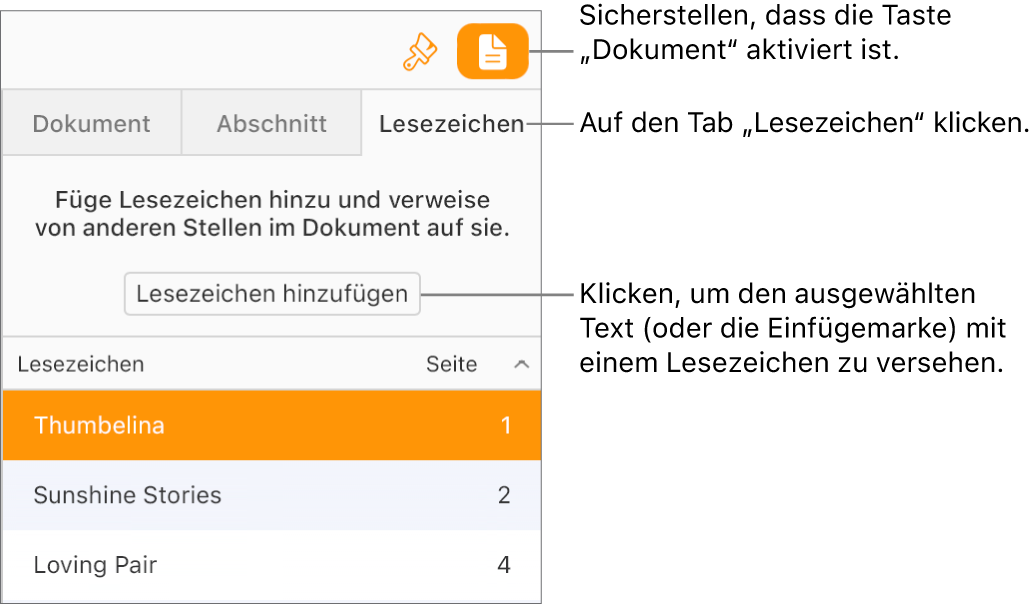
Klicke auf „Lesezeichen hinzufügen“.
Das Lesezeichen wird in der Liste „Lesezeichen“ angezeigt. Um zum Lesezeichen in deinem Dokument zu gelangen, klicke auf das Lesezeichen in der Liste.
Zu einem Lesezeichen springen
Öffne Pages für iCloud
 und melde dich dann (falls nötig) bei deinem Apple Account an.
und melde dich dann (falls nötig) bei deinem Apple Account an.Klicke in deinem Dokument mit Lesezeichen auf den Tab „Lesezeichen“ in der Seitenleiste „Dokument“
 auf der rechten Seite.
auf der rechten Seite.Klicke auf ein Lesezeichen in der Liste.
Das Dokument springt zum Lesezeichen und hebt es hervor.
Lesezeichen verknüpfen
Du kannst einen beliebigen Text in einem Textverarbeitungsdokument auswählen und ihn mit einem bereits erstellten Lesezeichen verknüpfen.
Öffne Pages für iCloud
 und melde dich dann (falls nötig) bei deinem Apple Account an.
und melde dich dann (falls nötig) bei deinem Apple Account an.Wähle den Text in deinem Dokument aus, den du in einen Link umwandeln möchtest.
Führe einen der folgenden Schritte aus:
Klicke in der Symbolleiste auf
 und wähle „Link“ > „Lesezeichen“.
und wähle „Link“ > „Lesezeichen“.Klicke bei gedrückter Control-Taste (auf einem Mac) oder bei gedrückter rechter Maustaste (auf einem Windows-Gerät) auf den ausgewählten Text. Wähle anschließend „Link hinzufügen“ > „Lesezeichen“ aus.
Klicke auf das Einblendmenü „Lesezeichen“ und wähle anschließend das Lesezeichen aus, das du verknüpfen möchtest.
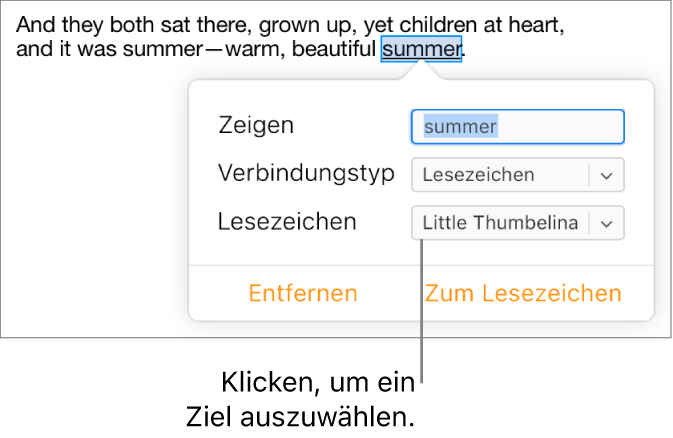
Klicke auf die Taste „Zu Lesezeichen“, um die Position des Lesezeichens zu überprüfen, oder klicke außerhalb der Steuerelemente für die Lesezeichen, um sie zu schließen.
Vorgeschlagene Lesezeichen verknüpfen und verwalten
Du kannst Links zu Lesezeichen erstellen, die Pages für iCloud anhand der Absatzstile in deinem Dokument vorschlägt. Wenn du zum Beispiel den Absatzstil „Überschrift“ für Kapitelüberschriften verwendet hast, umfassen die vorgeschlagenen Lesezeichen alle Kapitelüberschriften in deinem Dokument, was die Verknüpfung mit einem Lesezeichen vereinfacht. Du kannst auch auswählen, welche Absatzstile zum Generieren von Vorschlägen verwendet werden sollen.
Öffne Pages für iCloud
 und melde dich dann (falls nötig) bei deinem Apple Account an.
und melde dich dann (falls nötig) bei deinem Apple Account an.Wähle den Text in deinem Dokument aus, den du in einen Link umwandeln möchtest.
Führe einen der folgenden Schritte aus:
Klicke in der Symbolleiste auf
 und wähle „Link“ > „Lesezeichen“.
und wähle „Link“ > „Lesezeichen“.Klicke bei gedrückter Control-Taste (auf einem Mac) oder bei gedrückter rechter Maustaste (auf einem Windows-Gerät) auf den ausgewählten Text. Wähle anschließend „Link hinzufügen“ > „Lesezeichen“ aus.
Klicke auf das Einblendmenü „Lesezeichen“ und führe einen der folgenden Schritte aus:
Vorgeschlagenes Lesezeichen auswählen: Wähle unter „Vorgeschlagene Lesezeichen“ ein Ziel aus.
Wenn dein Dokument keine Absatzstile verwendet, siehst du möglicherweise keine Vorschläge.
Neue vorgeschlagene Lesezeichen erstellen: Klicke auf „Vorschläge einrichten“ oder „Vorschläge verwalten“ (unten im Einblendmenü), wähle neben dem gewünschten Absatzstil für das Lesezeichen die entsprechenden Felder aus und klicke dann auf „Fertig“. Um einen neuen Vorschlag zu verknüpfen, klicke erneut auf das Einblendmenü „Lesezeichen“ und wähle ein Ziel aus.
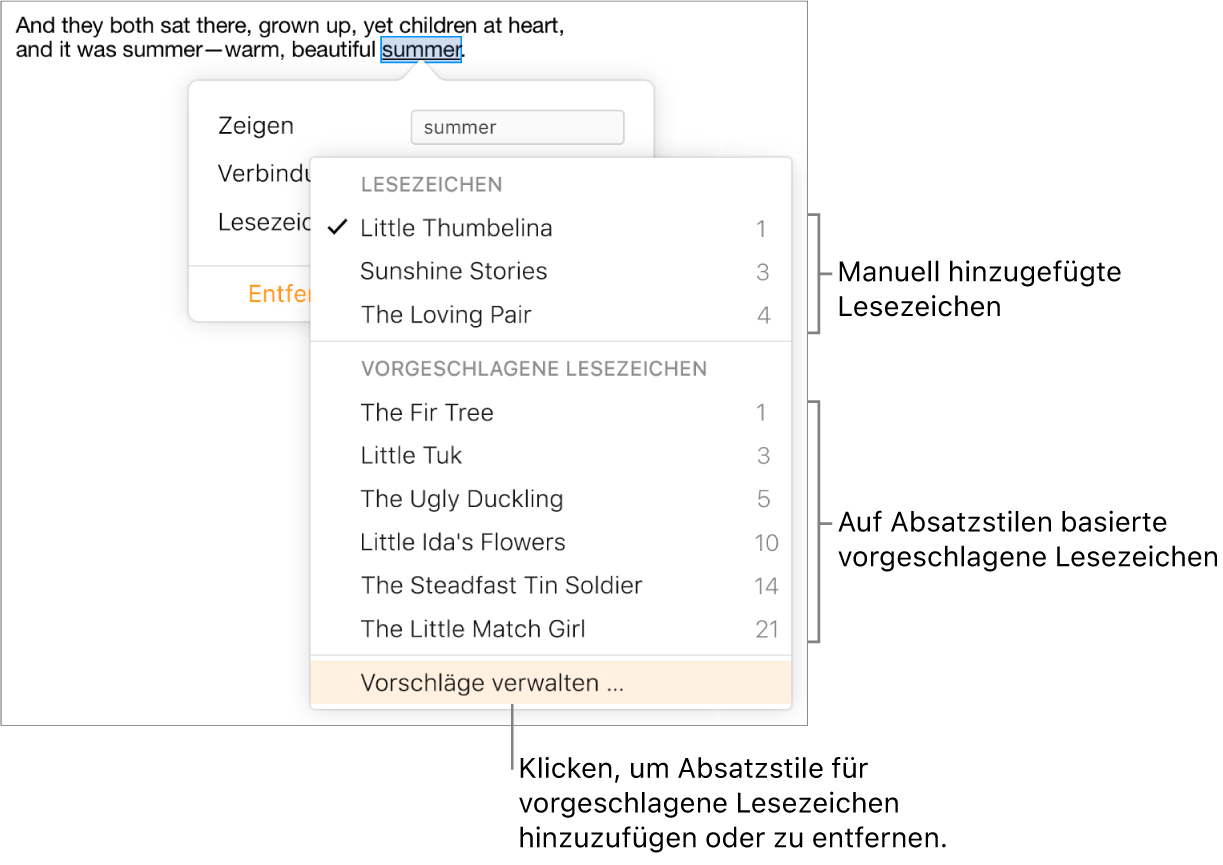
Klicke auf „Zum Lesezeichen“, um die Position des Lesezeichens zu überprüfen, oder klicke außerhalb der Steuerelemente „Lesezeichen“, um sie zu schließen.
Lesezeichen umbenennen oder entfernen
Du kannst Lesezeichen bearbeiten oder löschen, ohne dass dies Auswirkungen auf den Text im Dokument hat.
Öffne Pages für iCloud
 und melde dich dann (falls nötig) bei deinem Apple Account an.
und melde dich dann (falls nötig) bei deinem Apple Account an.Klicke in deinem Dokument mit Lesezeichen auf den Tab „Lesezeichen“ in der Seitenleiste „Dokument“
 auf der rechten Seite.
auf der rechten Seite.Führe einen der folgenden Schritte aus:
Lesezeichen umbenennen: Doppelklicke auf den Namen in der Liste und gib einen neuen Namen ein.
Lesezeichen entfernen: Klicke auf dessen Namen in der Lesezeichenliste und drücke dann die Rückschritttaste auf der Tastatur.
Wenn du ein Lesezeichen löscht, das mit einem Link versehen wurde, funktioniert der Link nicht mehr. Denke also daran, den Link aus dem Text zu entfernen.
Link zu einem Lesezeichen entfernen
Du kannst einen Link entfernen, ohne den Text in deinen Dokument zu ändern.
Öffne Pages für iCloud
 und melde dich dann (falls nötig) bei deinem Apple Account an.
und melde dich dann (falls nötig) bei deinem Apple Account an.Klicke in deinem Dokument auf den Lesezeichenlink.
Klicke auf „Bearbeiten“ und anschließend auf „Link entfernen“.