
Zu Kommentaren in Pages für iCloud hinzufügen oder antworten
Du kannst Text, Objekten und Tabellenzellen Kommentare zufügen. Kommentare werden mithilfe einer quadratischen Markierung am linken Rand des Dokuments oder neben einem Objekt angezeigt (Text wird außerdem hervorgehoben). In Tabellenzellen erscheint ein Dreieck in der Ecke. Wenn du nicht möchtest, dass Kommentare sichtbar sind, kannst du sie ausblenden.
Wenn mehrere Personen an einem Dokument arbeiten, erscheinen die Kommentare jeder Person in einer eindeutigen Farbe und schließen den Namen des Autors ein. Alle Personen können auf einen Kommentar antworten. Dies ist besonders beim Zusammenarbeiten nützlich. Du kannst einen Kommentar hinzufügen und dich dann mit Hin- und Her-Antworten in Echtzeit unterhalten.
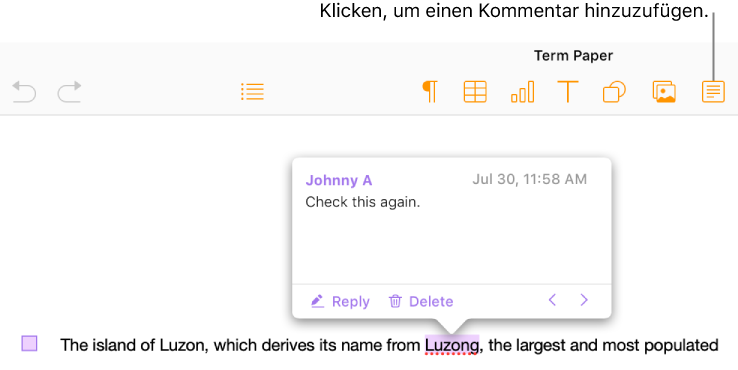
Hinweis: Weder Kommentare, ihre Markierungen noch die Markierungsfarben hinter dem Text sind in gedruckten Dokumenten sichtbar.
Einen Kommentar hinzufügen, bearbeiten oder löschen
Du kannst deine eigenen Kommentare hinzufügen und bearbeiten. Alle Personen können Kommentare löschen.
Wähle ein Textsegment, ein Objekt oder eine Tabellenzelle aus und klicke anschließend in der Symbolleiste auf die Taste „Kommentar“
 .
.Gib deinen Kommentar ein und klicke anschließend auf „Fertig“ (oder klicke außerhalb des Kommentars).
Wenn du außerhalb des Kommentars klickst, bevor du Text eingegeben hast, wird der Kommentar verworfen.
Führe einen der folgenden Schritte aus, um deinen Kommentar anzuzeigen, zu bearbeiten oder zu löschen:
Kommentar öffnen oder schließen: Bewege deinen Mauszeiger auf das Objekt, die Tabellenzelle oder den hervorgehobenen Text oder davon weg. Du kannst auch auf das Kommentarsymbol klicken.
Kommentar bearbeiten: Öffne den Kommentar. Klicke in den Text und gib anschließend deinen Text ein. Wenn du deine Änderungen verwerfen möchtest, drücke auf die Esc-Taste, bevor du auf „Fertig“ klickst.
Hinweis: Wenn du dein Dokument teilst und jemand antwortet auf deinen Kommentar, kannst du deinen ursprünglichen Kommentar nicht mehr durch Klicken auf dessen Text bearbeiten. Bewege stattdessen den Zeiger auf den Zeitstempel rechts neben deinem Namen oben im Kommentar. Sobald der Abwärtspfeil erscheint, klicke darauf. Wähle „Kommentar bearbeiten“ aus und nimm deine Änderungen vor.
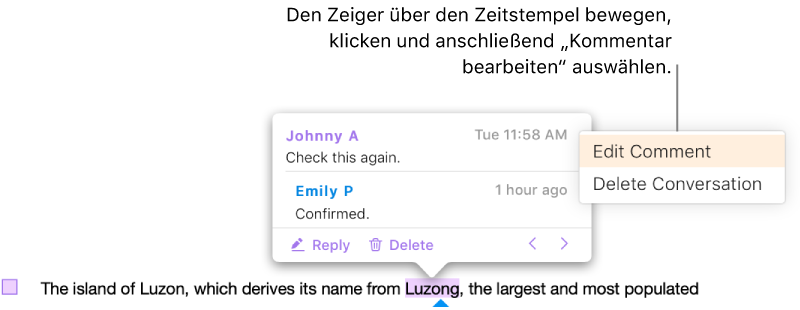
Kommentar entfernen: Klicke unten im Kommentar auf „Löschen“. Sollte es für den Kommentar Antworten geben, wird dadurch die gesamte Konversation gelöscht.
Hinweis: Du kannst eine einzelne Antwort nur löschen, wenn du der Autor der Antwort oder der Eigentümer des Dokuments bist.
Auf einen Kommentar antworten oder deine Antwort bearbeiten
Alle Personen, für die du das Dokument freigibst (indem du ihnen eine Kopie sendest oder sie zur Zusammenarbeit einlädst (mit Bearbeitungsrechten)), können auf einen Kommentar antworten.
Wenn du bei iCloud.com angemeldet bist, wenn du eine Antwort hinzufügst, kann deine Antwort nur von dir bearbeitet werden. Wenn du nicht angemeldet bist, können alle Personen, die dem geteilten Dokument beigetreten sind, deinen Kommentar bearbeiten.
Klicke auf das Kommentarsymbol (oder bewege den Mauszeiger auf den hervorgehobenen Text).
Führe beliebige der folgenden Schritte aus:
Antwort hinzufügen: Klicke unten im Kommentar auf „Antworten“, gib deine Antwort ein und klicke anschließend auf „Fertig“.
Du kannst so viele Antworten hinzufügen, wie du möchtest.
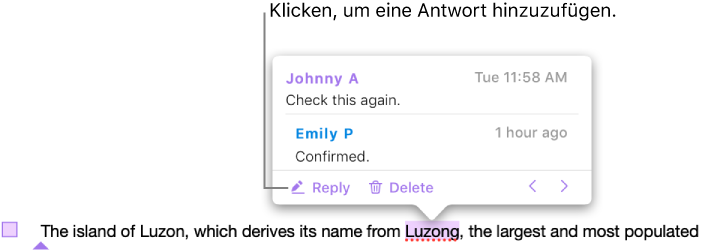
Deine Antwort bearbeiten: Bewege den Mauszeiger auf den Zeitstempel (rechts neben deinem Namen), um zur Antwort zu gelangen. Klicke auf den erscheinenden Abwärtspfeil und wähle „Antwort bearbeiten“ aus. Nimm deine Änderungen vor und klicke auf „Fertig“.
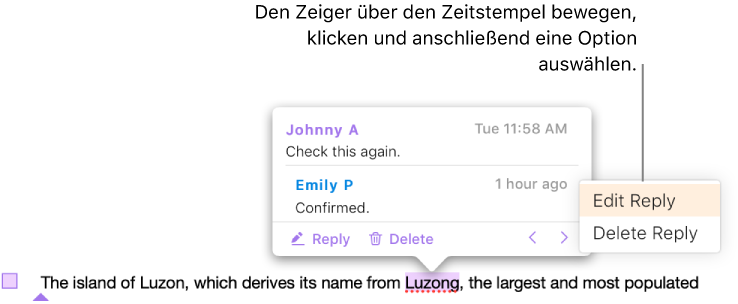
Eine Antwort löschen: Bewege den Mauszeiger auf den Zeitstempel rechts neben deinem Namen (oder wenn du der Eigentümer des Dokuments bist, auf die Antwort der Person, die du löschen möchtest). Klicke auf den erscheinenden Abwärtspfeil und wähle „Antwort löschen“ aus.
Kommentare prüfen
Klicke auf ein Kommentarsymbol (oder bewege den Mauszeiger auf den hervorgehobenen Text).
Führe beliebige der folgenden Schritte aus:
Kommentar oder Konversation prüfen: Blättere durch den Text. Wenn ein Kommentar oder eine Antwort abgeschnitten ist, klicke auf „Mehr anzeigen“. Wenn Antworten ausgeblendet sind, klicke auf den Link „Weitere Antworten anzeigen“.
Zum/r nächsten oder vorherigen Kommentar (oder Markierung) im Dokument gehen: Klicke unten in einem Kommentar auf die Pfeile.
Datum und Uhrzeit anzeigen, an dem ein Kommentar oder eine Antwort hinzugefügt wurde: Bewege den Mauszeiger auf den Zeitstempel oben rechts.
Konversation löschen
Klicke auf das Kommentarsymbol (oder bewege den Mauszeiger auf den hervorgehobenen Text). Klicke anschließend unten in der Konversation auf „Löschen“.
Kommentare und Hervorhebungen ein- oder ausblenden
Wenn du in deinem Dokument keine Kommentare sehen möchtest, kannst du diese ausblenden.
Klicke in der Symbolleiste auf die Darstellungstaste
 und wähle „Kommentare einblenden“ oder „Kommentare ausblenden“ aus.
und wähle „Kommentare einblenden“ oder „Kommentare ausblenden“ aus.