
Dein erstes Dokument in Pages für iCloud erstellen
Zum Erstellen eines Dokuments wähle zuerst eine Vorlage als Ausgangspunkt aus. Vorlagen verwenden abgestimmte Schriften, Farben und Grafikelemente für ein einheitliches Erscheinungsbild. Es stehen Textverarbeitungsvorlagen für Dokumente, die überwiegend Text enthalten (wie z. B. Berichte oder Briefe), und Vorlagen für Dokumente mit Seitenlayout für individuellere Dokumente (wie z. B. Bücher, Plakate oder Flugblätter) zur Verfügung.
Siehe die erste Aufgabe unten, um schnell ein Textverarbeitungsdokument zu erstellen. In der zweiten Aufgabe findest du Informationen zu detaillierten Formatierungs- und Gestaltungsmöglichkeiten (einschließlich der Formatierung von Text und dem Hinzufügen von Bildern) und zur Erstellung eines Dokuments mit Seitenlayout.
Einfaches Textverarbeitungsdokument erstellen
Klicke im Dokumentenmanager in der Symbolleiste auf die Taste „Dokument erstellen“
 .
.Doppelklicke auf eine der leeren Vorlagen in der Kategorie „Einfach“ (dies sind alles Textverarbeitungsvorlagen).
Beginne mit der Eingabe.
Wenn du das Ende der Seite erreichst, wird automatisch eine neue Seite hinzugefügt.
Um deinem Dokument einen Namen zu geben, klicke oben im Dokument auf den Namen. Gib einen neuen Namen ein und drücke die Eingabetaste (auf einem Mac oder auf einem Windows-Computer).
Pages für iCloud sichert dein Dokument automatisch, während du arbeitest. Du musst es also nicht manuell sichern.
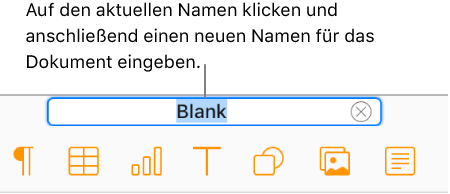
Dokument erstellen und formatieren
Klicke im Dokumentenmanager in der Symbolleiste auf die Taste „Dokument erstellen“
 .
.Hinweis: Wenn du die Möglichkeit haben möchtest, Tabellen- und Diagrammdaten für eine andere Sprache zu formatieren, wähle oben links eine andere Sprache aus, bevor du eine Vorlage auswählst. Siehe Ein Dokument mit der Formatierung für eine andere Sprache in Pages für iCloud erstellen.
Doppelklicke auf eine Vorlage (klicke oben auf eine Kategorie, um die Auswahl einzuschränken).
Wähle eine der einfachen Vorlagen aus (dabei handelt es sich allesamt um Textverarbeitungsvorlagen), um ein Dokument zu erstellen, das überwiegend Text enthält.
Um eine Broschüre, ein Plakat oder ein Dokument mit einem komplexeren Layout zu erstellen, wähle eine Vorlage aus, die deinen Vorstellungen am nächsten kommt. Es steht dir eine Auswahl an Textverarbeitungsvorlagen und Vorlagen mit Seitenlayout zur Verfügung.
Hinweis: Wähle eine Buchvorlage aus, um ein interaktives Buch zu erstellen. Wenn du eine Buchvorlage im EPUB-Format exportierst, kann sie in Apple Books und anderen E-Book-Readern geöffnet werden.
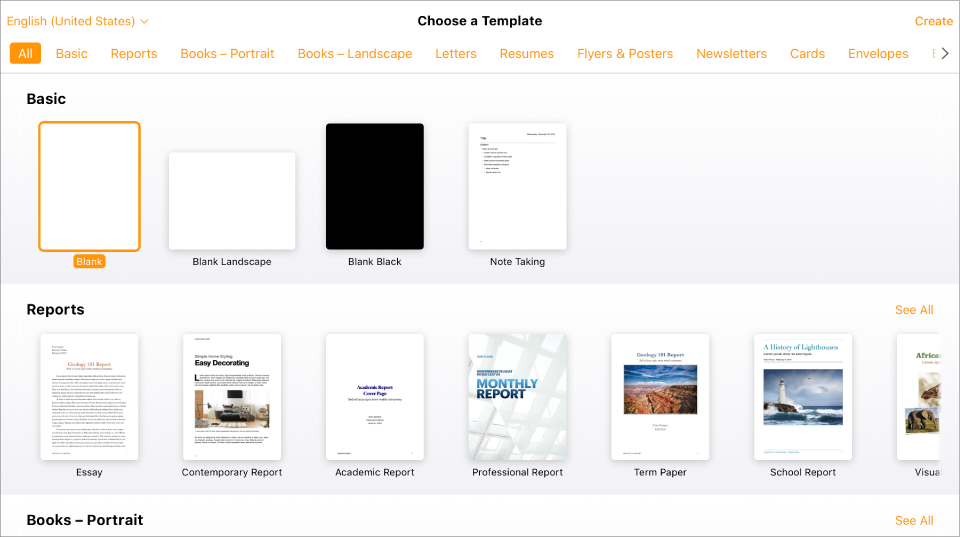
Führe beliebige der folgenden Schritte aus:
Text bearbeiten: Beginne in einer leeren Textverarbeitungsvorlage einfach mit der Eingabe. Die blinkende Einfügemarke zeigt an, wo dein Text beginnt. Klicke in einer Textverarbeitungsvorlage oder in einer Vorlage mit Seitenlayout mit Platzhaltertext auf den Platzhaltertext und gib Text ein.
Hinweis: Einige Vorlagen enthalten in Lorem ipsum (dabei handelt es sich um durcheinander gewürfelten lateinischen Text) verfasste Platzhaltertexte. Wenn du Text eingibst, um diese Texte zu ersetzen, erscheint dieser dennoch in der von dir in iCloud verwendeten Sprache.
Text bearbeiten: Wähle Text aus und gib anschließend neuen Text ein, um ihn zu ersetzen. Um den ausgewählten Text zu formatieren, klicke oben in der rechten Seitenleiste „Format“
 auf die Taste „Stil“ und triff anschließend deine Auswahl.
auf die Taste „Stil“ und triff anschließend deine Auswahl.Bilder ersetzen: Wähle das Bild aus, klicke oben in der Seitenleiste „Format“
 auf „Bild“ und anschließend auf „Ersetzen“. Suche nach einem neuen Bild und doppelklicke darauf.
auf „Bild“ und anschließend auf „Ersetzen“. Suche nach einem neuen Bild und doppelklicke darauf.Neue Textfelder, Bilder, Formen oder andere Objekte hinzufügen: Klicke auf eine Objekttaste in der Symbolleiste.
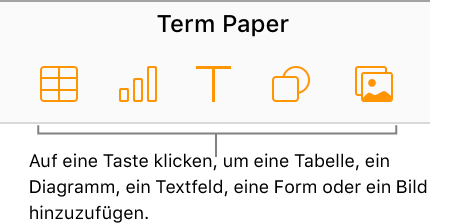
Seite hinzufügen: In einem Textverarbeitungsdokument werden neue Seiten bei Bedarf automatisch am Ende des Dokuments hinzugefügt. Du kannst aber auch manuell eine leere Seite hinzufügen. Klicke in der Symbolleiste auf die Taste „Seite hinzufügen“
 , um einem Dokument mit Seitenlayout eine neue Seite hinzuzufügen.
, um einem Dokument mit Seitenlayout eine neue Seite hinzuzufügen.Eine Änderung rückgängig machen oder wiederholen: Klicke in der Symbolleiste auf die Taste „Widerrufen“
 oder auf die Taste „Wiederholen“
oder auf die Taste „Wiederholen“  .
.Die Gesamtansicht eines Dokuments vergrößern (zoomen) oder verkleinern (herauszoomen): Klicke auf das Einblendmenü „Zoom“ (mit dem Prozentsatz) in der Symbolleiste und wähle eine Option aus.
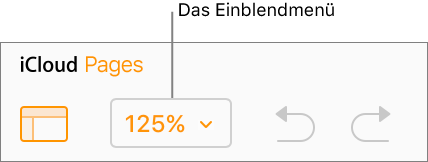
Klicke oben im Dokument auf den aktuellen Namen des Dokuments. Gib einen neuen Namen ein und drücke die Eingabetaste (auf einem Mac oder auf einem Windows-Computer).
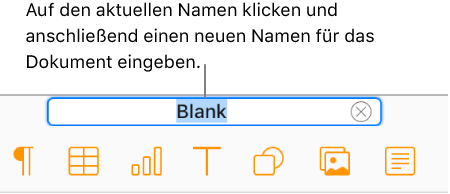
Pages für iCloud sichert deine Änderungen automatisch, während du arbeitest. Du musst dein Dokument also nicht manuell sichern.
Um ein Dokument zu schließen, bewege den Mauszeiger oben über den Dokumententitel und klicke anschließend auf das „X“ im Browser-Tab.