
In Pages für iCloud in anderen Sprachen schreiben
In Pages für iCloud kannst du einfach in einer anderen Sprache arbeiten. Du kannst:
mit sprachspezifischen Zeichen schreiben: Richte eine Eingabequelle ein (z. B. eine sprachspezifische Tastatur oder Zeichenpalette), damit du mit sprachspezifischen Zeichen wie Akzentzeichen (à) oder Schriften wie Chinesisch (是) schreiben kannst.
Benutze regionalspezifische numerische Formatierung: Numbers für iCloud einstellen, um entsprechende Formatierung für deine Sprache oder Region zu nutzen. Daten können zum Beispiel in der Reihenfolge Tag/Monat/Jahr oder Monat/Tag/Jahr erscheinen.
Die Textrichtung in einem Dokument ändern: Gib sowohl Text, der von links nach rechts geschrieben wird (wie Englisch oder Chinesisch), als auch Text, der von rechts nach links geschrieben wird (wie Arabisch oder Hebräisch), in dasselbe Dokument ein.
Eine Präsentation erstellen, die verschiedene Formatierungen für Zahlen, Daten, Uhrzeiten und Währungen verwendet: Verwende die Formatierungskonventionen einer Sprache, die sich von deiner primären Sprache unterscheidet, in Tabellen und Diagrammen.
Tastatur oder andere Eingabequelle für eine andere Sprache einstellen
Stelle eine Eingangsquelle für jede Sprache, die du nutzen möchtest, ein, um eine Nutzung von sprachspezifischen Zeichen mit deiner Tastatur oder anderen Eingangsquellen möglich zu machen.
Führe einen der folgenden Schritte aus:
Auf einem Mac: Wähle das Menü „Apple“
 > „Systemeinstellungen“ aus, klicke auf „Tastatur“ und anschließend auf „Eingabequellen“. Stelle sicher, dass „Zeige das Eingabemenü in der Menüleiste an“ ausgewählt ist, dann klicke am unteren Ende der Spalte auf den Knopf „Hinzufügen“, um eine neue Sprache hinzuzufügen. Du kannst nach weiteren Informationen in der macOS-Hilfe suchen: Klicke im Finder auf das Hilfemenü, gib „Eingabequellen“ in das Suchfeld ein und wähle anschließend ein Hilfethema aus.
> „Systemeinstellungen“ aus, klicke auf „Tastatur“ und anschließend auf „Eingabequellen“. Stelle sicher, dass „Zeige das Eingabemenü in der Menüleiste an“ ausgewählt ist, dann klicke am unteren Ende der Spalte auf den Knopf „Hinzufügen“, um eine neue Sprache hinzuzufügen. Du kannst nach weiteren Informationen in der macOS-Hilfe suchen: Klicke im Finder auf das Hilfemenü, gib „Eingabequellen“ in das Suchfeld ein und wähle anschließend ein Hilfethema aus.Die von dir hinzugefügten Sprachen erscheinen in dem Eingabemenü auf der rechten Seite der Menüleiste (es sieht aus wie eine rote Flagge
 oder ein Zeichensatz, wie zum Beispiel das chinesische Skript). Klicke auf das Eingabemenü und wähle eine Tastatur aus, um Zeichen in einer anderen Sprache einzugeben.
oder ein Zeichensatz, wie zum Beispiel das chinesische Skript). Klicke auf das Eingabemenü und wähle eine Tastatur aus, um Zeichen in einer anderen Sprache einzugeben.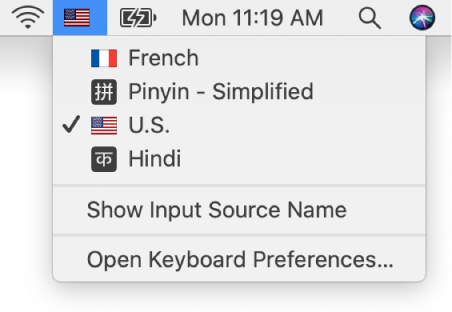
Auf einem Windows-Computer: Wähle im Bereich „Region und Sprache“ der Einstellungen „Zeit und Sprache“ eine Tastatur aus (klicke in den PC-Einstellungen auf „Zeit und Sprache“ und anschließend auf „Sprache hinzufügen“). Klicke in der Taskleiste auf das Tastaturmenü und wähle anschließend die Sprache aus der angezeigten Liste aus.
Um anzuzeigen, welche Tasten auf deiner Tastatur den verschiedenen Zeichen der ausgewählten Sprache entsprechen, gehe zum Bereich „Eingabequelle“ der Systemeinstellung „Tastatur“ (auf einem Mac) oder zu den Einstellungen „Zeit und Sprache“ (auf einem Windows-Computer).
Benutze regionalspezifische numerische Formatierung
Du kannst Pages für iCloud einstellen, um eine Zahlenformatierung (wie zum Beispiel Daten, Zeit und Währung) in einem Stil, der zu der entsprechenden Sprache oder Region passt, möglich zu machen. Daten können zum Beispiel in der Anordnung Tag/Monat/Jahr oder Monat/Tag/Jahr erscheinen.
Gehe zu den iCloud-Einstellungen, klicke auf die aktuelle Zeitzone/Region und wähle anschließend eine neue Region aus dem Einblendmenü aus.
Aktiviere das Markierungsfeld „Formatierung je nach Sprache“, um das traditionell in der ausgewählten Sprache verwendete numerische Format zu verwenden.
Du kannst die in einem bestehenden Dokument verwendeten Formatierungskonventionen nur in der Pages-App auf einem Mac, iPhone oder iPad ändern. Öffne die Pages-App auf deinem Computer oder Gerät und wähle (auf einem Mac) „Hilfe“ > „Pages-Hilfe“ aus oder tippe (auf einem iPhone oder iPad) auf „Mehr“ > „Pages-Hilfe“, um weitere Informationen zu erhalten.
Textrichtung eines Absatzes ändern
Standardmäßig wird der von dir eingegebene Text in der standardmäßigen Textrichtung der Sprache erscheinen, die derzeit zur Verwendung auf deinem Computer eingerichtet ist. Wenn du „von links nach rechts“- und „von rechts nach links“-Sprachen im selben Dokument verwenden möchtest, kannst du die Textrichtung für jede Sprache ändern.
Erstelle ein neues Dokument oder öffne ein bestehendes Dokument und vergewissere dich, dass es mindestens ein Zeichen in einer „von rechts nach links“-Sprache enthält.
Weitere Informationen zum Wechsel auf eine andere Sprache findest du im vorangegangenen Abschnitt.
Klicke in den Absatz, dessen Textrichtung du ändern möchtest.
Wenn du mehrere Absätze auswählst, wird der Text in allen so formatiert, dass er mit dem ersten von dir ausgewählten übereinstimmt.
Klicke oben in der rechten Seitenleiste „Format“
 auf die Taste „Stil“.
auf die Taste „Stil“.Klicke rechts neben den Ausrichtungstasten auf die Taste „Textrichtung“
 .
.Wenn du die Taste „Textrichtung“ nicht sehen kannst, vergewissere dich, dass eine „von rechts nach links“-Sprache in den iCloud-Einstellungen ausgewählt ist oder dass das von dir bearbeitete Dokument „von rechts nach links“-Text enthält.

Die Einfügemarke (oder ein beliebiger ausgewählter Text) wird an den anderen Rand bewegt und die Absatzrichtung geändert. Die Schreibrichtung wird in allen nachfolgenden Absätzen beibehalten. Klicke die Taste „Textrichtung“ erneut, um die Richtung zu ändern.
Hinweis: Das Lineal und die zugehörigen Tabulatoren entsprechen immer der Richtung eines Absatzes. Wenn du also die Textrichtung für ausgewählten Text änderst, ändert sich auch das Lineal.
Wenn du an einer Tabelle arbeitest, kannst du auch die Richtung des Texts in einer Zelle oder die Ausrichtung der gesamten Tabelle umkehren. Siehe Tabellen in Pages für iCloud für bidirektionalen Text formatieren.
Ein Dokument mit der Formatierung für eine andere Sprache erstellen
Wenn du ein neues Dokument erstellst, kannst du Zahlen, Datumsangaben, Uhrzeit und Währung in Tabellen und Diagrammen mithilfe der Formatierungskonventionen einer bestimmten Sprache und Region automatisch formatieren. Das ist beispielsweise sinnvoll, wenn du planst, das Dokument mit jemanden in einer anderen Region zu teilen.
Zum Beispiel verwenden bestimmte Regionen Kommas anstatt Punkte, um Dezimalstellen anzugeben, oder andere Geldsymbole für die Währung oder Zahlen werden von rechts nach links anstatt von links nach rechts angezeigt.
Diese Spracheinstellung wirkt sich nur auf das aktuelle Dokument aus.
Klicke im Dokumentenmanager in der Symbolleiste auf die Taste „Dokument erstellen“
 .
.Klicke oben links in der Vorlagenauswahl auf das Einblendmenü und wähle eine Sprache aus.
Wenn sich die Formatierungskonventionen einer Sprache je nach Region, in der sie gesprochen wird, unterscheiden, wähle die Sprache und Region aus, die du bevorzugst, z. B. Englisch (Vereinigtes Königreich).
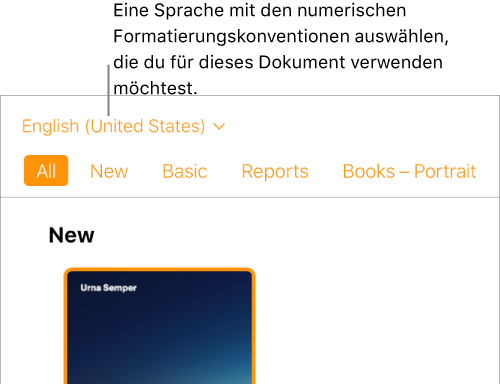
Wenn du eine neue Sprache auswählst, ändern sich die Titel der Vorlagen und einige Formatierungsoptionen in der rechten Seitenleiste „Format“
 , um die Sprache zu reflektieren.
, um die Sprache zu reflektieren. Doppelklicke auf eine Vorlage (klicke oben auf eine Kategorie, um die Auswahl einzuschränken).
Wenn du ein Dokument anzeigst, das eine andere Sprachformatierung verwendet, erscheint unten im Dokument eine Nachricht, die die verwendete Formatierung angibt. Klicke auf die Sprache in der Nachricht, um Beispiele für die Unterschiede zwischen den Formatierungen anzuzeigen.
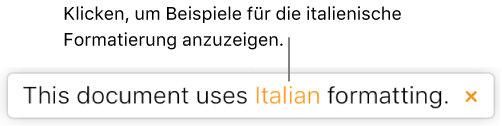
Wenn du einer Tabelle in diesem Dokument Zahlen, Daten, Uhrzeiten oder eine Währung hinzufügst, kannst du die Daten nach den Konventionen der ausgewählten Sprache formatieren. Diagramme und Seitennummern spiegeln die Konventionen dieser Sprache auch wider.
Du kannst die in einem bestehenden Dokument verwendeten Formatierungskonventionen nur in der Pages-App auf einem Mac, iPhone oder iPad ändern. Öffne die Pages-App auf deinem Computer oder Gerät und wähle (auf einem Mac) „Hilfe“ > „Pages-Hilfe“ aus oder tippe (auf einem iPhone oder iPad) auf „Mehr“ > „Pages-Hilfe“, um weitere Informationen zu erhalten.
Du kannst auch den Text in Pages für iCloud Windows, Nachrichten und Knöpfe in anderen Sprachen einsehen. Siehe Eine Sprache für Pages für iCloud auswählen.