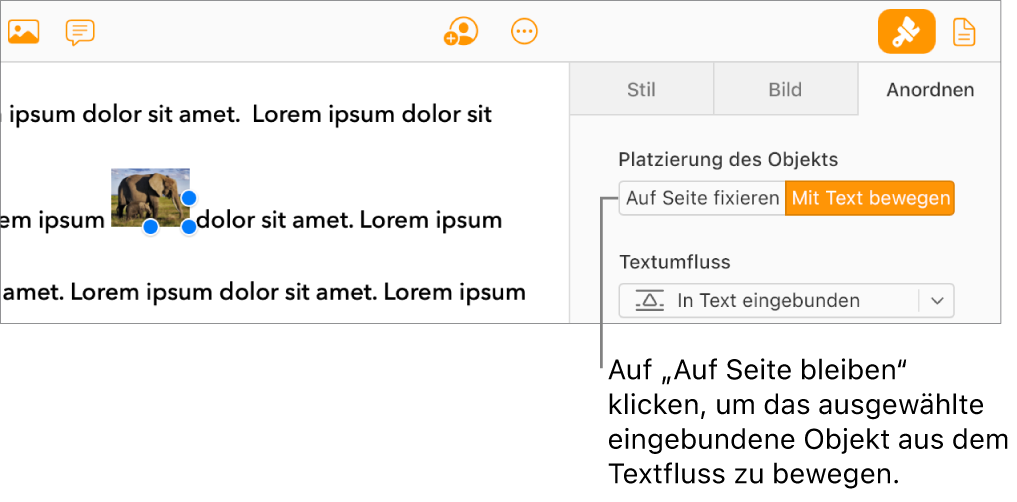Objekte in Pages für iCloud mit Text platzieren
In Seitenlayoutdokumenten sind Objekte, die du zu einer Seite hinzufügst, immer an einer bestimmten Position verankert (egal an welcher Stelle auf der Seite du sie platzierst). In Textverarbeitungsdokumenten kannst du wählen, womit die Objekte verankert sein sollen:
Mit einer spezifischen Position auf der Seite: Das Objekt bewegt sich nicht, wenn du Text oder andere Objekte zur Seite hinzufügst.
Mit einem bestimmten Text: Das Objekt bewegt sich, während du Text eingibst, und behält dieselbe relative Position zu seinem Anker im Text bei.
Du kannst auch auswählen, wie Text bei Objekten in einem Textverarbeitungsdokument fließt (oder umgebrochen wird). Beispielsweise kann Text ein Objekt vollständig oder nur darüber oder darunter umfließen. Einige Objekte können auch in den Text eingebunden werden, sodass sie in derselben Zeile wie der Text stehen und sich während der Eingabe mit dem Text bewegen. Sowohl in Dokumenten mit Seitenlayout als auch in Textverarbeitungsdokumenten können viele Objekte auch in den Text innerhalb eines Textfelds oder einer Form eingebunden werden.
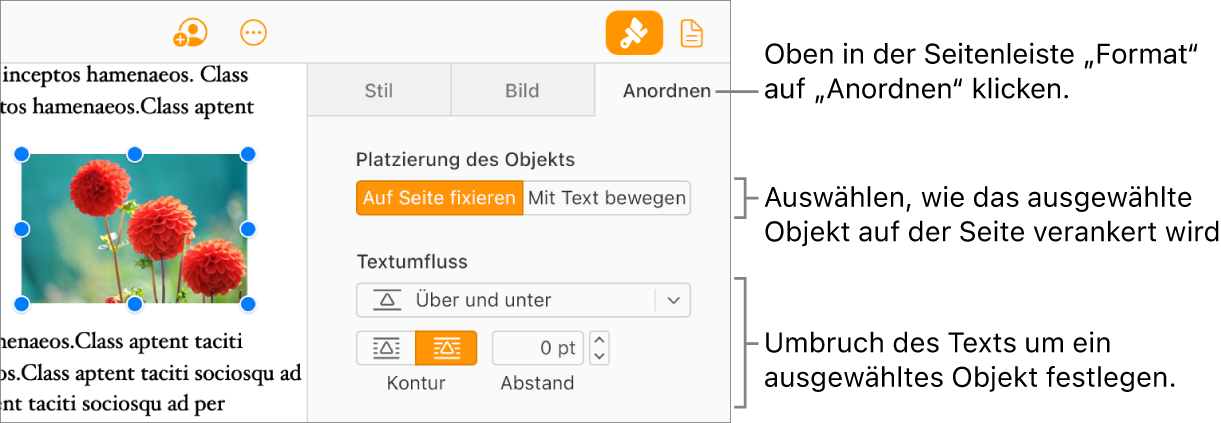
Objekt mit Seite oder Text verankern
In Textverarbeitungsdokumenten kannst du ändern, wo ein Objekt verankert ist – an seiner Position auf der Seite oder an bestimmtem Text. Wenn das Objekt im Text verankert ist, wird es während der Eingabe mit dem Text bewegt, wobei die relative Position zu seinem Anker (durch eine Markierung ![]() gekennzeichnet) im Text beibehalten wird.
gekennzeichnet) im Text beibehalten wird.
Hinweis: Es ist nicht möglich, für verknüpfte Textfelder die Option „Mit Text bewegen“ zu aktivieren, für sie muss die Option „Auf Seite fixieren“ aktiviert sein.
Wähle das Objekt aus.
Klicke oben in der rechten Seitenleiste „Format“
 auf „Anordnen“.
auf „Anordnen“. Wähle unter „Platzierung des Objekts“ eine Option aus:
Auf Seite fixieren: Das Objekt bleibt an der Stelle, an der du es auf der Seite positionierst; es bewegt sich nicht, während du Text oder andere Objekte hinzufügst.
Mit Text bewegen: Das Objekt behält seine Position relativ zu dem Text bei, mit dem es verankert ist. Im Text wird an der Stelle, an der das Objekt verankert ist, eine Markierung
 angezeigt.
angezeigt. Um zu ändern, wo das Objekt verankert ist, ziehe das Objekt an eine neue Stelle (der Anker wird ebenfalls verschoben).
Hinweis: Wenn du die Option „Mit Text bewegen“ und anschließend für den Textumbruch die Option „In Text eingebunden“ aktivierst, dann bewegt sich das Objekt im Text eingebunden (in derselben Zeile) und die relative Ankermarkierung verschwindet. Soll das Objekt eine relative Position zum Text behalten, wähle eine andere Option für den Textumbruch aus.
Text um ein Objekt umbrechen
Wenn du in einem Textverarbeitungsdokument arbeitest, kannst du festlegen, wie der Text um Objekte umgebrochen wird.
Wähle ein Objekt aus.
Klicke oben in der rechten Seitenleiste „Format“
 auf „Anordnen“.
auf „Anordnen“.Klicke auf das Einblendmenü „Textumbruch“ und wähle eine Option aus:
Automatisch: Der Text fließt so um das Objekt, wie für die jeweilige Platzierung des Objekts auf der Seite in Relation zum umgebenden Text am besten geeignet ist.
Um das Objekt: Der Text fließt auf allen Seiten um das Objekt.
Über und unter: Der Text fließt über und unter dem Objekt, aber nicht an den Seiten.
In Text eingebunden: Das Objekt befindet sich auf der Grundlinie des Texts und bewegt sich mit dem Text, während du schreibst. (Wenn diese Option nicht angezeigt wird, vergewissere dich, dass „Mit Text bewegen“ aktiviert ist.)
Wenn sich das Objekt nicht an der gewünschten Position befindet, ziehe es an eine neue Position im Text.
Hinweis: Es ist nicht möglich, verknüpfte Textfelder einzubinden, für sie muss die Option „Auf Seite fixieren“ aktiviert sein).
Ohne: Das Objekt hat keinen Einfluss auf den Textfluss.
Handelt es sich nicht um ein rechteckiges Objekt und soll der Text den Konturen des Objekts folgen, klicke rechts (in der Seitenleiste unter „Textumbruch“) auf die Taste „Textfluss“.
Mit dem Wert im Feld „Abstand“ kannst du den Abstand zwischen dem Text und dem Objekt ändern.
Tipp: In Dokumenten mit Seitenlayout kannst du Text (in einem Textfeld oder einer Form) um ein Bild oder ein anderes Textfeld umbrechen, indem du sicherstellst, dass das Objekt, um das du umbrechen möchtest, vor dem Textfeld oder der Form liegt. Wähle dazu das Objekt aus und klicke in der Seitenleiste im Tab „Anordnen“ auf „Vorne“.
Objekte eingebunden in einem Textfeld oder einer Form platzieren
Du kannst Bilder, Bildergalerien, Videos und Formen innerhalb eines Textfelds oder einer Form platzieren. Das innere (verschachtelte) Objekt wird automatisch in den entsprechenden Text im äußeren Textfeld oder in der äußeren Form (im übergeordneten Objekt) eingebunden.
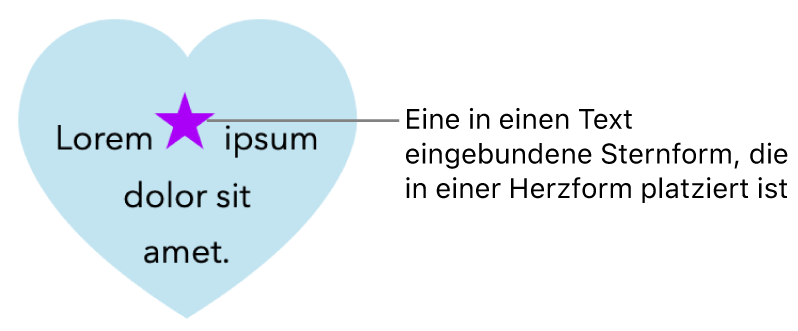
Wenn du deiner Seite noch kein Textfeld bzw. noch keine Form oder noch kein Objekt, das du darin platzieren möchtest, hinzugefügt hast, klicke auf die Objekttasten in der Symbolleiste, um die Objekte hinzuzufügen, mit denen du arbeiten möchtest.
Wähle das Objekt aus, das du verschachteln möchtest, und drücke anschließend Command-X (auf einem Mac) oder Strg-X (auf einem Windows-Gerät), um es auszuschneiden.
Doppelklicke auf das Textfeld oder die Form, in die du das Objekt einfügen möchtest, sodass die Einfügemarke darin angezeigt wird. Drücke dann Command-V (auf einem Mac) oder Strg-V (auf einem Windows-Gerät), um das Objekt einzufügen.
Das eingesetzte Objekt ist dann im übergeordneten Objekt verschachtelt. Wird ein Symbol für den Textüberlauf
 unten im Objekt angezeigt, musst du dessen Größe ändern, um den gesamten Inhalt sehen zu können.
unten im Objekt angezeigt, musst du dessen Größe ändern, um den gesamten Inhalt sehen zu können.Um Text hinzuzufügen, klicke in das übergeordnete Textfeld oder die übergeordnete Form, um die Einfügemarke zu sehen, und beginne anschließend mit der Eingabe.
Wenn du versehentlich das verschachtelte Objekt auswählst (es verfügt über drei Auswahlaktivpunkte), klicke auf einen Bereich außerhalb davon, um die Einfügemarke in das übergeordnete Objekt zu bewegen.
Tipp: Wenn es sich beim verschachtelten Objekt um eine Form handelt, kannst du auch ein Bild oder eine Form in das Objekt eingeben oder einfügen. Wähle die verschachtelte Form aus, doppelklicke innerhalb der Form, um die Einfügemarke zu sehen, und gib oder füge dann das Objekt ein.
Eingebundenes Objekt auf die Seite bewegen
Du kannst ein eingebundenes Objekt auf die Seite bewegen, sodass es nicht mehr im Text eingebunden oder in einem anderen Objekt verschachtelt ist.
Führe einen der folgenden Schritte aus:
Eingebundenes Objekt im Dokumentinhalt auswählen: Klicke darauf.
Eingebundenes Objekt in einem Textfeld oder einer Form auswählen: Doppelklicke darauf.
Drei Aktivpunkte erscheinen und zeigen an, dass das Objekt ausgewählt ist.
Klicke oben in der rechten Seitenleiste „Format“
 auf „Anordnen“.
auf „Anordnen“.Klicke auf „Auf Seite bleiben“ oder „Zur Seite bewegen“.
Die Tastenbezeichnung hängt davon ab, ob das ausgewählte Objekt im Fließtext eingebunden ist oder ob es sich innerhalb eines Objekts befindet.