
Hinzufügen von Kopfzeilen, Fußzeilen und Seitenzahlen in Pages für iCloud
Du kannst Kopfzeilen und Fußzeilen hinzufügen, die auf jeder Seite eines Dokuments erscheinen oder auf jeder Seite außer der ersten Seite eines Dokuments (oder Abschnitts). Kopfzeilen und Fußzeilen können Text (z. B. den Titel des Dokuments oder des Kapitels), Seitenzahlen oder die Seitenanzahl enthalten.
In einem Dokument mit mehreren Abschnitten kann jeder Abschnitt seine eigenen Kopf-und Fußzeilen haben. Dokumente, die mit Doppelseiten eingerichtet sind, können auf allen rechten und allen linken Seiten unterschiedliche Kopf- und Fußzeilen haben.
Text in Kopf- und Fußzeilen eingeben
Du kannst in beliebige der drei nebeneinanderliegenden Kopf- und Fußzeilenfelder am Anfang und Ende jeder Seite Text eingeben. Stelle zunächst fest, ob du in einem Textverarbeitungsdokument oder einem Dokument mit Seitenlayout arbeitest.
Informationen zum Hinzufügen von Seitenzahlen oder der Seitenanzahl zu einer Kopf- oder Fußzeile findest du weiter unten unter „Seitenzahlen oder Seitenanzahl hinzufügen“.
Klicke in die Seite, auf der du Kopf- oder Fußzeilen hinzufügen möchtest.
Wenn dein Dokument mehrere Abschnitte hat und du beabsichtigst, für einige Abschnitte (z. B. verschiedene Kapitel in einem Buch) unterschiedliche Kopf- oder Fußzeilen zu verwenden, wähle eine Seite in dem Abschnitt aus, dem du diese Kopf- oder Fußzeile hinzufügen möchtest. Andernfalls kannst du die Kopf- oder Fußzeile auf jeder beliebigen Seite hinzufügen.
Bewege den Zeiger über den Anfang bzw. das Ende der Seite, bis ein Kopfzeilen- bzw. Fußzeilenfeld eingeblendet wird. Klicke auf das Feld. (Die Felder sind solange unsichtbar, bis du den Zeiger darüber bewegst.)
Wenn keine Kopf- oder Fußzeilenfelder angezeigt werden, vergewissere dich, dass das Markierungsfeld „Kopfzeile“ oder „Fußzeile“ in der Seitenleiste „Dokument“ aktiviert ist. (Wenn du in einem Textverarbeitungsdokument arbeitest, klicke auf den Tab „Dokument“, damit er als vorderster Tab angezeigt wird.)
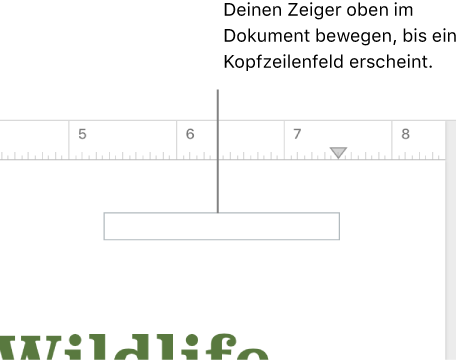
Gib deinen Text ein.
Wenn dein Dokument mehrere Abschnitte enthält und der aktuelle Abschnitt über eigene Kopf- und Fußzeilen verfügen soll, führe einen der folgenden Schritte aus:
In einem Textverarbeitungsdokument: Öffne die Seitenleiste “Dokument“
 , klicke oben auf den Tab „Abschnitt“ und deaktiviere anschließend das Markierungsfeld „Wie im vorherigen Abschnitt“.
, klicke oben auf den Tab „Abschnitt“ und deaktiviere anschließend das Markierungsfeld „Wie im vorherigen Abschnitt“.In einem Dokument mit Seitenlayout: Öffne die Seitenleiste „Format“
 , klicke auf den Hintergrund der Seite, sodass nichts markiert ist („Seitenlayout“ erscheint oben in der Seitenleiste) und deaktiviere anschließend das Markierungsfeld „Wie auf vorheriger Seite“.
, klicke auf den Hintergrund der Seite, sodass nichts markiert ist („Seitenlayout“ erscheint oben in der Seitenleiste) und deaktiviere anschließend das Markierungsfeld „Wie auf vorheriger Seite“.Wenn du das Markierungsfeld nicht siehst, hast du möglicherweise noch etwas auf der Seite ausgewählt. Verkleinere die Ansicht, damit du die gesamte Seite sehen kannst, und klicke anschließend auf den Seitenrand (oder den grauen Hintergrund dahinter).
Um die Position der Kopf- oder Fußzeile fein abzustimmen, öffne die Seitenleiste „Dokument“
 . Führe dann einen der folgenden Schritte aus:
. Führe dann einen der folgenden Schritte aus:In einem Textverarbeitungsdokument: Klicke auf die Pfeile oder gib Werte in das Feld „Kopfzeile“ oder „Fußzeile“ ein.
Wenn du die Felder nicht sehen kannst, vergewissere dich, dass der Tab „Dokument“ in der Seitenleiste als vorderster Tab angezeigt wird und dass du dich in einem Textverarbeitungsdokument befindest.
In einem Dokument mit Seitenlayout: Klicke auf die Pfeile oder gib Werte in das Feld „Position der Kopfzeile und der Fußzeile“ ein.
Um eine Kopf- oder Fußzeile zu löschen, wähle den Inhalt im Feld aus und drücke die Rückschritttaste. Solltest du es dir anders überlegen, drücke Befehl-Z (auf einem Mac) oder Strg-Z (auf einem Windows-Computer), um die Änderung zu widerrufen.
Du kannst auch den Text aus allen Kopf- und Fußzeilenfeldern löschen, indem du das Markierungsfeld „Kopfzeile“ oder das Markierungsfeld „Fußzeile“ in der Seitenleiste „Dokument“ ![]() deaktivierst. Allerdings wird dann der gesamte Inhalt der Felder gelöscht und nicht wieder angezeigt, wenn das Markierungsfeld erneut aktiviert wird.
deaktivierst. Allerdings wird dann der gesamte Inhalt der Felder gelöscht und nicht wieder angezeigt, wenn das Markierungsfeld erneut aktiviert wird.
Kopf- und Fußzeilen auf der ersten Seite ausblenden
Du kannst die Kopf- und Fußzeilen auf der ersten Seite eines Dokuments (oder eines Abschnitts) für ein weniger überladenes Erscheinungsbild ausblenden. In einem Textverarbeitungsdokument mit nur einem Abschnitt werden damit die Kopf- und Fußzeilen von der ersten Seite des Dokuments entfernt. In einem Dokument mit Seitenlayout werden die Kopf- und Fußzeilen von der aktuellen Seite entfernt.
Informationen zum Bestimmen des Dokumenttyps findest du unter Textverarbeitungsdokumente und Dokumente mit Seitenlayout.
Klicke auf die erste Seite des Dokuments oder des Abschnitts (wenn es sich um ein Textverarbeitungsdokument handelt) oder auf den Hintergrund der Seite, sodass nichts markiert ist (wenn es sich um ein Dokument mit Seitenlayout handelt).
Führe einen der folgenden Schritte aus:
In einem Textverarbeitungsdokument: Öffne die Seitenleiste “Dokument“
 , klicke oben auf den Tab „Abschnitt“ und aktiviere anschließend das Markierungsfeld „Auf erster Seite ausblenden“.
, klicke oben auf den Tab „Abschnitt“ und aktiviere anschließend das Markierungsfeld „Auf erster Seite ausblenden“.In einem Dokument mit Seitenlayout: Öffne die Seitenleiste „Format“
 und deaktiviere anschließend das Markierungsfeld „Kopf- und Fußzeile einblenden“. Wenn du das Markierungsfeld nicht siehst, verkleinere die Ansicht, sodass du die gesamte Seite sehen kannst. Klicke anschließend auf den grauen Hintergrund, um sicherzustellen, dass nichts ausgewählt ist.
und deaktiviere anschließend das Markierungsfeld „Kopf- und Fußzeile einblenden“. Wenn du das Markierungsfeld nicht siehst, verkleinere die Ansicht, sodass du die gesamte Seite sehen kannst. Klicke anschließend auf den grauen Hintergrund, um sicherzustellen, dass nichts ausgewählt ist.
Seitenzahlen oder Seitenanzahl hinzufügen
Du kannst der Kopf- oder Fußzeile eines Dokuments Seitenzahlen oder die Seitenanzahl hinzufügen, die dann dort automatisch erhöht werden. In einem Textverarbeitungsdokument kannst du außerdem eine Seitenzahl oder die Seitenanzahl an einer beliebigen Stelle auf einer Seite hinzufügen.
Informationen zum Bestimmen des Dokumenttyps findest du unter Textverarbeitungsdokumente und Dokumente mit Seitenlayout.
Um eine Seitenzahl in einem Kopf- oder Fußzeilenfeld hinzuzufügen, bewege den Zeiger über den Anfang bzw. das Ende der Seite, bis ein Kopfzeilen- bzw. Fußzeilenfeld eingeblendet wird. Klicke auf das Feld.
Hinweis: Wenn keine Kopf- oder Fußzeilenfelder angezeigt werden, vergewissere dich, dass das Markierungsfeld „Kopfzeile“ oder „Fußzeile“ in der Seitenleiste „Dokument“
 aktiviert ist.
aktiviert ist.Klicke auf die Seite, um stattdessen die Seitenzahl oder die Seitenanzahl auf der Seite zu platzieren (nur für Textverarbeitungsdokumente).
Klicke in der Symbolleiste auf die Taste „Einfügen“
 und wähle dann „Seitenzahl“ oder „Seitenanzahl“ aus.
und wähle dann „Seitenzahl“ oder „Seitenanzahl“ aus.Tipp: Um eine Seitenzahl mit der Seitenanzahl hinzuzufügen (z. B. 2 von 8), wähle „Seitenzahl“ aus, gib das Wort „von“ (mit Leerzeichen vor und hinter dem Wort) ein und klicke erneut auf die Taste „Einfügen“
 . Wähle dann „Seitenanzahl“ aus.
. Wähle dann „Seitenanzahl“ aus. Um das Nummerierungsformat (z. B. 1, 2, 3 oder i, ii, iii) zu ändern, eine Startnummer festzulegen oder die Aktualisierung von Seitenzahlen zu ändern, führe einen der folgenden Schritte aus:
In einem Textverarbeitungsdokument: Öffne die Seitenleiste „Dokument“
 , klicke oben auf den Tab „Abschnitt“ und wähle anschließend eine Option unter „Seitennummerierung“ aus.
, klicke oben auf den Tab „Abschnitt“ und wähle anschließend eine Option unter „Seitennummerierung“ aus.In einem Dokument mit Seitenlayout: Öffne die Seitenleiste „Format“
 , klicke auf den Hintergrund der Seite, sodass nichts markiert ist („Seitenlayout“ erscheint oben in der Seitenleiste) und wähle anschließend eine Option unter „Seitennummerierung“ aus.
, klicke auf den Hintergrund der Seite, sodass nichts markiert ist („Seitenlayout“ erscheint oben in der Seitenleiste) und wähle anschließend eine Option unter „Seitennummerierung“ aus.Wenn du keine Optionen für die Seitennummerierung siehst, hast du möglicherweise noch etwas auf der Seite ausgewählt. Verkleinere die Ansicht, damit du die gesamte Seite sehen kannst, und klicke anschließend auf den Seitenrand (oder den grauen Hintergrund dahinter).