Numbers – Benutzerhandbuch für iPhone
- Willkommen
-
- Einführung in Numbers
- Bilder, Diagramme und andere Objekte
- Erstellen einer Tabellenkalkulation
- Öffnen von Tabellenkalkulationen
- Verhindern versehentlicher Änderungen
- Personalisieren von Vorlagen
- Verwenden von Arbeitsblättern
- Widerrufen oder Wiederholen von Änderungen
- Sichern deiner Tabellenkalkulation
- Suchen einer Tabellenkalkulation
- Löschen einer Tabellenkalkulation
- Drucken einer Tabellenkalkulation
- Blatthintergrund ändern
- Grundlagen der Touchscreen-Bedienung
- Verwenden von VoiceOver zum Erstellen einer Tabellenkalkulation
-
- Ändern der Objekttransparenz
- Füllen von Objekten mit einer Farbe oder einem Bild
- Hinzufügen eines Rahmens um ein Objekt oder Arbeitsblatt
- Hinzufügen eines Untertitels oder Titels
- Hinzufügen einer Spiegelung oder eines Schattens
- Verwenden von Objektstilen
- Vergrößern, Verkleinern, Drehen und Spiegeln von Objekten
-
- Senden einer Tabellenkalkulation
- Zusammenarbeit
- Einladen anderer Personen zur Zusammenarbeit
- Zusammenarbeit an einer geteilten Tabellenkalkulation
- Ändern der Einstellungen einer geteilten Tabellenkalkulation
- Beenden der Freigabe einer Tabellenkalkulation
- Geteilte Ordner und Zusammenarbeit
- Verwenden von Box für die Zusammenarbeit
-
- Verwenden von iCloud mit Numbers
- Importieren einer Excel- oder einer Textdatei
- Exportieren als Excel-Datei oder in ein anderes Dateiformat
- Wiederherstellen einer früheren Version einer Tabellenkalkulation
- Bewegen einer Tabellenkalkulation
- Schützen einer Tabellenkalkulation mit einem Passwort
- Erstellen und Verwalten von eigenen Vorlagen
- Copyright
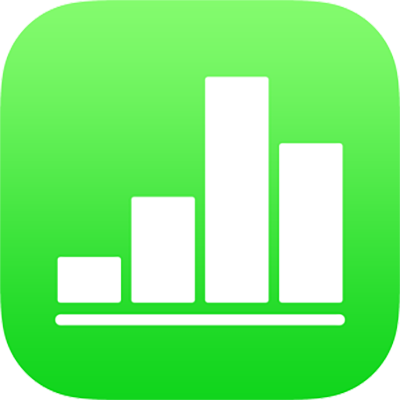
Formatieren von Text in Spalten in Numbers auf dem iPhone
Du kannst Text in einem Textfeld in zwei oder mehr Spalten formatieren, in denen der Text automatisch fortlaufend von einer Spalte in die nächste fließt.
Textspalten formatieren
Tippe auf eine Form oder ein Textfeld oder wähle Text aus.
Tippe auf
 und dann auf „Text“.
und dann auf „Text“.Tippe auf „Spalten“ und führe dann beliebige der folgenden Schritte aus:
Anzahl der Spalten ändern: Tippe auf
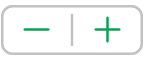 , um Spalten zu entfernen oder hinzuzufügen.
, um Spalten zu entfernen oder hinzuzufügen.Spaltenbreite festlegen: Aktiviere die Option „Gleiche Spaltenbreite“, um für alle Spalten die gleiche Breite zu verwenden. Deaktiviere diese Option, um unterschiedliche Spaltenbreiten festzulegen. Tippe danach auf
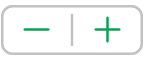 unter jeder Spaltennummer im Abschnitt „Spaltengröße“.
unter jeder Spaltennummer im Abschnitt „Spaltengröße“.Platz zwischen Spalten festlegen: Tippe auf
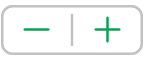 neben „Steg“. Wenn du mit mehr als zwei Spalten arbeitest, kannst du die Stegbreite zwischen den Spalten separat anpassen.
neben „Steg“. Wenn du mit mehr als zwei Spalten arbeitest, kannst du die Stegbreite zwischen den Spalten separat anpassen.
Text am Anfang der nächsten Spalte fortsetzen
Tippe auf die Stelle im Text, an der die vorherige Spalte enden soll.
Tippe auf „Einfügen“ und anschließend auf „Spaltenumbruch“.