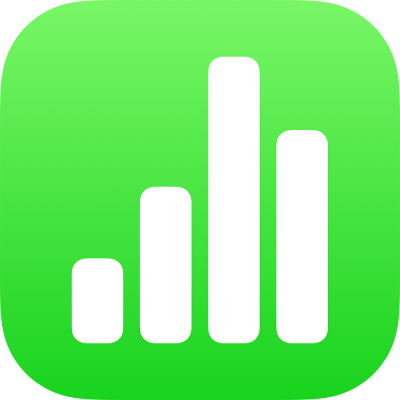
Auswählen von Tabellen, Zellen, Zeilen und Spalten in Numbers auf dem iPhone
Du musst Tabellen, Zellen, Zeilen und Spalten erst auswählen, um sie ändern zu können.
Tabelle auswählen
Manchmal musst du eine Tabelle auswählen, anstatt nur darauf zu tippen, um sie ändern zu können. Durch Auswählen wird sichergestellt, dass sich die Tabelle für die folgenden Schritte im korrekten Zustand befindet.
Tippe auf die Tabelle und dann oben links auf
 . Drei blaue Punkte erscheinen an den Rändern der Tabelle, wenn diese ausgewählt ist.
. Drei blaue Punkte erscheinen an den Rändern der Tabelle, wenn diese ausgewählt ist.
Zellen auswählen
Zelle auswählen: Tippe einmal darauf.
Benachbarte Zellen auswählen: Tippe auf eine Zelle und ziehe einen der blauen Punkte über den gewünschten Bereich mit benachbarten Zellen.
 Tipp für Bedienungshilfen: Wenn du mithilfe von VoiceOver eine rechteckige Auswahl mehrerer Zellen treffen möchtest, kannst du zunächst einen beliebigen Zellenaktivpunkt auswählen. Doppeltippe danach, lass den Finger liegen und ziehe ihn nach oben, unten, links oder rechts, um deine Auswahl anzupassen. VoiceOver liest dir die Zellenauswahl vor, sobald du aufhörst, den Aktivpunkt zu ziehen.
Tipp für Bedienungshilfen: Wenn du mithilfe von VoiceOver eine rechteckige Auswahl mehrerer Zellen treffen möchtest, kannst du zunächst einen beliebigen Zellenaktivpunkt auswählen. Doppeltippe danach, lass den Finger liegen und ziehe ihn nach oben, unten, links oder rechts, um deine Auswahl anzupassen. VoiceOver liest dir die Zellenauswahl vor, sobald du aufhörst, den Aktivpunkt zu ziehen.Nicht zusammenhängende Zellen auswählen: Tippe auf eine Zelle, tippe auf „Zellen auswählen“ und tippe dann auf mehrere Zellen oder ziehe einen der blauen Punkte über den gewünschten Zellenbereich. Tippe auf „Fertig“, wenn du mit deiner Auswahl fertig bist.
Alle Zellen in einer Tabelle auswählen: Tippe auf eine Zelle, tippe auf „Zellen auswählen“ und dann auf „Alle auswählen“. Tippe auf „Fertig“, wenn du mit deiner Auswahl fertig bist.
Zelle auswählen, um Inhalt hinzuzufügen oder zu bearbeiten: Doppeltippe auf die Zelle.
Ähnliche Zellen in einer Pivot-Tabelle auswählen: Tippe auf eine Zelle, tippe auf
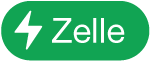 und tippe auf „Ähnliche Zellen auswählen“. Du kannst beispielsweise eine Zelle in einer Zeile mit einer Zwischensumme auswählen und dann auf „Ähnliche Zellen auswählen“ tippen, um alle Zellen auszuwählen.
und tippe auf „Ähnliche Zellen auswählen“. Du kannst beispielsweise eine Zelle in einer Zeile mit einer Zwischensumme auswählen und dann auf „Ähnliche Zellen auswählen“ tippen, um alle Zellen auszuwählen.
Zeilen und Spalten auswählen
Tippe auf die Tabelle.
Über den Spalten werden Buchstaben eingeblendet und links neben den Zeilen werden Nummern angezeigt.
Führe beliebige der folgenden Schritte aus:
Einzelne Zeile oder Spalte auswählen: Tippe auf die Nummer bzw. den Buchstaben für die Zeile bzw. Spalte.
Mehrere zusammenhängende Zeilen oder Spalten auswählen: Tippe auf die Nummer einer Zeile oder den Buchstaben einer Spalte und ziehe dann einen der blauen Punkte über die zusammenhängenden Zeilen oder Spalten.
Nicht zusammenhängende Zeilen oder Spalten auswählen: Tippe auf die Nummer einer Zeile oder den Buchstaben einer Spalte und tippe auf „Zellen auswählen“. Tippe dann auf weitere Zeilen oder Spalten oder ziehe einen der blauen Punkte über die auszuwählenden Zellen. Tippe auf „Fertig“, wenn du mit deiner Auswahl fertig bist.
Tabellen, Zellen, Zeilen und Spalten ändern
Wähle eine Tabelle oder Zellen, Zeilen und Spalten aus.
Führe beliebige der folgenden Schritte aus:
Tippe auf
 und verwende die Steuerelemente für die Formatierung, um die Auswahl anzupassen, z. B. um Titel- und Abschlusszeilen, Schriftstile und -größen, Datenformate für Zellen und mehr festzulegen. Deine Auswahl bestimmt, welche Steuerelemente für die Formatierung angezeigt werden.
und verwende die Steuerelemente für die Formatierung, um die Auswahl anzupassen, z. B. um Titel- und Abschlusszeilen, Schriftstile und -größen, Datenformate für Zellen und mehr festzulegen. Deine Auswahl bestimmt, welche Steuerelemente für die Formatierung angezeigt werden.Verwende die Tabellensteuerelemente, um die Größe von Zeilen, Spalten und Tabellen zu ändern. Du kannst beispielsweise auf
 tippen, um Spalten hinzuzufügen oder zu entfernen, auf
tippen, um Spalten hinzuzufügen oder zu entfernen, auf  , um Zeilen hinzuzufügen oder zu entfernen, oder auf
, um Zeilen hinzuzufügen oder zu entfernen, oder auf  , um Spalten zu verkleinern oder vergrößern usw.
, um Spalten zu verkleinern oder vergrößern usw.Verwende die Aktionsmenüs, um Zellen zusammenzuführen und automatisch zu füllen, Formeln und Funktionen zu Zellen hinzuzufügen, Zellen und Spalten hinzuzufügen, auszublenden und zu entfernen, Inhalte zu kopieren, einzusetzen und zu löschen und vieles mehr.
Verwende Tastaturen, um Wörter, Ziffern und Formeln in Zellen einzugeben. Tippe zum Öffnen der Tastatur zweimal auf eine Zelle oder tippe einmal darauf und tippe dann unten auf dem Bildschirm auf
 .
.