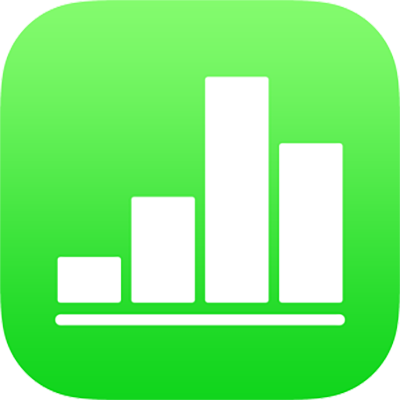
Ändern der Gruppen einer Kategorie in Numbers auf dem iPhone
Du kannst die Gruppen in einer kategorisierten Tabelle bearbeiten, um die Darstellung deiner Daten zu ändern. Du kannst zusätzliche Gruppen erstellen, Gruppen zusammenführen, die Reihenfolge der Gruppen innerhalb einer Kategorie ändern und mehr.
Gruppen erstellen
Wähle die Zeilen aus, die du in der Tabelle gruppieren willst.
Tippe auf
 und dann auf „Gruppe erstellen“.
und dann auf „Gruppe erstellen“.Die neue Gruppe erhält einen Platzhalternamen in der Quellenspalte und in der Zusammenfassungszeile, etwa „Gruppe 1“. Du kannst den Namen des Platzhalters später jederzeit ändern.
Gruppierung von Datumsinformationen ändern
Du kannst die Kriterien ändern, die Numbers für die Gruppierung von Datumsangaben in einer Kategorie verwendet. Wenn deine Tabelle z. B. nach Verkaufsdatum kategorisiert ist, könnten die Zeilen nach Monat gruppiert werden. Sollen stattdessen Jahres- oder Quartalstrends angezeigt werden, kannst du die Daten nach Jahr oder Quartal gruppieren.
Tippe auf
 und dann auf „Kategorien“.
und dann auf „Kategorien“.Tippe auf „Nach“ und wähle eine Option aus.
Tippe auf
 , um die Steuerelemente zu schließen.
, um die Steuerelemente zu schließen.
Gruppe umbenennen
Gruppennamen können Formate für Zellendaten und Steuerelemente enthalten – z. B. Währungssymbole, Markierungsfelder und Sternwertungen. Als Basis dient hierbei das Datenformat, das für die jeweilige Tabellenzelle definiert ist. In diesem Fall reflektiert der in der Tabelle gezeigte Name den numerischen Wert der Zelle. Beispielsweise würde der Name einer Gruppe mit einer 4-Sterne-Wertung als 4★ angezeigt.
Hinweis: Gruppennamen können nicht in ein Format geändert werden, das sich von den Originaldaten unterscheidet.
Doppeltippe auf den Gruppennamen in der Zusammenfassungszeile.
Gib einen neuen Gruppennamen ein und tippe dann oben auf dem Bildschirm auf „Fertig“, um die Tastatur auszublenden.
Hinweis: Wenn du den Namen einer Gruppe in den Namen einer anderen, bereits vorhandenen Gruppe änderst, werden die beiden Gruppen zusammengeführt.
Reihenfolge von Gruppen ändern
Du kannst deine Gruppen neu anordnen, sodass sie eine andere Reihenfolge aufweisen.
Wähle die Zusammenfassungszeile für die Gruppe, die du bewegen willst, und tippe dann auf das leere Rechteck links neben dem Gruppennamen.
Lege den Finger auf die Auswahl, bis sich der Gruppenname zu lösen scheint, und ziehe ihn dann über oder unter eine andere Gruppe.
Zeilen in eine andere Gruppe bewegen oder Gruppen zusammenführen
Du kannst Zeilen in eine andere Gruppe bewegen und ganze Gruppen zusammenführen. Beispielsweise könntest du in einer Tabellenkalkulation, die online verkaufte Artikel verfolgt, einen Artikel, den du verkauft hast, aus der Gruppe für unverkaufte Artikel in die Gruppe für verkaufte Artikel ziehen.
Zum Zusammenführen von zwei Gruppen benennst du eine Gruppe in den Namen der anderen Gruppe um. Weitere Informationen findest du unter Gruppe umbenennen.
Wähle die Zeilen aus, den du bewegen willst.
Tippe auf die Auswahl und halte sie gedrückt, bis sich die Auswahl zu lösen scheint, und ziehe sie dann in eine andere Gruppe.
Wenn du die letzte verbliebene Zeile aus einer Gruppe ziehst, werden die zwei Gruppen zusammengeführt und die Zusammenfassungszeile für die leere Gruppe wird gelöscht.
Tipp: Du kannst auch komplette Gruppen samt ihrer Daten zusammenführen, indem du den Namen einer Gruppe in deiner Tabelle in den Namen einer anderen, bereits vorhandenen Gruppe änderst.
Gruppe ein- oder ausblenden
Tippe auf das Dreiecksymbol links neben der Zusammenfassungszeile der Gruppe.
Die Zusammenfassungszeile bleibt weiterhin sichtbar, auch wenn die Gruppe reduziert wird.
Gruppe löschen
Wenn du eine Gruppe löschst, werden auch darin enthaltenen Daten aus der Tabelle gelöscht.
Wähle die Zusammenfassungszeile für die Gruppe aus, die du löschen willst.
Tippe dann auf das leere Rechteck links neben dem Gruppennamen und auf
 . Tippe auf
. Tippe auf  , um die Gruppe zu löschen.
, um die Gruppe zu löschen.