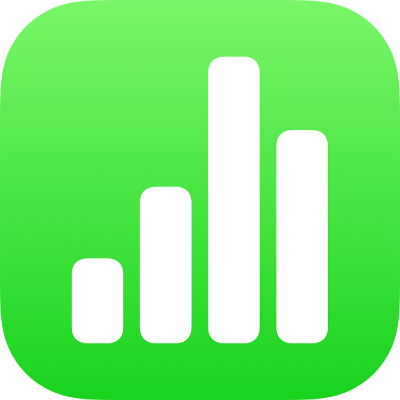
Füllen von Formen und Textfeldern mit einer Farbe oder einem Bild in Numbers auf dem iPad
Du kannst Formen und Textfelder mit einer einzelnen Farbe, einem Verlauf (zwei oder mehr Farben, die ineinander übergehen) oder einem Bild füllen.
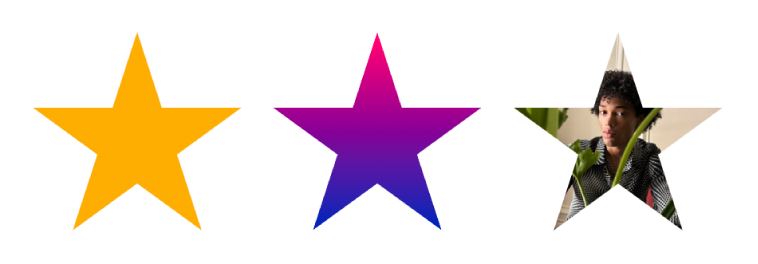
Objekt mit Farbe oder Verlauf füllen
Die Auswahlmöglichkeiten für Füllfarbe enthalten einen Satz vordefinierter Farben, die passend zur aktuellen Vorlage zusammengestellt sind. Du kannst auch deine eigenen Füllfarben erstellen. Dazu verwendest du das Farbrad und andere Farbsteuerungen.
Wähle eine Form oder ein Textfeld durch Tippen aus oder wähle mehrere Objekte aus.
Tippe auf
 , auf „Stil“ und dann auf „Füllen“.
, auf „Stil“ und dann auf „Füllen“.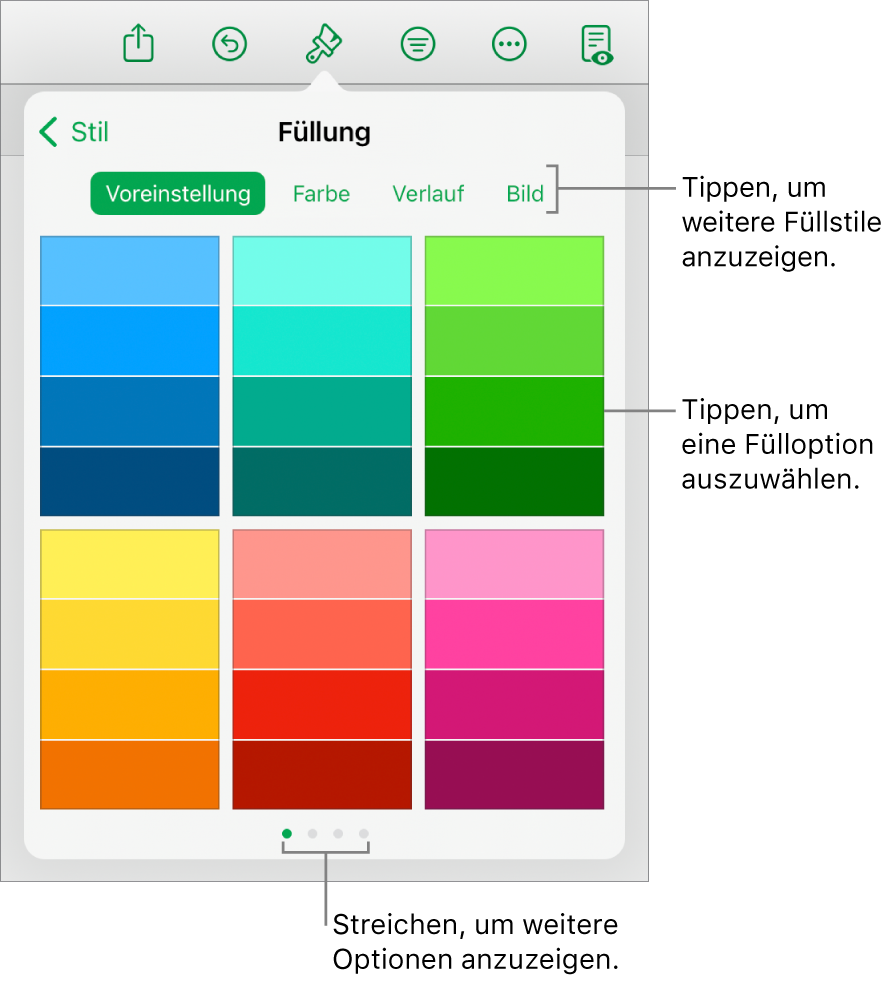
Wähle eine der folgenden Optionen aus:
Eine vordefinierte Farbe oder ein vordefinierter Verlauf: Tippe auf „Voreinstellung“, streiche nach links oder rechts, um alle Optionen zu sehen, und tippe dann auf eine Farbe.
Beliebige Farbe: Tippe auf „Farbe“ und dann auf eine Farbe. Für eine Vorschau der Farben im Objekt lege einen Finger auf eine Farbe und ziehe ihn über das Farbraster. In jeder Vorschau wird der Name der Farbe eingeblendet, damit du die gewünschte Farbe möglichst genau reproduzieren kannst. Hebe den Finger an, um eine Farbe auszuwählen.
Verlauf mit zwei Farben: Tippe auf „Verlauf“, auf „Startfarbe“ oder „Endfarbe“ und dann auf eine Farbe oder streiche nach links, um das Farbrad zu verwenden. Tippe auf „Farbe spiegeln“, um die Richtung des Verlaufs zu wechseln. Ziehe den Regler „Winkel“, um den Winkel des Verlaufs zu ändern.
Farbe von einer anderen Stelle der Tabelle: Tippe auf „Farbe“ und streiche nach links, um zum Farbrad zu gelangen. Tippe auf
 und tippe dann auf eine Farbe außerhalb des ausgewählten Objekts. Lege den Finger für eine Vorschau der Farben im Objekt auf eine Farbe in der Tabellenkalkulation und ziehe ihn über andere Farben in der Tabellenkalkulation. Hebe den Finger an, um eine Farbe auszuwählen.
und tippe dann auf eine Farbe außerhalb des ausgewählten Objekts. Lege den Finger für eine Vorschau der Farben im Objekt auf eine Farbe in der Tabellenkalkulation und ziehe ihn über andere Farben in der Tabellenkalkulation. Hebe den Finger an, um eine Farbe auszuwählen.Eigene Farbe: Tippe auf „Farbe“, streiche nach links, um zum Farbrad zu gelangen, und ziehe den Regler im Farbrad. Ziehe den oberen horizontalen Regler, um die Helligkeit der Farbe zu ändern. Ziehe den unteren Regler, um die Farbsättigung zu ändern. Tippe auf den Kreis in der Mitte des Farbrads (in der linken Hälfte ist die vorherige Farbe zu sehen), um zur vorherigen Farbe zurückzukehren.
Vor Kurzem verwendete eigene Farbe oder vor Kurzem ausgewählte Farbe von einer anderen Stelle in der Tabellenkalkulation: Tippe auf „Farbe“, streiche nach links, um zum Farbrad zu gelangen, und tippe auf ein Farbfeld rechts neben
 .
.
Tipp: Du kannst auch auf eine Form oder ein Textfeld aus Pages und Keynote ein Farbmuster ziehen.
Mit einem Bild füllen
Wähle eine Form oder ein Textfeld durch Tippen aus oder wähle mehrere Objekte aus.
Tippe auf
 , auf „Stil“ und dann auf „Füllen“.
, auf „Stil“ und dann auf „Füllen“.Tippe auf „Bild“ und dann auf „Bild ändern“ und führe einen der folgenden Schritte aus:
Tippe auf ein Foto.
Tippe auf „Foto aufnehmen“.
Tippe auf „Einfügen von“, um ein Bild aus iCloud Drive auszuwählen.
Wenn das Bild nicht erwartungsgemäß aussieht oder wenn du die Art und Weise, wie das Bild das Objekt ausfüllt, ändern möchtest, tippe auf eine Option:
Originalgröße: Mit dieser Option wird das Bild im Objekt platziert, ohne dabei die ursprünglichen Abmessungen des Bilds zu ändern. Ziehe den Regler „Skalieren“, um die Größe des Bilds zu ändern.
Dehnen: Mit dieser Option wird die Größe des Bilds so geändert, dass es in die Abmessungen des Objekts passt. Hierbei können die Proportionen des Bilds geändert werden.
Gekachelt: Mit dieser Option wird das Bild innerhalb des Objekts wiederholt. Ziehe den Regler „Skalieren“, um die Größe des Bilds zu ändern.
Formatfüllend: Mit dieser Option wird das Bild vergrößert oder verkleinert, damit keine freie Fläche im Objekt bleibt.
Größe anpassen: Mit dieser Option wird die Größe des Bilds so geändert, dass es in die Abmessungen des Objekts passt. Hierbei bleiben die Proportionen des Bilds erhalten.
Aktiviere zum Erstellen eines eingefärbten Bilds die Farbüberlagerung und tippe auf „Füllen“, um einen Farbton auszuwählen.
Ziehe den Regler „Deckkraft“, um die Transparenz des Farbtons anzupassen.
Füllung entfernen
Wähle eine Form oder ein Textfeld durch Tippen aus oder wähle mehrere Objekte aus.
Tippe auf
 , auf „Stil“ und dann auf „Füllen“.
, auf „Stil“ und dann auf „Füllen“.Tippe auf „Voreinstellung“, streiche nach links zu den Optionen für Schwarz und Weiß und tippe auf „Ohne Fülleffekt“.