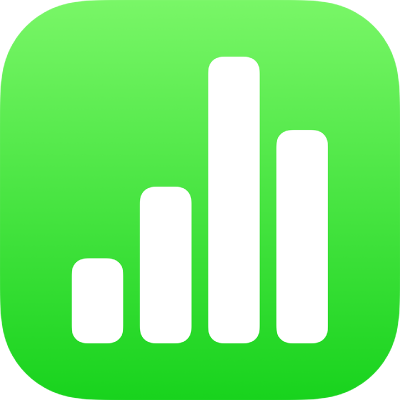
Ändern der Darstellung von Balken, Sektoren und anderen Elementen in Numbers auf dem iPad
Eine Datenreihe ist eine Gruppe zusammengehöriger Werte in einem Diagramm – zum Beispiel alle Balken mit derselben Farbe in einem Balkendiagramm oder eine einzelne Linie in einem Liniendiagramm.
Du kannst Trends in deinem Diagramm hervorheben, indem du das Erscheinungsbild, den Abstand und die Position einer bzw. mehrerer Datenreihen änderst.
Farben und Schatten von Diagrammelementen ändern
Du kannst die Darstellung eines Diagramms durch Hinzufügen von Farben, Texturen, Schatten und mehr ändern. Du kannst die Darstellung jeder einzelnen Datenreihe in einem Diagramm ändern, sodass sie sich von anderen Reihen unterscheidet. Bei Balkendiagrammen kannst du beispielsweise die Balken in jeder Reihe mit einer anderen Farbe oder einem Farbverlauf füllen, einen anderen Konturstil (Linienstil) verwenden und mehr. Für Streudiagramme kannst du das Symbol ändern, das jeden Punkt darstellt, und Verbindungslinien zwischen den Punkten hinzufügen.
Hinweis: Es ist nicht möglich, das Aussehen eines einzelnen Datenpunkts in einer Reihe zu ändern (z. B. eines einzelnen Balkens in einem Diagramm). Alle Änderungen, die du vornimmst, wirken sich auf jeden Datenpunkt in der Reihe aus.
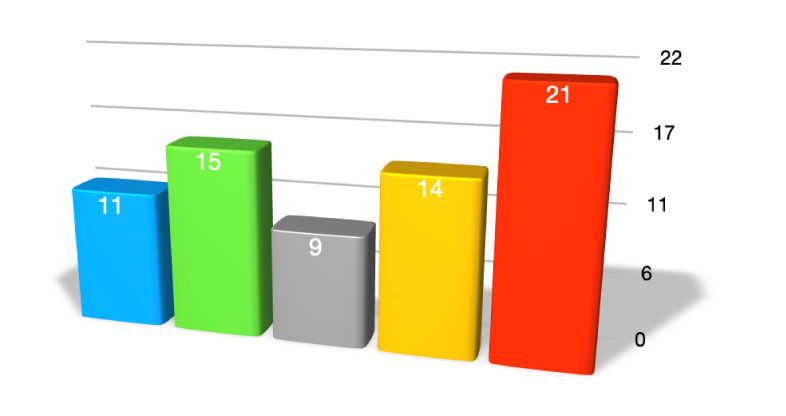
Tippe auf das Diagramm.
Tippe auf
 führe einen der folgenden Schritte aus:
führe einen der folgenden Schritte aus:Koordinierte Farbpalette auf Datenreihen in einem Diagramm anwenden: Tippe auf „Diagramm“ und dann auf eine Miniatur oben im Tab „Diagramm“. Alle Farben im Diagramm ändern sich gleichzeitig.
Farben, Bilder oder Texturen auf alle Datenreihen im Diagramm anwenden: Tippe auf „Stil“, auf „Allgemein“ und dann auf „Diagrammfarben“. Tippe auf „Farben“, „Bilder“ oder „Texturen“ und dann auf eine Sammlung, um diese anzuwenden.
Um die Darstellung einer Datenreihe im Diagramm zu ändern, tippe auf „Diagramm“, auf „Datenreihen bearbeiten“ und dann auf die Datenreihe, deren Darstellung geändert werden soll. Tippe auf „Füllen“ und dann auf „Voreinstellung“, „Farbe“, „Verlauf“ oder „Bild“.
Die Änderungen wirken sich nur auf die ausgewählte Datenreihe aus. Um eine andere Datenreihe zu ändern, tippe auf „Alle Datenreihen“. Tippe dann auf eine Datenreihe und nimm die gewünschten Änderungen vor.
Abstand zwischen den Elementen in Balken- und Säulendiagrammen ändern
Du kannst den Abstand zwischen den Spalten oder Balken in einem Säulen-, Balken- oder einem gestapelten Säulen- oder Balkendiagramm festlegen.
Tippe auf das Diagramm, dann auf
 , tippe auf „Stil“ und anschließend auf „Allgemein“.
, tippe auf „Stil“ und anschließend auf „Allgemein“.Um den gewünschten Freiraum einzustellen, ziehst du den Regler für „Abstände zwischen Säulen“, „Abstände zwischen Balken“ bzw. „Abstände zwischen Datensätzen“ oder tippst auf den Prozentwert und gibst einen neuen Wert ein.
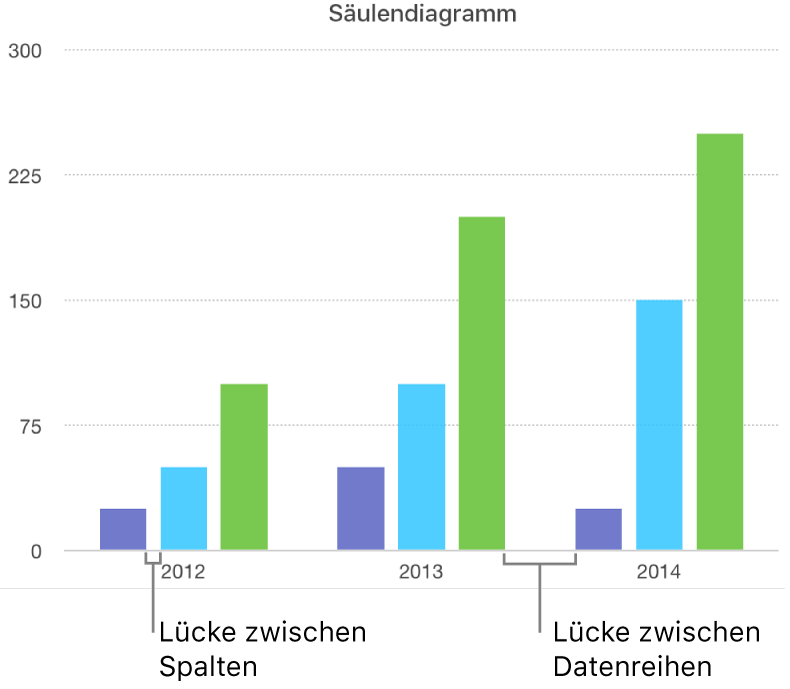
Abgerundete Ecken zu Balken-, Spalten-, gemischten und zweiachsigen Diagrammen hinzufügen
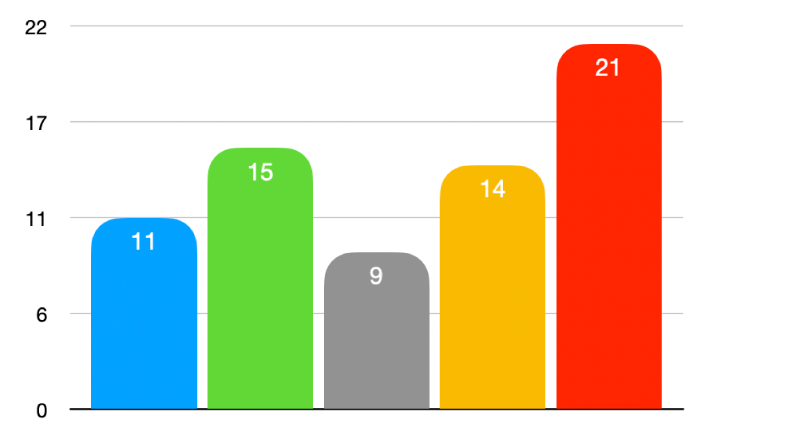
Tippe auf das zu ändernde Diagramm, danach auf
 “ und schließlich auf „Stil“.
“ und schließlich auf „Stil“.Ziehe den Regler „Abgerundete Ecken“ oder tippe auf den Prozentwert unter „Abgerundete Ecken“ und gib einen neuen Wert ein, um die Rundung der Balken oder Säulen anzupassen.
Aktiviere „Nur äußere Ecken“, wenn nur die zwei äußeren Ecken (die am weitesten von der Achse entfernt sind) jedes Balkens oder jeder Spalte abgerundet werden sollen.
Tiefe eines 3D-Diagramms und Form von Datenreihenelementen ändern
Du kannst Diagrammtiefe, Beleuchtungsart, Balkenform, Schrägkanten und Rotation von 3D-Diagrammen ändern.
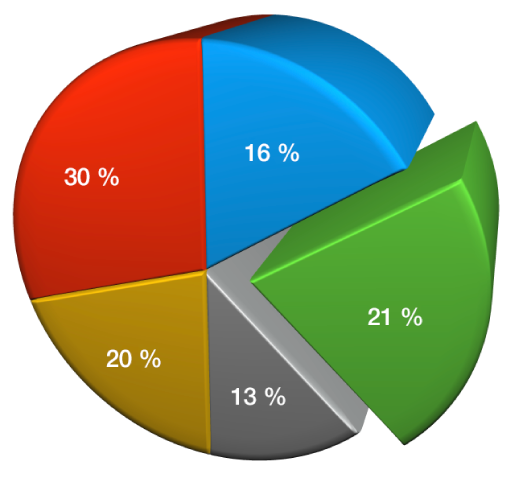
Tippe auf das 3D-Diagramm, um es auszuwählen, tippe auf
 und dann auf „Diagramm“.
und dann auf „Diagramm“.Streiche nach oben, um den Regler „Tiefe“ zu sehen (sofern er nicht angezeigt wird), und führe einen der folgenden Schritte aus:
Tiefe anpassen: Ziehe den Regler „Tiefe“ nach rechts, um das Diagramm tiefer erscheinen zu lassen, oder ziehe ihn nach links, um ihm weniger Tiefe zu verleihen.
Form von Spalten oder Balken ändern: Klicke auf „Säulenform“ oder „Balkenform“ und wähle dann entweder „Rechteck“ oder „Zylinder“.
Beleuchtungsart oder Drehung ändern: Tippe auf das Pfeilsymbol neben „3D-Szene“ und verwende die Steuerelemente, um Anpassungen vorzunehmen.
Kanten zwischen Datenreihen oder Sektoren in gestapelten 3D-Säulen- oder Kreisdiagrammen abschrägen
Du kannst den Abstand zwischen den Datenreihen in einem gestapelten 3D-Balken- bzw. Säulen- oder 3D-Kreisdiagramm vergrößern, indem du die Ränder an der Stelle abschrägst, an der die Datenreihen aufeinandertreffen.
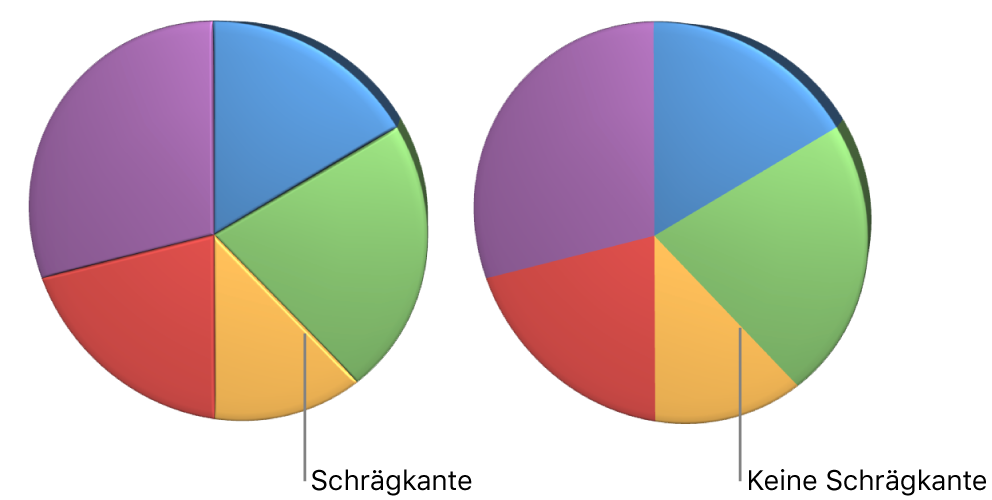
Tippe auf das Diagramm und danach auf
 .
.Tippe auf „Diagramm“ und aktiviere dann die Option „Schrägen“.
Die Steuerelemente für Schrägen werden nur angezeigt, wenn ein gestapeltes 3D-Balkendiagramm, ein gestapeltes 3D-Spaltendiagramm oder ein 3D-Kreisdiagramm ausgewählt ist.
Position von Kreisdiagrammsektoren und Donutdiagrammsegmenten ändern
Wähle das Kreis- oder Donutdiagramm aus.
Lege den Finger auf den Sektor oder das Segment und ziehe ihn von der Mitte des Diagramms weg.
Du kannst auch das Steuerelement „Rotationswinkel“ bewegen, um die Ausrichtung der Kreissektoren oder Donutsegmente zu ändern. Weitere Informationen findest du unter 3D-, Netz-, Kreis- oder Donutdiagramm drehen.
Größe der Öffnung in der Mitte eines Donutdiagramms ändern
Tippe auf das Donutdiagramm und danach auf
 und ziehe den Regler „Innerer Radius“ oder tippe auf den Prozentwert unter „Innerer Radius“ und gib einen neuen Wert ein.
und ziehe den Regler „Innerer Radius“ oder tippe auf den Prozentwert unter „Innerer Radius“ und gib einen neuen Wert ein.
Datensymbole in Linien-, Streu- und Netzdiagrammen hinzufügen oder ändern
Du kannst die Symbole ändern, die zur Darstellung der Daten in Linien-, Streu- und Netzdiagrammen verwendet werden.
Tippe auf das Diagramm, um es auszuwählen.
Tippe zum Ändern aller Datensymbole im Diagramm auf
 , tippe auf „Stil“, auf „Allgemein“, auf „Datensymbol“ und nochmals auf „Datensymbol. Wähle dann ein Symbol aus oder wähle „Ohne“, um Symbole im Diagramm zu entfernen. Tippe auf eine Farboption aus den oben angezeigten sechs vordefinierten Farboptionen.
, tippe auf „Stil“, auf „Allgemein“, auf „Datensymbol“ und nochmals auf „Datensymbol. Wähle dann ein Symbol aus oder wähle „Ohne“, um Symbole im Diagramm zu entfernen. Tippe auf eine Farboption aus den oben angezeigten sechs vordefinierten Farboptionen.Um die Darstellung von Datensymbolen in nur einer Datenreihe zu ändern, tippe auf
 , um zum Menü „Format“ zurückzukehren, und tippe dann auf „Diagramm“ und auf „Datenreihen bearbeiten“.
, um zum Menü „Format“ zurückzukehren, und tippe dann auf „Diagramm“ und auf „Datenreihen bearbeiten“. Tippe auf die Datenreihe, deren Symbol geändert werden soll, tippe auf „Datensymbol“ und führe einen der folgenden Schritte aus:
Form von Datensymbolen ändern: Tippe auf „Datensymbol“ und wähle ein Symbol aus oder wähle „Ohne“, um die Symbole aus dieser Datenreihe zu entfernen.
Größe von Datensymbolen ändern: Tippe neben „Größe“ auf
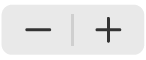 oder wähle „Automatisch“, damit die Größenanpassung automatisch erfolgt.
oder wähle „Automatisch“, damit die Größenanpassung automatisch erfolgt.Farbe von Datensymbolen ändern: Tippe auf „Farbe“ im Bereich „Füllen“. Wähle dann „Voreinstellung“, „Farbe“, „Verlauf“ oder „Bildfüllung“ durch Tippen aus. (Du kannst für einige Datensymbole nur die Füllfarbe ändern.)
Tippe auf „Linienfarbe für Datenreihen verwenden“, um zu den Voreinstellungen zurückzukehren.
Konturlinie von Datensymbolen ändern: Aktiviere die Option „Linieneffekt“, um eine Konturlinie hinzuzufügen, und ändere dann Stil, Farbe und Stärke der Linie.
Gitternetzstil von Netzdiagrammen ändern
Du kannst die Form des Gitternetzes bei einem Netzdiagramm ändern und festlegen, ob die Datenreihen mit einer Farbfüllung oder mit Linien dargestellt werden sollen.
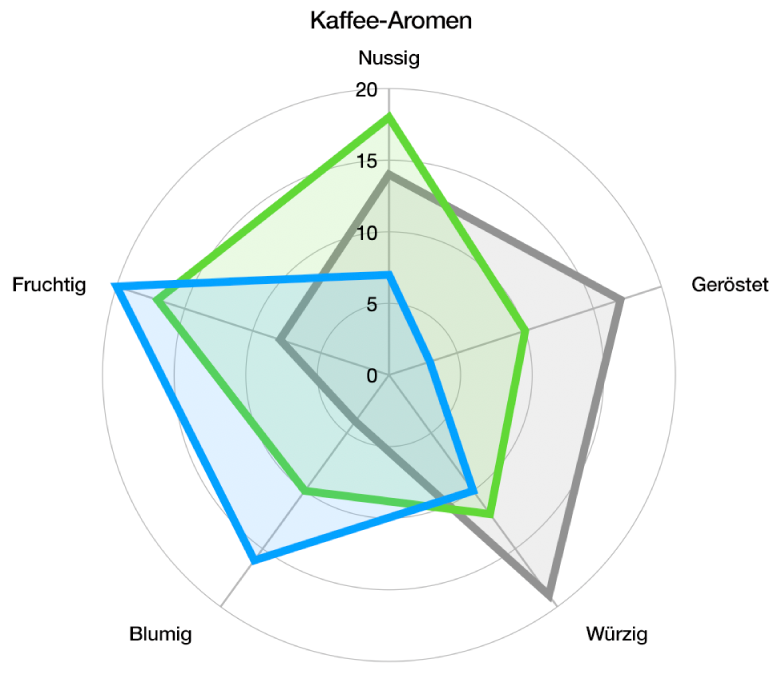
Tippe auf das Diagramm, um es auszuwählen, tippe auf
 und dann auf „Diagramm“.
und dann auf „Diagramm“.Führe beliebige der folgenden Schritte aus:
Form des Gitternetzes ändern: Verwende die Optionen unter „Gitterform“, um festzulegen, ob gerade oder gebogene Linien für das Gitternetz verwendet werden sollen.
Farbfüllung und Linien ändern: Verwende die Optionen unter „Stil“, um festzulegen, ob alle Datenreihen eine Farbfüllung oder eine Linie entlang des Rands haben sollen (oder beides).