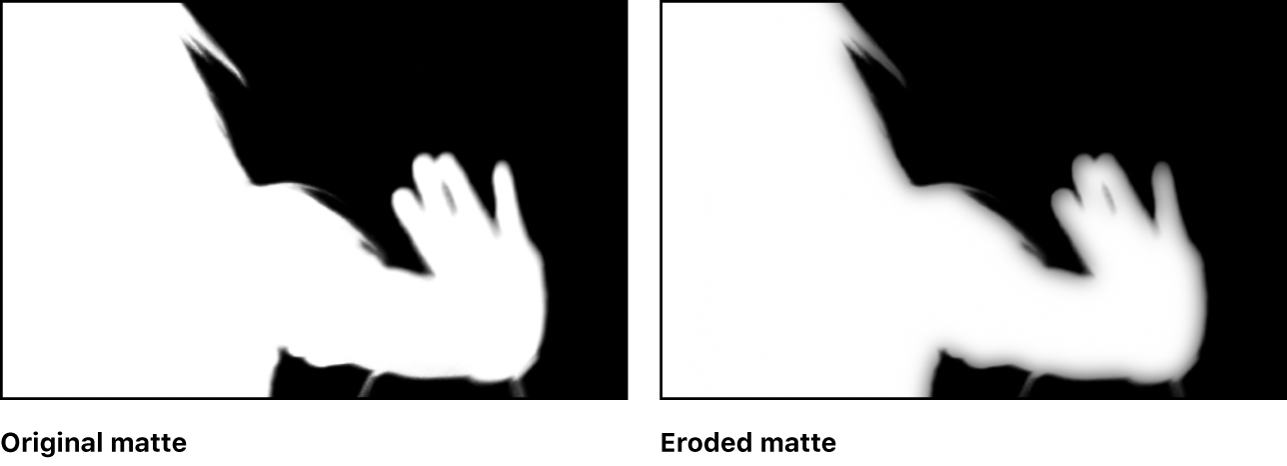Verwenden des Filters „Keyer“ in Motion
Der Einstieg in die Verwendung des Filters „Keyer“ ist ganz leicht. Der Filter „Keyer“ wird genauso wie andere Filter in Motion angewendet: über die Mediathek oder das Einblendmenü „Filter hinzufügen“ in der Symbolleiste. Weitere Informationen zum Anwenden von Filtern findest du unter Anwenden oder Entfernen von Filtern in Motion.
Nach dem Anwenden des Filters und dem Erstellen eines einfachen Keying-Effekts kannst du gegebenenfalls die standardmäßige Farbprobe präzise abstimmen. (Alternativ kannst du das Standard-Sampling des Filters „Keyer“ überschreiben und dann die Farben für das Stanzsignal manuell festlegen.) Falls notwendig, passe zusätzlich die Maske mithilfe der erweiterten Steuerelemente für die Farbauswahl und den Werkzeugen für die Stanzmaske im Informationsfenster „Filter“ an.
Einfachen Keying-Effekt erstellen
Importiere ein Hintergrundbild in dein Motion-Projekt.
Importiere ein Vordergrundbild oder einen Vordergrund-Videoclip eines Bildelements vor einem Greenscreen oder Bluescreen.
In diesem Beispiel wird Videomaterial einer Schauspielerin verwendet, die vor einer grünen Leinwand steht. Stelle sicher, dass sich die Vordergrundebene (Schauspielerin und grüne Leinwand) in der Liste „Ebenen“ über der Hintergrundebene befindet.
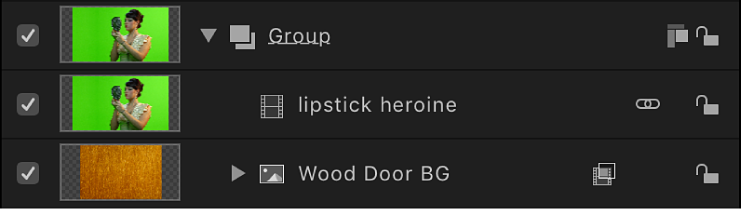
Bewege die Abspielposition zu einem Bild, bei dem die grüne Leinwand im Canvas zu sehen ist, und wähle in der Liste „Ebenen“ die Vordergrundebene (die Ebene mit der grünen Leinwand) aus.
Klicke in der Symbolleiste auf „Filter“ und wähle „Keying“ >„Keyer“ aus dem Einblendmenü aus.
Der Filter „Keyer“ analysiert das Bild und versucht basierend auf der dominanten Farbe im Bild die Farbe zu „erraten“, die du entfernen willst (blau oder grün). Die besten Ergebnisse erzielst du, wenn du den Filter auf das Bild mit der größten Menge der auszustanzenden Farbe anwendest.
Ist die automatische Auswahl falsch (wenn die gewünschte Farbe beispielsweise Rot ist), kannst du die Farbe manuell festlegen, die du ausstanzen möchtest. Weitere Informationen findest du unter Automatisches Farb-Sampling überschreiben und eigene Keying-Farben festlegen (siehe unten).
Die Hintergrundebene scheint durch, solange das Steuerelement „Darstellung“ im Informationsfenster „Filter“ auf „Composite“ eingestellt ist.

Hinweis: Der Clip, zu dem du den Filter „Keyer“ hinzufügst, wird im Canvas möglicherweise nicht angezeigt. Das ist dann der Fall, wenn beim Erzeugen des ersten Stanzsignals als Basis das erste oder letzte Bild verwendet wird, in dem das Bildelement zu sehen ist (je nachdem, welches Bild der Abspielposition am nächsten ist).
Wenn das automatische Stanzsignal zu stark ist (d. h. vom ausgestanzten Bildelement im Vordergrund weiche Details entfernt sind, die du erhalten willst), öffne das Informationsfenster „Filter“ und bewege den Schieberegler „Stärke“ langsam nach links, um die Toleranz (Kerntransparenz) der Maske zu reduzieren, bis du mit dem Umfang der Randdetails im Stanzsignal zufrieden bist.
Dadurch können transparente Randbereiche wie Haare, Rauch oder Reflexionen durchscheinen. Generell ist es besser, mit einem weniger starken Stanzsignal auf Nummer sicher zu gehen und die Parameter in der Gruppe „Werkzeuge für Stanzmaske“ zur Feinabstimmung der weichen Details zu verwenden, die du beibehalten willst. Weitere Informationen findest du unter Keying-Effekt mithilfe der Werkzeuge „Stanzmaske“ feinabstimmen (siehe unten).
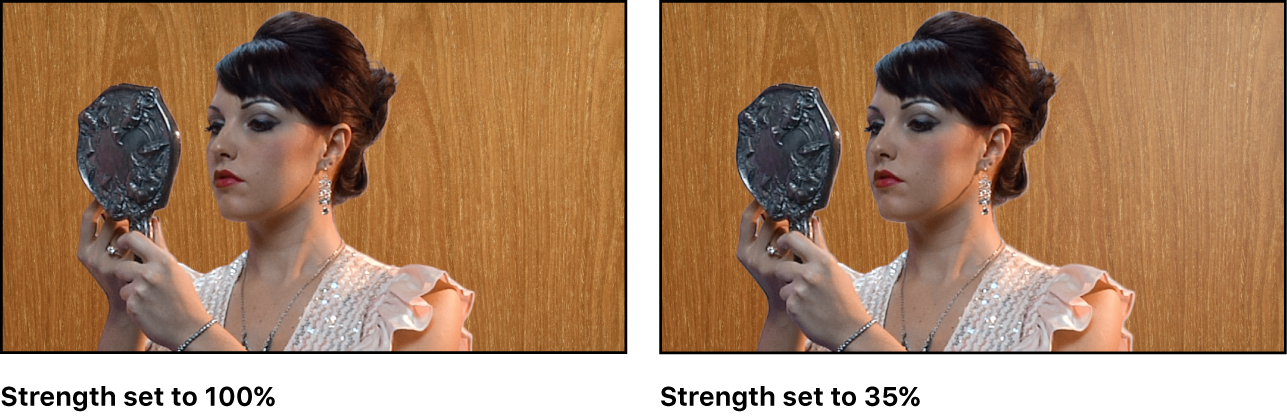
Tipp: Wenn du die Steuerelemente „Farbauswahl“ öffnest, während du den Schieberegler „Stärke“ anpasst, siehst du die Auswirkungen auf die Parameter „Chroma“ und „Luma“. (Klicke auf das Dreiecksymbol neben dem Parameter „Farbauswahl“, um die Steuerelemente einzublenden.)
Automatisches Farb-Sampling überschreiben und eigene Keying-Farben festlegen
Obwohl der Filter „Keyer“ automatisch eine Probe der Keying-Farbe nimmt, kannst du diese Probe überschreiben und die Keying-Farben manuell festlegen. Dies kann dann hilfreich sein, wenn du eine andere Hintergrundfarbe als Blau oder Grün verwendest oder wenn der Green- oder Bluescreen uneinheitlich beleuchtet wurde.
Wähle in Motion einen angewendeten Filter „Keyer“ in der Liste „Ebenen“ aus und öffne dann das Informationsfenster „Filter“ oder die Schwebepalette „Filter“.
Stelle den Schieberegler „Stärke“ auf den Wert 0 ein.
Das automatische Farb-Sampling wird deaktiviert und der farbige Hintergrund wird im Canvas sichtbar.

Wähle das Werkzeug „Sample-Farbe“ im Informationsfenster „Filter“ (oder in der Schwebepalette „Filter“) durch Klicken aus.
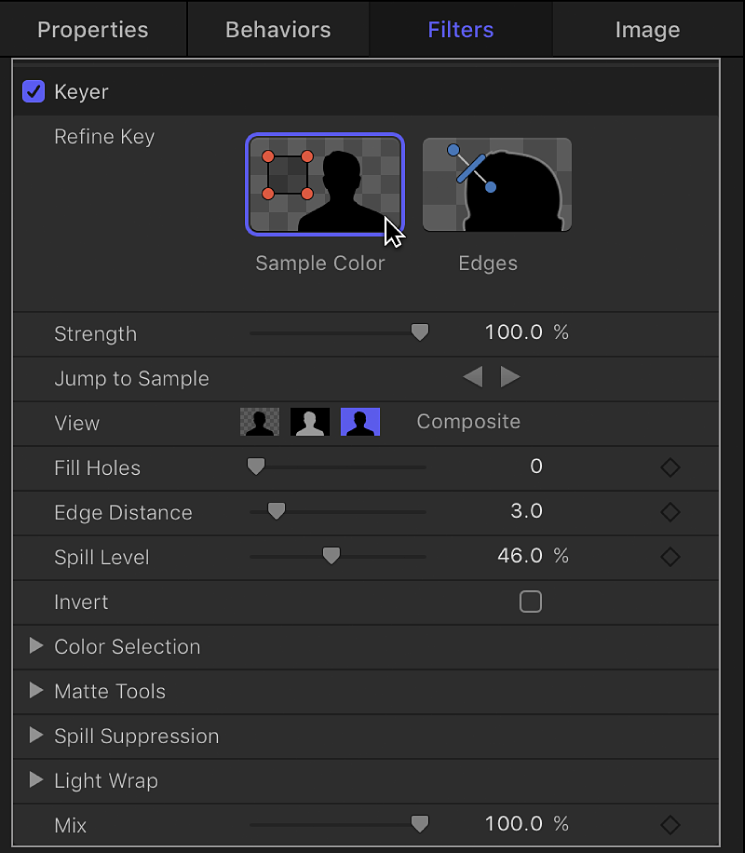
Ziehe im Canvas einen Auswahlrahmen um einen Bereich des Hintergrunds, den du ausstanzen möchtest.

Daraufhin verschwindet der farbige Hintergrund weitgehend und wird durch das Bild in der Ebene unter der Vordergrundebene in der Liste „Ebenen“ ersetzt. Du kannst beliebig viele Auswahlrahmen ziehen, um verschiedene Bereiche des grünen Hintergrunds zu erfassen (beispielsweise hellere oder dunklere Bereiche des Hintergrunds), um so ein besseres Ergebnis zu erhalten.

Wenn die Ränder des Vordergrundobjekts zu scharf sind, kannst du diese mit dem Werkzeug „Konturen finden“ weichzeichnen. Das Werkzeug „Konturen finden“ kann auch bei der Feinabstimmung halbtransparenter Merkmale wie Rauch, Reflexionen auf Glas und Schatten effektiv eingesetzt werden.
Wähle das Werkzeug „Konturen finden“ im Informationsfenster „Filter“ (oder der Schwebepalette „Filter“) durch Klicken aus.
Ziehe im Canvas den Zeiger über den Rand des Vordergrundobjekts. Wenn die Linie für das Steuerelement „Konturen finden“ angezeigt wird, fahre mit der Bewegung fort, sodass ein Endpunkt im Inneren des Vordergrundobjekts und der andere Endpunkt im Hintergrund liegt.
Bewege den mittleren Aktivpunkt der Linie für das Steuerelement „Konturen finden“ im Canvas, um die Randtransparenz des ausgestanzten Bildelements anzupassen.
Im Informationsfenster „Filter“ kannst du auch den Modus „Darstellung“ auf „Stanzmaske“ setzen, um den Effekt des Werkzeugs „Konturen finden“ besser sehen zu können.
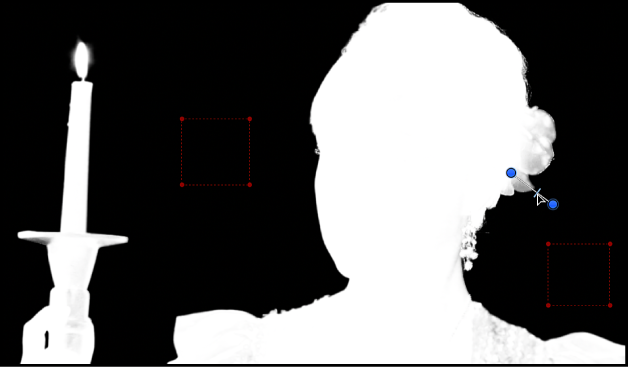
Tipp: Um zu verstehen, wie das Steuerelement „Konturen finden“ die äußere Kurve für die Weichheit des Steuerelements „Chroma“ und die unteren Aktivpunkte für die Weichheit des Steuerelements „Luma“ ändert, kannst du die Steuerelemente „Farbauswahl“ im Informationsfenster „Filter“ beobachten, wenn du Änderungen vornimmst. (Klicke auf das Dreiecksymbol neben dem Parameter „Farbauswahl“, um die Steuerelemente einzublenden.)
Eigene Farben für Stanzsignale mithilfe von Tastaturkurzbefehlen festlegen
Wenn du manuell Farbproben nimmst, um ein Stanzsignal zu erstellen, kannst du auch Tastaturkurzbefehle verwenden, statt auf die Werkzeuge „Sample-Farbe“ und „Konturen finden“ im Informationsfenster zu klicken.
Wähle den anzupassenden Filter „Keyer“ in der Liste „Ebenen“ in Motion aus.
Führe einen der folgenden Schritte aus:
Wenn du einen neuen Auswahlrahmen für die Farbprobe erstellen möchtest, drücke die Umschalttaste, während du den Zeiger bei gedrückter Maustaste über die Farbe bewegst, die du im Canvas ausstanzen möchtest.
Wenn du das Steuerelement „Konturen finden“ erstellen möchtest, halte die Befehlstaste gedrückt, während du den Zeiger bei gedrückter Maustaste bewegst, um eine Linie zu zeichnen, die den Rand des auszustanzenden Bildelements im Canvas schneidet.
Möchtest du das Steuerelement „Sample-Farbe“ oder „Konturen finden“ entfernen, klicke entweder bei gedrückter Wahltaste auf das Steuerelement der Probe, das du löschen willst, oder wähle ein Beispielsteuerelement durch Klicken aus und drücke dann die Rückschritttaste.
Keying-Effekt mithilfe der Steuerelemente „Farbauswahl“ feinabstimmen
Wähle den Filter „Keyer“ in der Liste „Ebenen“ in Motion aus und setze den Modus „Darstellung“ im Informationsfenster „Filter“ auf „Stanzmaske“.
Im Modus „Stanzmaske“ kannst du besser sehen, wie sich deine Anpassungen auf die Transparenz des Bilds auswirken. Das ausgestanzte Bild wird nun in Graustufen angezeigt: Die weißen Bereiche kennzeichnen dabei undurchsichtige Pixel, die schwarzen Bereiche transparente Pixel und die verschiedenen Graustufen durchscheinende Pixel in der endgültigen Maske (dunkleres Grau ist transparenter, helleres Grau undurchsichtiger).
Klicke auf das Dreiecksymbol in der Zeile „Farbauswahl“ im Informationsfenster „Filter“, um zusätzliche Steuerelemente anzuzeigen.
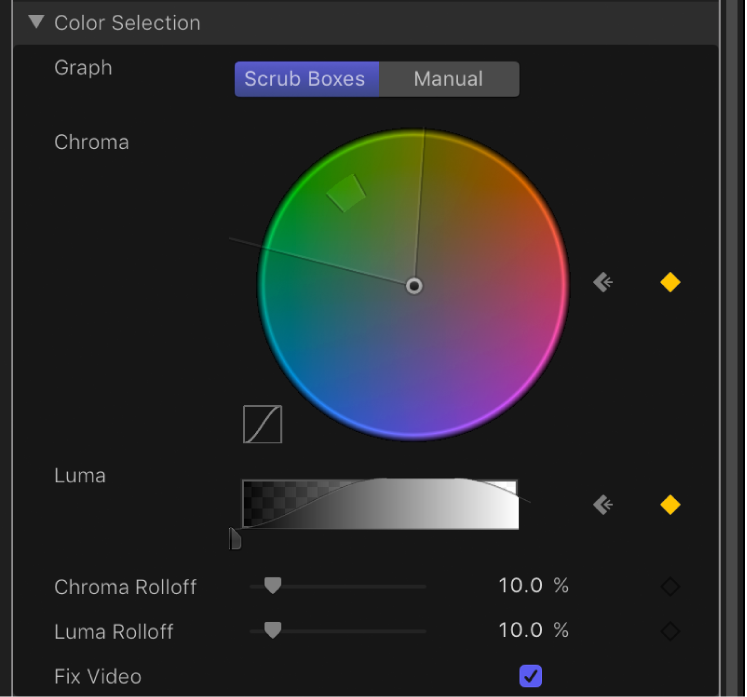
Klicke auf einen der beiden Modi „Kurve“ für die benötigten Anpassungen:
Scrubbing-Box: Bleibe im Modus „Scrubbing-Box“ (Standardmodus), wenn du mit dem aktuellen Stanzsignal allgemein zufrieden bist, aber die Weichheit der Ränder der erzeugten Stanzmaske anpassen möchtest. Im Modus „Scrubbing-Box“ kannst du die äußere Kurve des Steuerelements „Chroma“ und die unteren Aktivpunkte des Steuerelements „Luma“ so anpassen, dass damit die Transparenz der Ränder der Stanzmaske erhöht oder verringert werden kann.
Manuell: Klicke auf „Manuell“, um grundlegende Änderungen an der Toleranz (oder Kerntransparenz) und der Weichheit der Ränder der erzeugten Stanzmaske vorzunehmen. Im Modus „Manuell“ kannst du die inneren und äußeren Kurven des Steuerelements „Chroma“ sowie die oberen und unteren Aktivpunkte des Steuerelements „Luma“ anpassen, um alle Aspekte der Transparenz in der Stanzmaske zu ändern. Im Modus „Manuell“ kannst du den Parameter „Stärke“ nicht ändern und keine der Steuerelemente „Sample-Farbe“ oder „Konturen finden“ zum Canvas hinzufügen.
Kehre nicht in den Modus „Scrubbing-Box“ zurück, nachdem du den Modus „Manuell“ aktiviert hast.
Hinweis: Weitere Informationen dazu, wie die Steuerelemente „Farbauswahl“ mit Keyframes versehen werden können, findest du unter Animieren der Parameter des Farb-Stanzsignals in Motion.
Passe abhängig vom gewählten Modus die Steuerelemente an, um deine Stanzmaske zu bearbeiten:
Im Modus „Scrubbing-Box“ kannst du eine beliebige Seite der äußeren Kurve im Steuerelement „Chroma“ bewegen, um den Farbton- und Sättigungsbereich zu ändern, der zur Weichheit der Ränder der erzeugten Stanzmaske (der Transparenz an den Rändern des Stanzsignals) beiträgt.
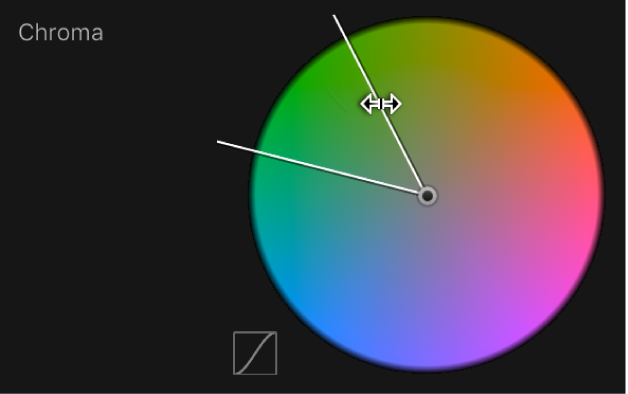
Hinweis: Im Modus „Scrubbing-Box“ kannst du auch die unteren zwei Aktivpunkte des Steuerelements „Luma“ bewegen, um den Helligkeits- und Dunkelheitsbereich zu ändern, der zur Weichheit der Stanzmaske beiträgt.
Bewege im Modus „Manuell“ einen beliebigen Rand der äußeren Kurve im Steuerelement „Chroma“, um den Farbton- und Sättigungsbereich zu ändern, der zur Weichheit der Stanzmaske beiträgt. Bewege eine beliebige Seite der inneren Kurve, um den Farbton- und Sättigungsbereich zu ändern, der zur Toleranz (oder Kerntransparenz) der Stanzmaske beiträgt. Bewege den Zeiger bei gedrückter Maustaste in der Mitte der inneren Kurve, um die Kurve an eine neue Position im Farbrad zu drehen.
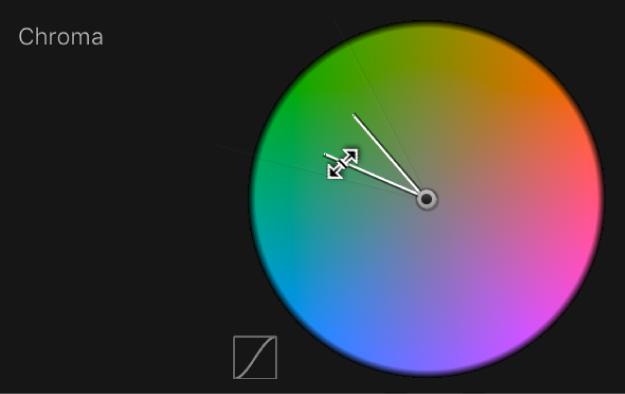
Hinweis: Im Modus „Manuell“ kannst du auch einen der vier Aktivpunkte des Steuerelements „Luma“ bewegen. Die zwei oberen Luma-Aktivpunkte ändern den Helligkeit- und Dunkelheitsbereich, der zur Toleranz (Kerntransparenz) der Stanzmaske beiträgt. Die zwei unteren Aktivpunkte ändern den Helligkeits- und Dunkelheitsbereich, der zur Konturenweichheit der Stanzmaske beiträgt.
In beiden Modi werden durch Bewegen der Chroma-Kurve oder des Luma-Aktivpunkts nach außen die transparenten Bereiche im ausgestanzten Bild vergrößert. Durch Bewegen der Seite einer Chroma-Kurve oder eines Luma-Aktivpunkts nach innen werden die transparenten Bereiche im ausgestanzten Bild verkleinert. Im Beispiel unten zeigt das obere Bild die Löcher in der Stanzmaske, die durch das Erhöhen der Weichheit der Ränder anhand der äußeren Kurve des Steuerelements „Chroma“ entstehen. Das untere Bild zeigt, wie diese Löcher durch Reduzieren der Weichheit geschlossen werden.
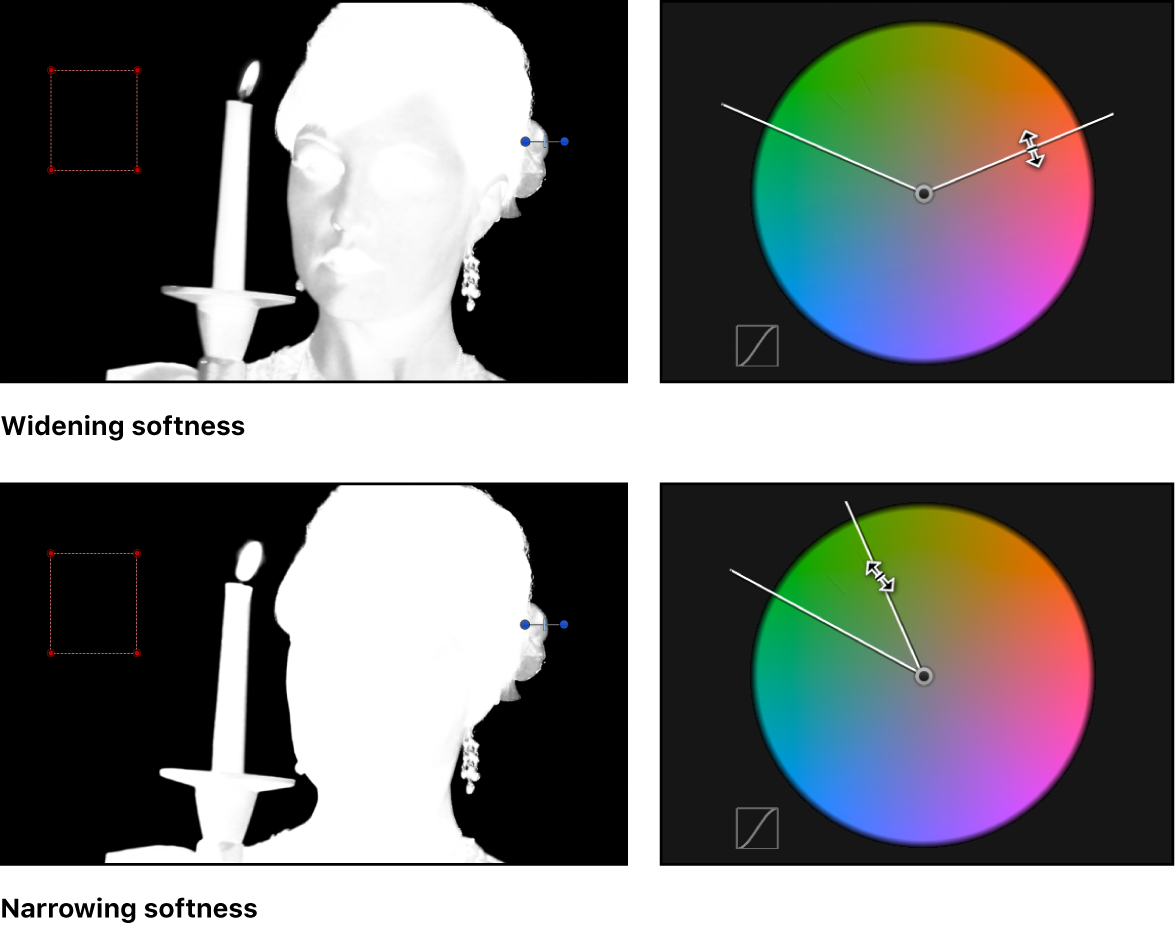
Wenn du das Steuerelement „Luma“ nicht angepasst hast, bewege die linken oder rechten unteren Aktivpunkte, um die Weichheit der Luma-Komponente im Bild zu ändern.
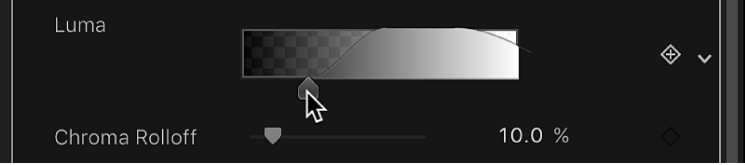
Tipp: Im Modus „Manuell“ kannst du durch Bewegen der Linie, die die oberen und unteren Aktivpunkte miteinander verbindet, die unteren Aktivpunkte anpassen. Wenn du alle Aktivpunkte gleichzeitig anpassen willst, bewege den Zeiger bei gedrückter Maustaste innerhalb der Kurve in der Grafik.
Passe die Schieberegler „Chroma-Rolloff“ und „Luma-Rolloff“ an, um den Falloff-Wert zwischen der Toleranz und der Weichheit des Stanzsignals vorsichtig zu ändern.
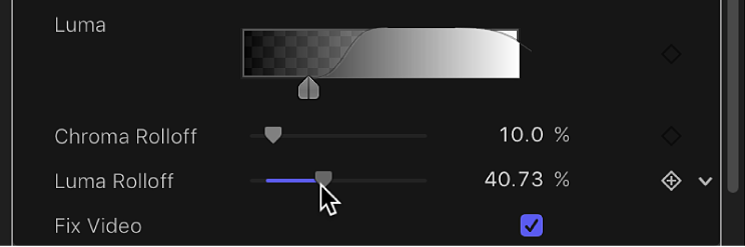
Keying-Effekt mithilfe der Werkzeuge „Stanzmaske“ feinabstimmen
Wähle den Filter „Keyer“ in der Liste „Ebenen“ in Motion aus und setze den Modus „Darstellung“ im Informationsfenster „Filter“ auf „Stanzmaske“.
Im Modus „Stanzmaske“ kannst du besser sehen, wie sich deine Anpassungen auf die Transparenz des Bilds auswirken. Das ausgestanzte Bild wird in Graustufen angezeigt: Die weißen Bereiche kennzeichnen dabei undurchsichtige Pixel, die schwarzen Bereiche transparente Pixel und die verschiedenen Graustufen durchscheinende Pixel in der endgültigen Maske (dunkleres Grau ist transparenter, helleres Grau undurchsichtiger).
Klicke im Informationsfenster „Filter“ auf das Dreiecksymbol der Zeile „Werkzeuge für Stanzmaske“.
Die Zeile wird erweitert und zeigt das Steuerelement „Pegel“ an, mit dem der Kontrast der Stanzmaske angepasst wird. Die Schieberegler „Verkleinern/Erweitern“, „Abschwächen“ und „Auswaschen“ werden ebenfalls eingeblendet.
Verwende das Steuerelement „Pegel“, um die Transparenz und den Kontrast der Stanzmaske anzupassen.
Generell wird beim Verwenden des Steuerelements „Pegel“ der mittlere Aktivpunkt für die Ausrichtung nach links bewegt, um die Transparenz in der Stanzmaske zu verringern, oder nach rechts, um die Transparenz zu erhöhen. Der Schieberegler „Schwarz“ auf der linken Seite und der Schieberegler „Weiß“ auf der rechten Seite ändern den Kontrast in den Schatten und Glanzlichtern der Stanzmaske.
Die Auswirkungen der Pegelanpassungen sind am besten zu sehen, wenn du „Darstellung“ auf „Stanzmaske“ setzt. In dieser Darstellung sind die weißen Bereiche der Maske der undurchsichtige Teil und die schwarzen Bereiche der transparente Teil der Maske. Grau ist durchscheinend, wobei die helleren Graustufen schrittweise mehr Transparenz erzeugen. Hierzu einige Richtlinien:
Wird der schwarze Aktivpunkt für die Ausrichtung nach rechts bewegt, gehen die grauen Bereiche in Schwarz über, wodurch die transparenten Bereiche innerhalb der Stanzmaske erweitert werden.
Wird der mittlere Aktivpunkt für die Ausrichtung nach links bewegt, gehen die grauen Bereiche in der Stanzmaske in Weiß über, wodurch die undurchsichtigen Bereiche erweitert werden, während die halbtransparenten Bereiche undurchsichtig werden.
Wird der mittlere Aktivpunkt für die Ausrichtung nach rechts bewegt, gehen die grauen Bereiche in der Stanzmaske in Schwarz über, wodurch die transparenten Bereiche erweitert werden, während die halbtransparenten Bereiche transparent werden.
Wird der weiße Aktivpunkt für die Ausrichtung nach links bewegt, gehen die grauen Bereiche der Stanzmaske in Weiß über, wodurch die undurchsichtigen Bereiche innerhalb der Stanzmaske erweitert werden.
Bewege den Schieberegler „Verkleinern/Erweitern“ nach links, um die Stanzmaske zur Mitte hin zu verkleinern, wobei in der Stanzmaske vorhandene Löcher vergrößert werden. Bewege den Schieberegler „Verkleinern/Erweitern“ nach rechts, um die Stanzmaske nach außen hin zu vergrößern, wobei vorhandene Löcher gefüllt werden.
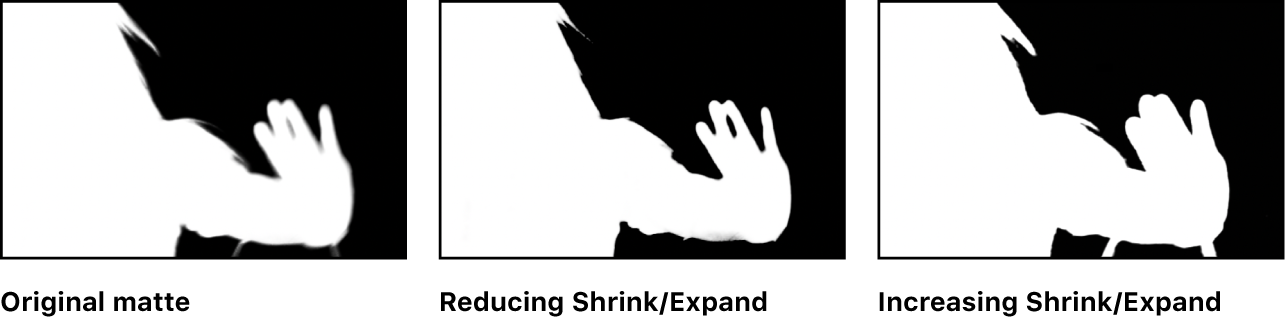
Bewege den Schieberegler „Abschwächen“ nach rechts, um die Stanzmaske insgesamt weichzuzeichnen, was zu weicheren Rändern an der gesamten Stanzmaske führt.
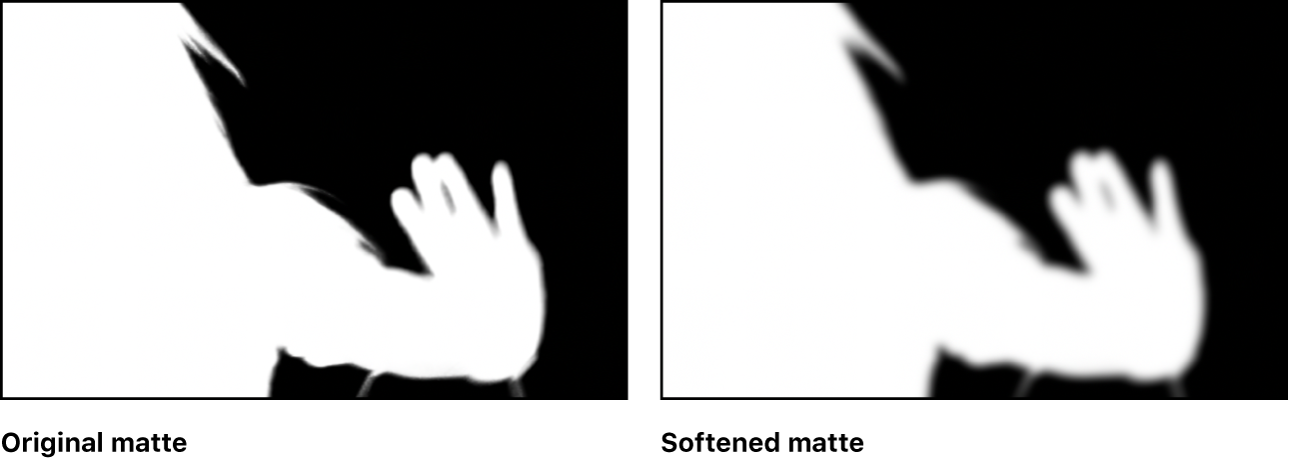
Bewege den Schieberegler „Auswaschen“ nach rechts, um die Stanzmaske vom Rand nach innen weichzuzeichnen, während die Konturen der Originalmaske als durchscheinender äußerer Rahmen beibehalten werden.