
Senden einer Nachricht an eine Gruppe oder ein Unternehmen auf dem Mac
Du kannst Nachrichten an eine Gruppe senden, die diese Vorraussetzungen erfüllt. Wenn du macOS 10.15 (oder neuer), iOS 13 (oder neuer) oder iPadOS 13 (oder neuer) verwendest, kannst du Nachrichten auch an Unternehmen senden.
Nachrichten, die du an eine Gruppe oder ein Unternehmen sendest, können die gleichen Anhänge und Effekte umfassen, die du an eine einzelne Person senden kannst:
Tapbacks: Weitere Informationen findest du unter Verwenden von Tapbacks.
Fotos und Videos: Weitere Informationen findest du unter Senden von Fotos und Videos.
Fotos, Scans und Skizzen (von einem iPhone oder iPad): Weitere Informationen findest du unter Einfügen von Dateien vom iPhone oder iPad.
Memoji-Sticker und Bilder: Weitere Informationen findest du unter Erstellen eines eigenen Memoji und Verwenden von Memoji und #Bilder.
Audionachrichten: Weitere Informationen findest du unter Senden einer Audionachricht.
Nachrichteneffekte: Weitere Informationen findest du unter Verwenden von Nachrichteneffekten.
Nachricht an eine Gruppe senden
Klicke in der App „Nachrichten“
 auf dem Mac auf die Taste „Erstellen“
auf dem Mac auf die Taste „Erstellen“  , um eine neue Nachricht zu schreiben (oder verwende die Touch Bar).
, um eine neue Nachricht zu schreiben (oder verwende die Touch Bar).Gib in das Feld „An“ den Namen, die E-Mail-Adresse oder die Telefonnummer für jede Person ein, an die du die Nachricht senden willst. Während der Eingabe schlägt die App „Nachrichten“ passende Adressen aus der App „Kontakte“
 oder von Personen vor, denen du bereits Nachrichten gesendet hast.
oder von Personen vor, denen du bereits Nachrichten gesendet hast.Du kannst auch rechts neben dem Feld „An“ auf die Taste „Hinzufügen“
 klicken. Klicke auf einen Kontakt in der Liste und dann auf die E-Mail-Adresse oder Telefonnummer.
klicken. Klicke auf einen Kontakt in der Liste und dann auf die E-Mail-Adresse oder Telefonnummer.Hinweis: Wenn du nur mit bestimmten Personen Nachrichten austauschen darfst, wird ein Sanduhr-Symbol

Gib deine Nachricht in das Feld unten im Fenster ein. Sofern verfügbar, kannst du Schreibvorschläge verwenden.
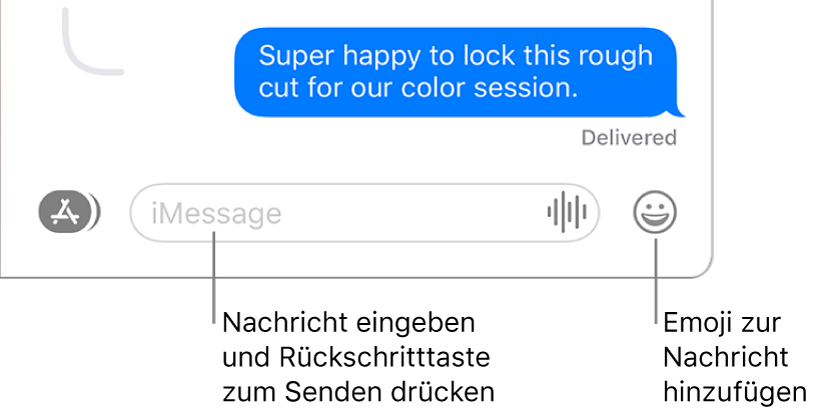
Drücke den Zeilenschalter auf deiner Tastatur oder klicke auf die Taste „Senden“
 , um die Nachricht zu senden.
, um die Nachricht zu senden.
Nachricht mit Business Chat an ein Unternehmen senden
Wenn du macOS 10.15 (oder neuer), iOS 13 (oder neuer) oder iPadOS 13 (oder neuer) verwendest, kannst du Nachrichten auch an bestimmte Unternehmen senden. Das Senden von Nachrichten an Unternehmen kann dir helfen, Antworten auf deine Fragen zu bekommen, Probleme zu lösen, weitere Informationen für deine Kaufentscheidungen verfügbar zu machen, Käufe mit Apple Pay zu tätigen und mehr.
Hinweis: Von dir gesendete Business Chat-Nachrichten erscheinen in dunkelgrauen Sprechblasen, um sie besser von iMessage-Nachrichten (in blauen Sprechblasen) und SMS- oder MMS-Textnachrichten (in grünen Sprechblasen) unterscheiden zu können.
Suche auf deinem Mac mit der App „Karten“ nach dem Unternehmen, mit dem du in Kontakt treten möchtest, oder öffne eine E-Mail des entsprechenden Unternehmens.
Weitere Informationen findest du unter Suchen eines Orts in der App „Karten“.
Klicke auf die Taste „Nachricht“
 in der Karteninformation oder klicke auf einen Link in der E-Mail, um eine Konversation zu starten.
in der Karteninformation oder klicke auf einen Link in der E-Mail, um eine Konversation zu starten.Wenn du diesem Unternehmen zum ersten Mal eine Nachricht sendest, wird eine neue Konversation erstellt. Ansonsten kannst du deine Konversation fortführen.
Hinweis: Wenn du nur mit bestimmten Personen Nachrichten austauschen darfst, wird ein Sanduhr-Symbol

Gib deine Nachricht in das Feld unten im Fenster ein und drücke dann den Zeilenschalter. Du kannst dieselben Inhaltstypen einfügen wie bei Nachrichten an einzelne Personen oder Gruppen.
Während eines Business Chat musst du möglicherweise eine Antwort in der Liste auswählen (beispielsweise eine Uhrzeit für einen Termin auswählen oder eine Auswahl in einer Liste mit Produktoptionen treffen).
Wenn du keine Nachrichten mehr von einem Business Chat erhalten möchtest, lösche die Konversation. Alternativ kannst du auch die Mitteilungen deaktivieren.
Weitere Informationen findest du im Apple Support-Artikel Messages for Business verwenden.
Wenn du eine Inline-Antwort senden willst, um die Konversation stärker zu strukturieren, findest du weitere Informationen unter Inline-Antwort auf eine Nachricht senden. Weitere Informationen zum Weiterleiten einer Nachricht findest du unter Nachricht oder Anhang weiterleiten. Wenn du merkst, dass du einen Fehler in deiner Nachricht gemacht hast, siehe „Senden widerrufen“ oder eine Nachricht bearbeiten.