MainStage– Benutzerhandbuch
- Willkommen
-
- Übersicht über den Bearbeitungsmodus
-
- Auswählen von Patches und Sets in der Patch-Liste
- Kopieren, Einsetzen und Löschen von Patches
- Organisieren und Bewegen von Patches innerhalb der Patch-Liste
- Hinzufügen von Patches
- Erzeugen eines Patches aus mehreren Patches
-
- Übersicht über das Informationsfenster „Patch-Einstellungen“
- Auswählen von Patch-Einstellungen in der Patch-Bibliothek
- Festlegen der Taktart für Patches
- Ändern des Tempos beim Auswählen eines Patches
- Einstellen der Program Change- und Banknummern
- Hinauszögern eines Patch-Wechsels
- Sofortige Stille für vorheriges Patch
- Ändern von Patch-Symbolen
- Transponieren der Tonhöhe der eingehenden Noten für ein Patch
- Ändern der Stimmung für ein Patch
- Hinzufügen von Textnotizen zu einem Patch
-
- Übersicht über Channel-Strips
- Hinzufügen eines Channel-Strips
- Ändern einer Channel-Strip-Einstellung
- Konfigurieren von Channel-Strip-Komponenten
- Anzeigen der Signalfluss-Channel-Strips
- Ausblenden des Metronom-Channel-Strips
- Erzeugen eines Alias für einen Channel-Strip
- Hinzufügen eines Patch-Busses
- Einstellen der Pan-/Balance-Position eines Channel-Strips
- Festlegen der Channel-Strip-Lautstärkepegel
- Channel-Strips stumm- oder solo schalten
- Verwenden des Outputs mehrerer Instrumente
- Verwenden von externen MIDI-Instrumenten
- Neuorganisieren von Channel-Strips
- Channel-Strips löschen
-
- Übersicht über das Informationsfenster „Channel-Strips“
- Auswählen von Channel-Strip-Einstellungen
- Umbenennen von Channel-Strips
- Ändern der Farben von Channel-Strips
- Ändern der Symbole von Channel-Strips
- Schutz vor Feedback/Rückkopplungen bei Channel-Strips
- Festlegen des Keyboard-Inputs bei Channel-Strips für Software-Instruments
- Transponieren einzelner Software-Instruments
- Filtern von MIDI-Befehlen
- Skalieren der Velocity für einen Channel-Strip
- Einstellen von Channel-Strips zum Ignorieren von „Hermode Tuning“
- Ignorieren der auf der Concert- und Set-Ebene festgelegten Tonumfänge
- Textnotizen zu einem Channel-Strip in den Channel-Strip-Informationen hinzufügen
- Routen von Audio über Send-Effekte
-
- Informationsfenster „Bildschirmsteuerelemente“ – Übersicht
- Ersetzen von Parameterbeschriftungen
- Wählen eigener Farben für Bildschirmsteuerungen
- Ändern des Erscheinungsbilds einer Hintergrund-Bildschirmsteuerung oder einer gruppierten Steuerung
- Einstellen von Bildschirmsteuerungen zum Anzeigen des Hardware-Werts
- Einstellen des Verhaltens bei Parameteränderungen für Bildschirmsteuerungen
- Einstellen des Hardware-Matching-Verhaltens für Bildschirmsteuerungen
- Zurücksetzen und Vergleichen von Änderungen an einem Patch
- Ignorieren von Mappings auf der Concert- und Set-Ebene
-
- Übersicht über das Mapping für Bildschirmsteuerungen
- Mappen auf Channel-Strip- und Plug-in-Parameter
- Mapping zwischen Bildschirmsteuerungen und Aktionen
- Mapping zwischen einer Bildschirmsteuerung und mehreren Parametern
- Verwenden von Bildschirmsteuerungen zum Anzeigen von PDF-Seiten
- Bearbeiten des gesicherten Werts für einen gemappten Parameter
- Einstellen von Drum-Pads oder Schaltern/Tasten zum Verwenden des Noten-Anschlags
- Mapping zwischen Bildschirmsteuerungen und allen Channel-Strips in einem Patch
- Aufheben der Mappings zwischen Bildschirmsteuerungen und Parametern
- Entfernen von Mappings für Bildschirmsteuerungen
- Arbeiten mit Kurven
- Erzeugen von Controller-Transforms
-
- Übersicht über das Arbeiten mit Sets
- Erstellen von Sets
- Umbenennen von Sets
- Einklappen von Sets in der Patch-Liste
- Ignorieren der Tonumfänge auf der Concert-Ebene für ein Set
- Löschen von Sets
- Hinzufügen eines Channel-Strips auf der Set-Ebene
-
- Übersicht über das Informationsfenster „Set-Einstellungen“
- Festlegen der Taktart für Sets
- Wechseln des Tempos beim Auswählen eines Sets
- Auswählen einer Farbe für den Set-Ordner in der Patch-Liste
- Transponieren der Tonhöhe der eingehenden Noten für ein Set
- Ändern der Stimmung für Sets
- Hinzufügen von Textnotizen zu einem Set
- Gemeinsames Nutzen von Patches und Sets zwischen Concerts
- Aufnehmen des Audio-Outputs eines Concerts
-
- Übersicht über Concerts
- Erstellen von Concerts
- Öffnen und Schließen von Concerts
- Sichern von Concerts
- Auswirkungen des Sicherns auf Parameterwerte
- Aufräumen von Concerts
- Zusammenlegen von Medien in einem Concert
- Umbenennen des aktuellen Concerts
-
- Übersicht über das Informationsfenster „Concert-Einstellungen“
- Festlegen von MIDI-Routing für Channel-Strips
- Transponieren der Tonhöhe eingehender Noten für ein Concert
- Festlegen der Quelle für Program Change-Befehle
- Senden nicht verwendeter Program Changes an Channel-Strips
- Festlegen der Taktart für ein Concert
- Ändern der Stimmung für ein Concert
- Bestimmen des Pan Law für ein Concert
- Hinzufügen von Textnotizen zu einem Concert
- Steuern des Metronoms
- Ausschalten von MIDI-Noten
- Stummschalten von Audio-Output
-
- Layout-Modus – Übersicht
-
- Bildschirmsteuerungen – Übersicht
- Kopieren und Einsetzen von Bildschirmsteuerungen
- Bewegen von Bildschirmsteuerungen
- Ändern der Größe von Bildschirmsteuerungen
- Ausrichten und Verteilen von Bildschirmsteuerungen
- Anpassen des Sockels einer Shelf-Steuerung
- Gruppieren von Bildschirmsteuerungen
- Löschen von Bildschirmsteuerungen
-
- Bearbeiten der Parameter für Bildschirmsteuerungen – Übersicht
- Extrahieren und Übernehmen von Parametern für Bildschirmsteuerungen
- Zurücksetzen der Parameter für Bildschirmsteuerungen
- Gemeinsame Parameter für Bildschirmsteuerungen
- Parameter für Keyboard-Bildschirmsteuerungen
- Parameter für MIDI-Aktivität-Bildschirmsteuerungen
- Parameter für Drum-Pad-Bildschirmsteuerungen
- Parameter für Wellenform-Bildschirmsteuerungen
- Parameter für Auswahl-Bildschirmsteuerungen
- Parameter für Text-Bildschirmsteuerungen
- Parameter für Hintergrund-Bildschirmsteuerungen
- So schleift MainStage MIDI-Befehle durch
- Exportieren und Importieren von Layouts
- Ändern des Seitenverhältnisses eines Layouts
-
- Vor der Live-Performance
- Verwenden des Perform-Modus
- Bildschirmsteuerungen während der Performance
- Tempo-Änderungen während der Performance
- Tipps für die Performance mit Keyboard-Controllern
- Tipps für die Performance mit Gitarren und anderen Instrumenten
- Stimmen von Gitarren und anderen Instrumenten mit dem Stimmgerät
- Das Playback-Plug-in während der Performance
- Aufnehmen deiner Performance
- Nach der Performance
- Tipps für komplexe Hardware-Setups
-
- Übersicht über die Tastaturkurzbefehle und Befehlskonfigurationen
-
- Tastaturkurzbefehle für Concerts und Layouts
- Tastaturkurzbefehle für Patches und Sets (Bearbeitungsmodus)
- Tastaturkurzbefehle für die Bearbeitung
- Tastaturkurzbefehle für Aktionen
- Tastaturkurzbefehle für Parameter-Mapping (Bearbeitungsmodus)
- Tastaturkurzbefehle für Channel-Strips (Bearbeitungsmodus)
- Tastaturkurzbefehle für Bildschirmsteuerungen (Layout-Modus)
- Tastaturkurzbefehle für „Im Vollbildmodus ausführen“
- Tastaturkurzbefehle für Fenster und Ansicht
- Tastaturkurzbefehle für Hilfe und Support
-
- Effekte – Übersicht
-
- Delay-Effekt – Übersicht
- Echo-Steuerelemente
-
- Loopback – Übersicht
- Loopback-Instanz hinzufügen
- Loopback-Oberfläche
- Wellenformanzeige von Loopback
- Transportsteuerung und Funktionssteuerelemente von Loopback
- Informationsanzeige von Loopback
- Loopback-Parameter „Sync“, „Snap“ und „Play From“
- Verwenden der Loopback-Gruppenfunktionen
- Aktionsmenü „Loopback“
- Sample Delay-Steuerung
- Stereo Delay-Steuerung
- Tape Delay-Steuerung
-
- Filtereffekte – Übersicht
-
- EVOC 20 TrackOscillator – Übersicht
- Vocoder – Übersicht
- Bedienungsoberfläche des EVOC 20 TrackOscillator
- Steuerungen für „Analysis In“
- Steuerungen für „U/V Detection“
- Steuerungen für „Synthesis In“
- Steuerungen des Tracking-Oszillators
- Tonhöhensteuerungen des Tracking-Oszillators
- Steuerungen für Formant-Filter
- Modulation-Steuerungen
- Output-Steuerungen
-
- Verwenden von MIDI-Plug-ins
-
- Arpeggiator – Übersicht
- Parameter für die Arpeggiator-Steuerung
- Parameter für Notenfolge – Übersicht
- Notenfolge-Variationen
- Notenfolge-Inversionen
- Parameter für Arpeggio-Muster – Übersicht
- Live-Modus verwenden
- Grid-Modus verwenden
- Optionsparameter des Arpeggiators
- Keyboard-Parameter des Arpeggiators
- Verwenden der Keyboard-Parameter
- Controller zuweisen
- Modifier-Steuerungen
- Steuerungen für „Note Repeater“
- Steuerungen in „Randomizer“
-
- Verwenden von Scripter
- Verwenden des Script Editors
- Scripter-API – Übersicht
- Funktionen für die MIDI-Verarbeitung – Übersicht
- Funktion „HandleMIDI“
- Funktion „ProcessMIDI“
- Funktion „GetParameter“
- Funktion „SetParameter“
- Funktion „ParameterChanged“
- Reset-Funktion
- JavaScript-Objekte – Übersicht
- Verwenden des JavaScript Event-Objekts
- Verwenden des JavaScript TimingInfo-Objekts
- Verwenden des Objekts „Trace“
- Verwenden der beatPos-Eigenschaft des MIDI-Events
- Verwenden des JavaScript MIDI-Objekts
- Erstellen von Scripter-Steuerungen
- Steuerungen für das MIDI-Plug-in „Transposer“
-
- Instrumente – Einführung
-
- Alchemy – Übersicht
- Alchemy-Benutzeroberfläche – Übersicht
- Alchemy-Leiste „Name“
- Alchemy-Dateipositionen
-
- Alchemy-Source – Übersicht
- Source-Master-Steuerungen
- Importübersicht
- Steuerungen der Source-Unterseite
- Source-Filter-Steuerelemente
- Tipps zur Verwendung von-Source-Filtern
- Source-Elemente – Übersicht
- Additivelement-Steuerungen
- Additivelement-Effekte
- Spektralelement-Steuerungen
- Spektralelement-Effekte
- Parameter zur Tonhöhenkorrektur
- Steuerungen für Formant-Filter
- Granularelement-Steuerungen
- Sampler-Element-Steuerungen
- VA-Element-Steuerungen
- Source-Modulationen
- Morph-Steuerungen
-
- Alchemy-Source-Bearbeitungsfenster – Übersicht
- Globale Steuerungen des Informationsfensters
- Gruppensteuerungen im Informationsfenster
- Zonensteuerungen im Informationsfenster
- Keymap-Editor
- Wellenformeditor für Zonen
- Bearbeitungsfenster „Additive“ – Übersicht
- Teilton-Balkendarstellung
- Steuerungen für Teiltonhüllkurve
- Bearbeitungsfenster „Spectral“
- Alchemy-Master-Stimmenbereich
-
- Alchemy-Modulation – Übersicht
- Modulationsrack-Steuerungen
- LFO-Steuerungen
- Steuerungen für AHDSR-Hüllkurven
- Steuerungen für Hüllkurven mit mehreren Segmenten
- Sequenzer
- Parameter für „Envelope Follower“
- ModMap-Parameter
- MIDI-Steuerungsmodulatoren
- Noteneigenschaftsmodulatoren
- Perform-Steuerungsmodulatoren
- Erweiterte Parameter in Alchemy
-
- ES2 – Übersicht
- Bedienoberfläche des ES2
-
- Oszillator-Parameter – Übersicht
- Grundlegende Oszillator-Wellenformen
- Verwenden der Pulsbreitenmodulation
- Verwenden der Frequenzmodulation
- Verwenden der Ringmodulation
- Verwenden von Digiwaves
- Verwenden des Noise-Generators
- Verstimmen von Analog-Oszillatoren
- Streckung
- Ausgleichen von Oszillatorpegeln
- Festlegen von Oszillator-Startpunkten
- Synchronisieren von Oszillatoren
-
- ES2-Modulation – Übersicht
- Verwenden der LFOs
- Verwenden der Vector-Hüllkurve
-
- Verwenden der Vector-Hüllkurvenpunkte
- Solo- und Sustain-Punkte der Vector-Hüllkurve verwenden
- Vector-Hüllkurven-Loops einrichten
- Verhalten der Release-Phase der Vector-Hüllkurve
- Kurvenformen für die Übergangspunkte der Vector-Hüllkurve
- Zeiten für die Vector-Hüllkurve festlegen
- Verwenden der Zeitskalierung für die Vector-Hüllkurve
- Verwenden von Planar Pad
- Referenz der Modulationsquellen
- Referenz der „Via“-Modulationsquellen
- Steuerungen des integrierter Effektprozessors des ES2
- Erweiterte Parameter
-
-
- Sampler – Übersicht
- Laden und Sichern von Sampler-Instrumenten im Sampler
-
- Sampler-Bereiche „Mapping“ und „Zone“ – Übersicht
- Verwenden des Key Mapping Editor
- Verwenden der Gruppenansicht
- Vornehmen einer erweiterten Gruppenauswahl
- Ein- und Ausblenden zwischen Sample-Gruppen
- Verwenden der Zonenansicht
- Verwenden der Menüleiste im Bereich „Mapping“
- Verwenden des Bereichs „Zone“
- Synchronisieren von Audiomaterial mit dem Flex-Modus
- Artikulationsverarbeitung in Sampler
- Speicherverwaltung von Sampler
- Erweiterte Parameter von Sampler
-
- Quick Sampler – Übersicht
- Inhalt zu Quick Sampler hinzufügen
- Quick Sampler – Wellenformanzeige
- Verwenden von Flex in Quick Sampler
- Pitch- Steuerelemente von Quick Sampler
- Filter-Steuerungen von Quick Sampler
- Filtertypen von Quick Sampler
- Amp-Steuerungen von Quick Sampler
- Erweiterte Parameter von Quick Sampler
-
- Playback-Plug-in – Übersicht
- Playback Plug-in hinzufügen
- Playback-Benutzeroberfläche
- Playback-Wellenformanzeige verwenden
- Transportsteuerungs- und Funktionstasten von Playback
- Informationsanzeige von Playback
- Playback-Parameter „Sync“, „Snap“ und „Wiedergabe ab“
- Verwenden der Playback-Gruppenfunktionen
- Verwenden des Aktionsmenüs und Felds „Datei“ in Playback
- Verwenden von Markern mit dem Playback-Plug-in
-
- Sculpture – Übersicht
- Die Oberfläche von Sculpture
- Globale Parameter
- Parameter der Amplitudenhüllkurve einstellen
- Verwenden des Waveshaper
- Filter-Parameter
- Output-Parameter
- Definieren von MIDI-Controllern
- Erweiterte Parameter
-
-
- Programmieren von elektrischen Bässen – Übersicht
- Grundlegenden Bass-Sound programmieren
- Grundlegenden Bass-Sound neu definieren
- Einen mit Plektrum gespielten Bass-Sound programmieren
- Einen Slap-Bass-Sound programmieren
- Einen Fretless-Bass-Sound programmieren
- Hinzufügen von Effekten zum selbst erstellten Bass-Sound
-
- Ultrabeat – Übersicht
- Bedienoberfläche von Ultrabeat
- Synthesizer-Bereich – Übersicht
-
- Oszillator – Übersicht
- Phasenoszillator-Modus von Oszillator 1
- Verwenden des FM-Modus von Oszillator 1
- Sidechain-Modus von Oszillator 1
- Phasenoszillator-Modus von Oszillator 2
- Wellenformeigenschaften
- Verwenden des Sample-Modus von Oszillator 2
- Verwenden des Modeling-Modus von Oszillator 2
- Steuerungen des Ringmodulators
- Steuerungen des Rauschgenerators
- Steuerungen für den Filterbereich
- Steuerungen des Distortion-Schaltkreises

Alchemy-Teiltonhüllkurve in MainStage
Source-Komponenten werden nur in der erweiterten Ansicht angezeigt. Klicke auf die Taste „Advanced“, um zur erweiterten Ansicht umzuschalten, und dann auf die Taste „A/B/C/D“, um die detaillierten Parameter für die ausgewählte Source anzuzeigen.
Das Source-Bearbeitungsfenster wird geöffnet, indem du auf die Taste „Edit“ auf einer beliebigen Source-Unterseite klickst. Klicke auf Symbol zum Schließen des Fensters (X) oben rechts, um das Fenster zu schließen.
Verwende die Taste „Additive“ oben im Bearbeitungsfenster „Main“, um das Editorfenster für „Additive“ zu öffnen.
Die Teiltonhüllkurve zeigt eine Reihe von Punkten, die die zeitliche Position von Hüllkurven-Snapshots (Gruppen von Teiltönen) oder einzelnen Teiltönen angeben, abhängig von der im Einblendmenü „Mode“ (über dem Teiltonbalken) gewählten Option. Diese Punkte geben auch den Gesamtpegel oder -wert des sichtbaren Parametertyps im ausgewählten Snapshot oder Teilton an. Teiltöne werden in der Teilton-Balkendarstellung angezeigt. Siehe Alchemy-Teilton-Balkendarstellung in MainStage.
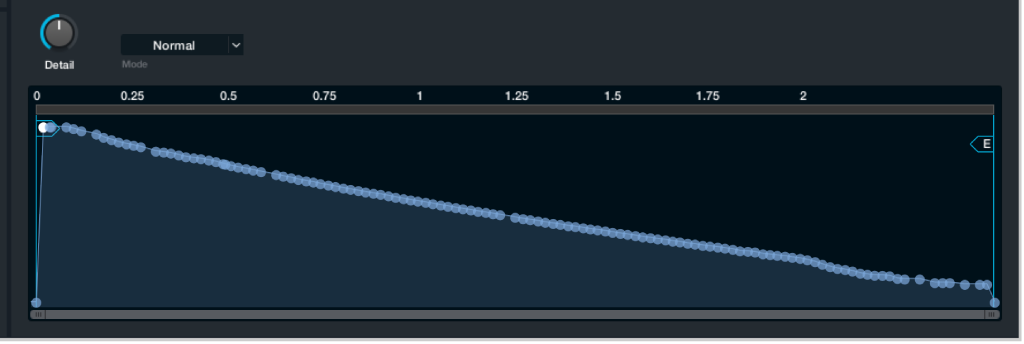
Parameter für Teiltonhüllkurve
Taste „Overall“: Erscheint über der Teilton-Balkendarstellung und legt zwei Teiltonhüllkurven-Modi fest.
Taste „Overall“ aktiviert: Jeder Punkt stellt einen Snapshot der summierten Amplituden-, Tonhöhen- und Panoramawerte aller Teiltöne zu einem bestimmten Zeitpunkt dar. Gewöhnlich wählst du Snapshots in der Hüllkurvendarstellung aus und passt einzelne oder gruppierte Teiltonwerte in der Teilton-Balkendarstellung an. Du kannst jedoch auch alle Teiltonwerte in einem gegebenen Snapshot anpassen, indem du den Zeiger in der Teiltonhüllkurve vertikal bewegst. Die horizontale bzw. X-Achse gibt die zeitliche Position jedes Snapshots an. Die vertikale bzw. Y-Achse gibt den summierten Wert jedes Snapshots an.
Taste „Overall“ deaktiviert: Jeder Punkt in der Teiltonhüllkurve hat eine direkte Korrelation mit dem ausgewählten Teilton in der Teilton-Balkendarstellung. Die Anpassung eines Werts entweder in der Teilton-Balkendarstellung oder in der Teiltonhüllkurve wird an beiden Stellen unverzüglich berücksichtigt. Die horizontale bzw. X-Achse gibt die zeitliche Position des ausgewählten Teiltons an. Die vertikale bzw. Y-Achse gibt den Wert des ausgewählten Teiltons an.
Hinweis: Die Zeitpositionen von Hüllkurvenpunkten können sich von einem Teilton zum nächsten ändern, wenn du unterschiedliche Teiltöne wählst, wenn die Taste „Overall“ deaktiviert ist. Dies ist einer der Schlüssel zur hohen Qualität der Resynthese in Alchemy: Jeder Teilton kann eine eigenständige Gruppe von Punkten aufweisen. Wenn die Taste „Overall“ aktiviert ist, stellt Alchemy eine Reihe von Hüllkurvenpunkten dar, die mit allen Teiltönen verknüpft sind. Anpassungen an einzelne Teiltonzeiten und -werte erfolgen automatisch.
Drehregler „Detail“: Legt die Auflösung der Teilton-Hüllkurvendarstellung fest. Dies wirkt sich auf die Anzahl der gezeigten Punkte aus.
Ein Wert von 25 % verringert die Gesamtanzahl sichtbarer Punkte. Dadurch kann Scrollen oder Zoomen erforderlich werden, um alle Punkte anzuzeigen.
Bei einem Wert von 100 % werden alle Punkte angezeigt. Die 500 oder mehr sichtbaren Punkte sind außer für besonders präzise Bearbeitungen unnötig, diese Detailliertheit erscheint dir aber vielleicht hilfreich, wenn du einen gänzlich neuen Additivsound programmierst, statt vorhandene Resynthesedaten zu bearbeiten.
Einblendmenü und Feld „Mode“: Wähle einen Modus, um zu bestimmen, auf welche Weise die Hüllkurve reagiert, wenn ein Punkt mit der Maus bewegt wird.
Normal: Der mit der Maus bewegte Punkt wird nur bewegt. Alle anderen Punkte bleiben an ihrer Position.
Slide: Das Bewegen eines Punkts bewirkt, dass alle nachfolgenden Punkte bewegt werden, wobei die relativen Abstände zwischen den Punkten beibehalten werden.
Stretch: Beim Bewegen nach links werden frühere Punkte komprimiert und spätere Punkte gespreizt. Beim Bewegen nach rechts werden frühere Punkte gespreizt und spätere Punkte komprimiert. In beiden Fällen wird die Gesamtlänge der Hüllkurve beibehalten.
Hinweis: Die Punktpegel bleiben im Modus „Stretch“ fest, daher ist nur eine horizontale Bewegung möglich.
Teiltonhüllkurve: Zeigt Positionen und Werte auf der Hüllkurve an und ermöglicht ihre Bearbeitung.
Das Lineal gibt die aktuelle Hüllkurvenposition in Millisekunden an.
Die Teiltonhüllkurve zeigt nur gerade Liniensegmente zwischen Punkten, ohne konvexe oder konkave Linien.
Die ersten und letzten Punkte haben immer die Amplitude null. Bei Sounds mit einer schnellen Attack-Phase wird ein zweiter Punkt mit einer Amplitude ungleich null an einer Zeitposition ganz nahe beim ersten Punkt gezeigt. Du musst möglicherweise die Detaileinstellung erhöhen, um den zweiten Punkt zu sehen.
Loop- und Warp-Marker können auf der Teiltonhüllkurve eingeblendet werden. Siehe Alchemy-Wellenformeditor für Zonen in MainStage.
Bewegte Warp-Marker rasten automatisch an vorhandenen Teiltonpunkten auf der Hüllkurve ein.
Die Positionierung der Loop-Start- und Loop-Ende-Marker an identischen Positionen erzeugt einen Sustain-Punkt, der es ermöglicht, ein bestimmtes Segment des Sounds (einen Snapshot) kontinuierlich zu hören. Diese Methode ist für das Lokalisieren, Vorhören und Bearbeiten einer Folge von Snapshots nützlich.
Scrollbalken und Zoomsteuerelemente: Bewege die Mitte des Rollbalkens, um Hüllkurvenpunkte anzuzeigen, die nicht im Anzeigebereich sichtbar sind. Bewege die Zoomsteuerelemente an jedem Ende des Scrollbalkens, um die Darstellung zu skalieren.
Punkte in der Teiltonhüllkurve erstellen oder löschen
In Alchemy in MainStageführe einen der folgenden Schritte aus:
Klicke auf eine beliebige Stelle in der Teiltonhüllkurve, um einen neuen Punkt für den aktiven Teilton (in der Teilton-Nummernleiste ausgewählt) zu erstellen.
Klicke auf oder in die Nähe einer Linie zwischen vorhandenen Punkten, um einen neuen Punkt zu erstellen.
Wenn die Teiltonhüllkurve vorhandene Punkte enthält, erzeugen beide Methoden einen Snapshot der Teiltonwerte, die zwischen den vorherigen und nachfolgenden Punkten zugeordneten Teiltonwerten liegen.
Wenn die Teiltonhüllkurve leer ist (nur einen einzelnen Punkt enthält), hat jeder neu erzeugte Punkt einen einzelnen zugeordneten Teiltonwert (für den in der Teilton-Nummernleiste ausgewählten Teilton). Der Teilton (Wert) des vorherigen Punkts wird auch in der Teilton-Balkendarstellung angezeigt.
Hinweis: Die Taste „Overall“ wirkt sich auf die Darstellung von Werten im Teiltonbalken und zugehörigen Punkten in der Teiltonhüllkurve aus.
Wähle einen Hüllkurvenpunkt durch Doppelklicken aus, um ihn zu löschen.
Teilton-Tonhöhenwerte mit Teilton-Hüllkurvenpunkten anpassen
Wenn im Additiveditor die Tonhöhe (Taste „Tune“ aktiviert) angezeigt wird, stellen die Punktpegel Teiltontonhöhen dar. Du kannst diese Pegel bearbeiten, um beispielsweise Tonhöhenschwankungen zu beseitigen oder Vibrato zu erzeugen.
In Alchemy in MainStageklicke auf einen Punkt auf der Hüllkurve, um ihn auszuwählen. Du kannst auch den Zeiger über mehrere Punkte auf der Hüllkurve bewegen, um sie auszuwählen.
Damit wird ein Snapshot aus mehreren Teiltönen ausgewählt, wenn die Taste „Overall“ aktiviert ist, oder aus einzelnen Teiltönen, wenn die Taste „Overall“ deaktiviert ist.
Wenn mehrere Punkte ausgewählt sind, zeigt der Teiltonbalken den Durchschnittswert jedes Teiltons für die ausgewählten Hüllkurvenpunkte. Bearbeitungen von Teiltonwerten werden auf alle den ausgewählten Punkten zugeordneten Teiltöne angewendet.
Klicke auf die Taste „Tune“ über der Teilton-Balkendarstellung, um Tonhöhenwerte am aktuellen Punkt auf der Hüllkurve anzuzeigen.
Klicke bei Bedarf auf das Einblendmenü „Mode“ über dem Teiltonbalken, um zu wählen, wie deine Bearbeitungen angewendet werden: auf einen einzelnen Teilton, auf alle Teiltöne oder auf eine Gruppe zugehöriger Teiltöne.
Bewege den Punkt auf der Hüllkurve vertikal, um den Tonhöhenwert festzulegen.
Die Zeit und Tonhöhe des ausgewählten Punkts werden beim Klicken an der Zeigerposition angezeigt.
Unerwünschte Tonhöhenschwankungen bei kopierten Hüllkurvenpunkten beheben
In Fällen, in denen ein resynthetisierter Sound unerwünschte Tonhöhenschwankungen aufweist, kannst du diese Artefakte korrigieren, indem du die Steuerung „PVar“ (Tonhöhenvariation) auf der Source A/B/C/D-Unterseite auf einen niedrigeren Wert einstellst. Der Nachteil dieses Ansatzes ist, dass jeder Teilton an seiner harmonischen Stimmung ausgerichtet wird, wodurch sich der Charakter des Sounds erheblich ändern kann. Probiere diese alternative Methode aus.
In Alchemy in MainStagevergewisse dich, dass die Tasten „Overall“ und „Tune“ aktiv sind, und wähle dann einen einzelnen Teiltonpunkt auf der Hüllkurve aus.
Klicke auf die Taste „Breakpoint“ und wähle „Copy from Breakpoint“ aus dem Einblendmenü aus.
Klicke auf die Taste „Breakpoint“ und wähle „Paste All Breakpoints Pitch Data“ aus dem Einblendmenü aus.
Die Teilton-Tonhöhenwerte des kopierten Hüllkurvenpunkts werden auf alle anderen Hüllkurvenpunkte angewendet und so die unharmonischen Merkmale des kopierten Punkts beibehalten, während gleichzeitig Schwankungen von einem Punkt zum nächsten beseitigt werden.
Handbücher zum Download:
MainStage-Benutzerhandbuch: Apple Books
MainStage – Instrumente: Apple Books
MainStage – Effekte: Apple Books