Mit der App „Mail“ kannst du sämtliche E-Mail-Accounts von einer einzigen App aus verwalten. Die App unterstützt die meisten bekannten E-Mail-Dienste wie iCloud, Gmail, Yahoo Mail und AOL Mail.
Alle Mails auf einen Klick. Du willst dich nicht mehr bei mehreren Websites anmelden müssen, um deine E-Mail-Accounts zu überprüfen? Konfiguriere Mail mit allen Accounts, sodass du alle E-Mails an einem Ort anzeigen kannst. Wähle „Mail“ > „Account hinzufügen“.
Siri fragen: Sage zum Beispiel: „Neue E-Mails von Lena heute?“
Die richtige E-Mail suchen. Während du Text in das Suchfeld eingibst, werden Vorschläge, die deiner Anfrage am besten entsprechen, oben in den Suchergebnissen angezeigt.
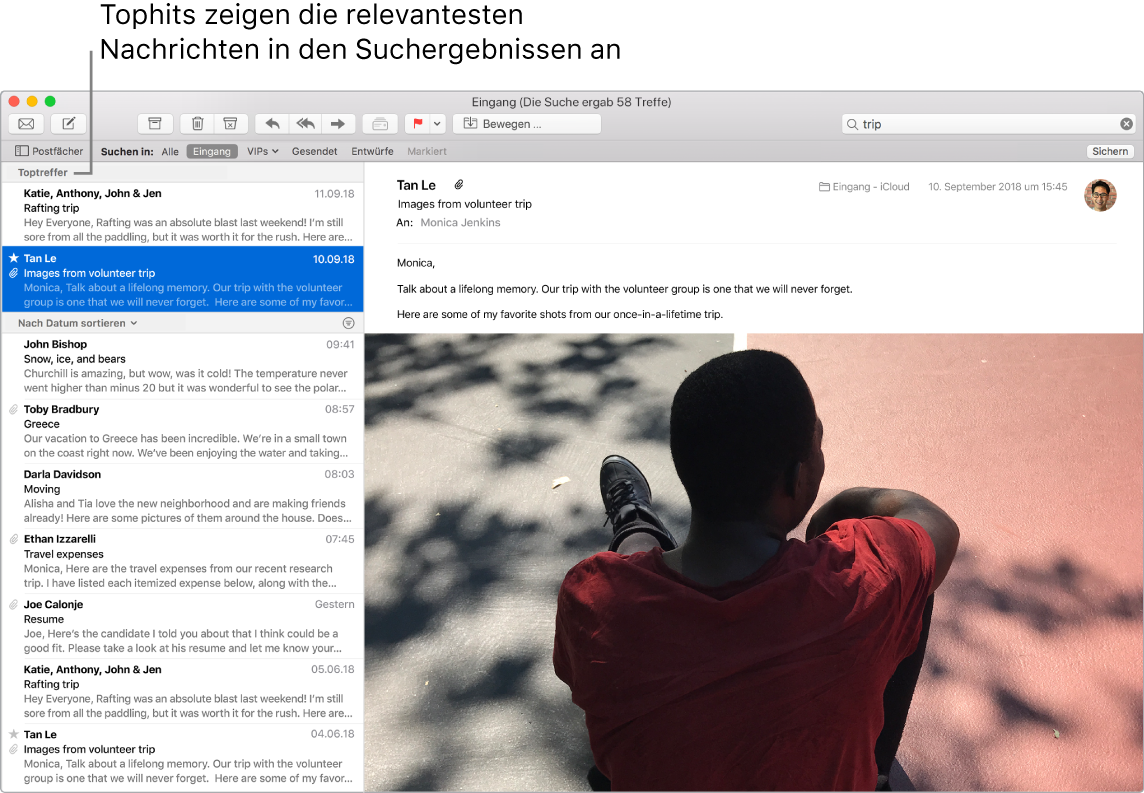
Ereignisse und Kontakte direkt aus Mail hinzufügen. Wenn du eine E-Mail mit einer neuen E-Mail-Adresse oder einem neuen Ereignis erhältst, kannst du diese durch Klicken auf „Hinzufügen“ zur App „Kontakte“ bzw. „Kalender“ hinzufügen. Durch kräftiges Klicken auf eine Adresse wird eine Vorschau eines Orts angezeigt, den du in der App „Karten“ öffnen kannst.
Nachricht personalisieren. Füge mit nur einem Klick Emoji oder Fotos hinzu. Wähle Fotos aus deiner Fotomediathek aus oder nimm Fotos mit deinem iPhone oder iPad auf. Weitere Informationen über das Einfügen von Fotos von anderen Geräten findest du unter Integrationskamera auf deinem Mac.
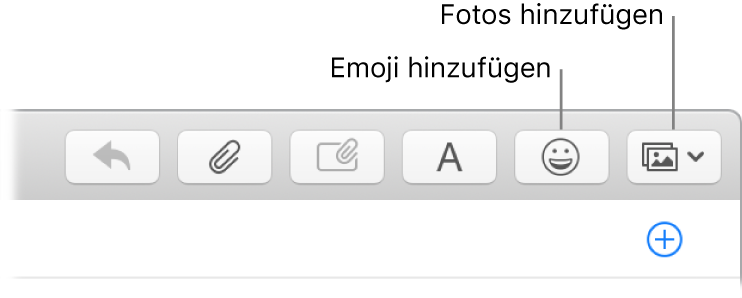
In Vollbildanzeige anzeigen. Wenn du Mail in der Vollbildanzeige verwendest, werden Fenster für neue E-Mails automatisch rechts in Split View geöffnet. Auf diese Weise ist es einfach, schon beim Schreiben auf eine andere E-Mail im Postfach Bezug zu nehmen.
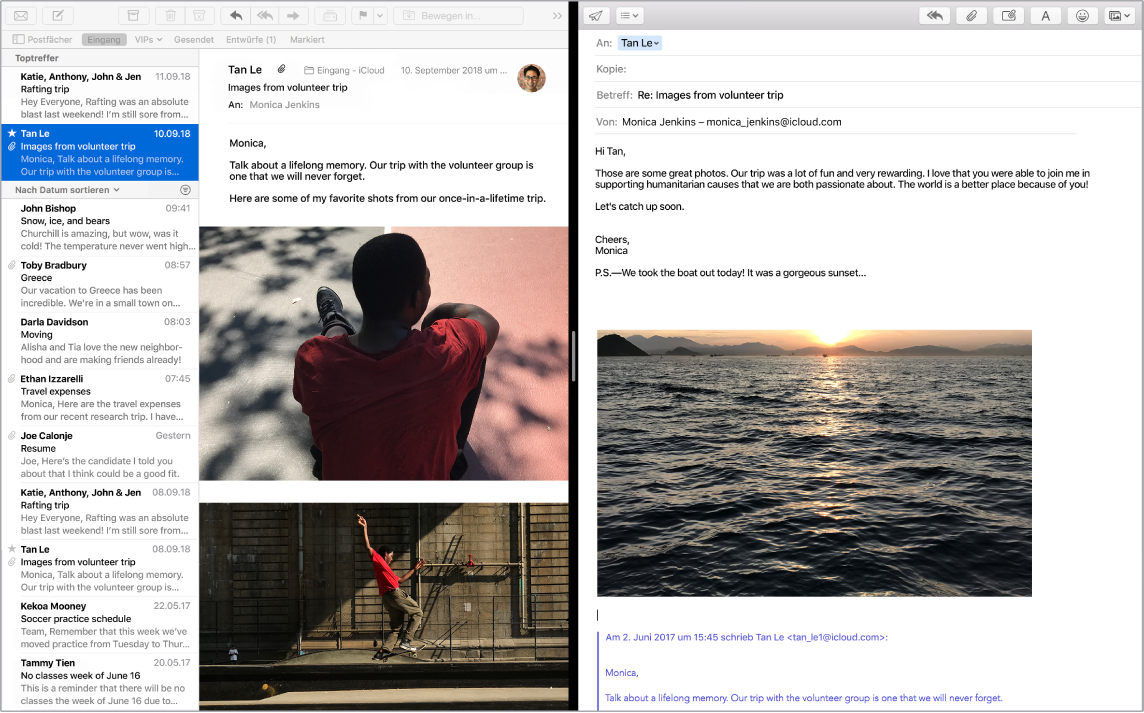
Keine E-Mail mehr verpassen. Prüfe das Mail-Symbol im Dock, um die Anzahl ungelesener E-Mails anzuzeigen. Wenn du eine neue E-Mail erhältst, wird oben rechts im Bildschirm eine Mitteilung eingeblendet, sodass du eingehende Mails schnell in einer Vorschau sehen kannst. (Du möchtest keine Mitteilungen? Klicke auf das Symbol der Systemeinstellungen ![]() im Dock und dann auf „Mitteilungen“.)
im Dock und dann auf „Mitteilungen“.)
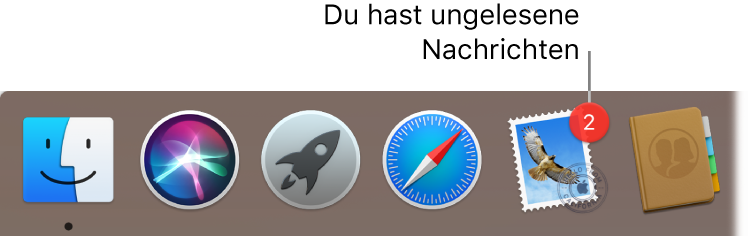
Touch Bar verwenden. Verwende die Touch Bar für viele gängige Aufgaben wie das Erstellen, Beantworten, Archivieren und Markieren von Nachrichten sowie das Markieren von E-Mails als Spam.

Passe die Touch Bar an, indem du deine bevorzugten Steuerelemente hinzufügst (wähle „Darstellung“ > „Touch Bar anpassen“). Weitere Informationen enthält der Abschnitt Anpassen der Touch Bar auf dem MacBook Pro.
Tipp: Zum schnellen Löschen einer E-Mail aus dem Postfach kannst du mit zwei Fingern auf dem Trackpad nach links über die E-Mail streichen und dann auf ![]() klicken. Oder streiche mit zwei Fingern nach rechts, um die E-Mail als „Ungelesen“ zu markieren.
klicken. Oder streiche mit zwei Fingern nach rechts, um die E-Mail als „Ungelesen“ zu markieren.
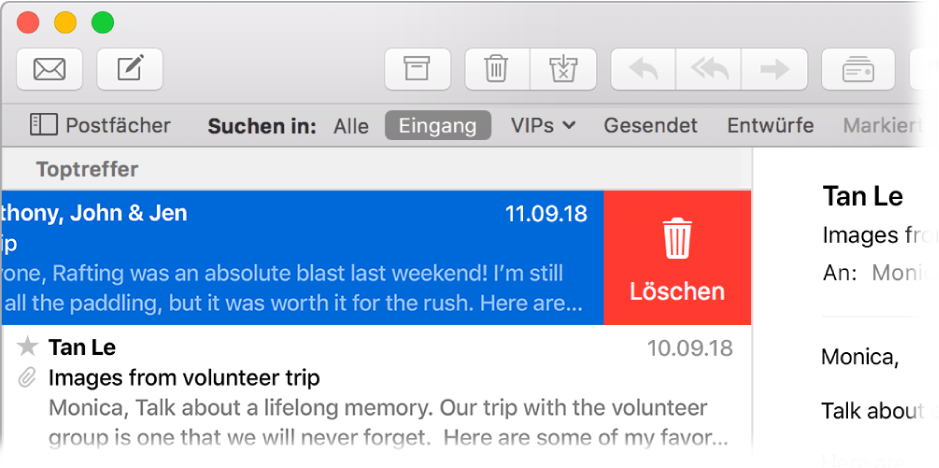
Weitere Infos. Weitere Informationen findest du im Mail-Benutzerhandbuch.