Display-Einstellungen für deinen Mac
Dynamischen Schreibtisch verwenden. Wenn du ein dynamisches Schreibtischbild verwendest, kannst du beobachten, wie sich das Schreibtischbild im Tagesverlauf ändert, um die Tageszeit am Standort widerzuspiegeln. Klicke in den Systemeinstellungen auf „Hintergrundbild“ und wähle ein Bild für die Option „Dynamischer Schreibtisch“ aus. Soll sich die Bildschirmanzeige basierend auf der Zeitzone ändern, aktiviere die Ortungsdienste. Wenn die Ortungsdienste deaktiviert wurden, ändert sich das Bild auf der Basis der Zeitzone, die du in den Einstellungen für „Datum & Uhrzeit“ angegeben hast.
Bildschirm leichter erkennbar machen. Du kannst die Display-Auflösung ändern, damit alle Inhalte auf dem Bildschirm größer werden, oder Text und Symbole vergrößern, damit sie besser zu sehen sind. Du kannst auch den Zeiger leichter erkennbar machen oder ihn finden, indem du die Maus schnell hin und her bewegst. Weitere Informationen findest du unter Text und andere Elemente auf dem Bildschirm auf dem Mac vergrößern im Benutzerhandbuch für macOS.
Mit dem Dunkelmodus fokussiert bleiben. Für den Schreibtisch, die Menüleiste, das Dock und alle integrierten Apps von macOS kannst du ein dunkles Farbschema verwenden. Deine Inhalte werden hervorgehoben, während die abgedunkelten Steuerelemente und Fenster in den Hintergrund treten. In Apps wie Mail, „Kontakte“, „Kalender“ und „Nachrichten“ wird weißer Text auf schwarzem Hintergrund angezeigt, was besonders augenfreundlich ist, wenn du bei dunklerem Umgebungslicht arbeitest.
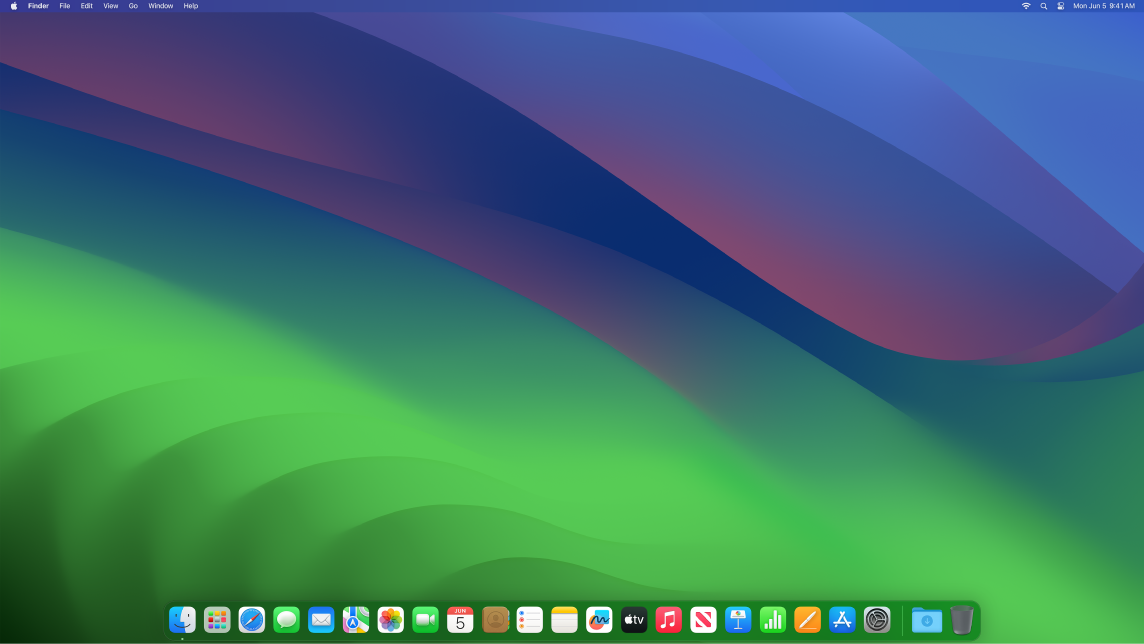
Der Dunkelmodus wurde speziell für Profis entwickelt, die Fotos und Bilder bearbeiten. Farben und Designelemente treten gegen dunkle App-Hintergründe besonders deutlich hervor. Dieser Modus eignet sich aber auch für alle, die sich besonders auf ihre Inhalte konzentrieren wollen.
Night Shift. Bei Nacht oder schlechten Lichtverhältnissen kannst du mit deinem Mac zu wärmeren Farben wechseln, damit deine Augen weniger blauem Licht ausgesetzt werden. Blaues Licht kann das Einschlafen erschweren, wohingegen wärmere Bildschirmfarben dazu beitragen können die Schlafqualität zu verbessern. Du kannst einstellen, dass Night Shift zu bestimmten Zeiten automatisch aktiviert wird, oder du legst fest, dass es von Sonnenuntergang bis Sonnenaufgang aktiviert wird. Klicke in „Systemeinstellungen“ auf „Monitore“, klicke dann unten im Fenster auf die Taste „Night Shift“ und stelle die gewünschten Optionen ein. Ziehe den Schieberegler, um die Farbtemperatur anzupassen.
Monitor bzw. Display anschließen. Du kannst einen externen Bildschirm, einen Projektor oder ein HDTV-Gerät an deinen Mac anschließen. Wenn du nicht genau weißt, wie viele externe Displays dein Mac unterstützt, sieh in den technischen Spezifikationen des Geräts nach. Öffne die Systemeinstellungen und wähle „Hilfe“ > „Mac mini-Spezifikationen“ und suche dann nach „Video-Support“ (möglicherweise musst du scrollen). Weitere Informationen enthält der Abschnitt Anschließen eines Monitors an den Mac mini.
Referenzmodus ändern. Das Studio Display und das Apple Pro Display XDR verfügen über zahlreiche Referenzmodi, die exakt für Farbe, Helligkeit, Gamma und Weißpunkt des Displays erstellt wurden, um den Referenzanforderungen für jeden Medientyp zu entsprechen, einschließlich verschiedenen vordefinierten Referenzmodi für HD- und SD-Digitalkino. Es gibt auch Modi für weitere Anwendungsgebiete wie Fotografie, Webentwicklung sowie Design und Druck. Weitere Informationen findest du im Apple Support-Artikel Referenzmodi mit deinem Display verwenden.
Weitere Infos. Weitere Informationen findest du unter Einstellungen „Displays“ auf dem Mac und Anpassen der Bedienungshilfeneinstellungen „Anzeige“ im Benutzerhandbuch für macOS