
Druckeinstellungen auf dem Mac
Du kannst die Einstellungen „Drucken“ auf deinem Mac verwenden, um einen Drucker auszuwählen, Druckoptionen festzulegen, das Dokument als PDF-Datei zu sichern und mehr.
Beliebte Themen
![]() Bestimmtes Papierfach zum Drucken verwenden
Bestimmtes Papierfach zum Drucken verwenden
Blättere durch die Optionen unten, um mehr über das Anpassen von Einstellungen zu erfahren.
Wähle zum Öffnen dieser Einstellungen „Ablage“ > „Drucken“. Daraufhin wird das Dialogfenster „Drucken“ geöffnet, in dem du einen Drucker auswählen und Druckoptionen festlegen kannst.
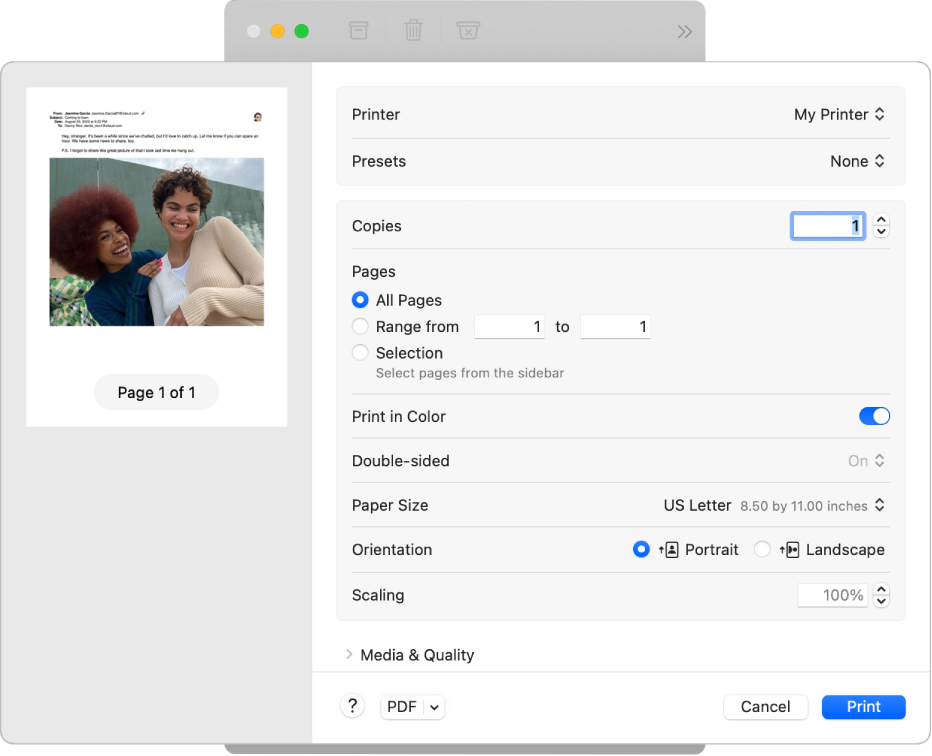
Option | Beschreibung |
|---|---|
Einblendmenü „Drucker“ | Wähle den Drucker aus, den du verwenden möchtest. Wähle „Drucker hinzufügen“ aus, wenn der gesuchte Drucker nicht aufgelistet wird, und folge den angezeigten Anweisungen, um einen neuen Drucker einzurichten. Möglicherweise wird neben dem Druckernamen ein Symbol angezeigt. Weitere Informationen über diese Symbole und ihre Bedeutung findest du unter Überprüfen, ob dein Drucker funktioniert oder Probleme macht. |
Einblendmenü „Voreinstellungen“ | Wähle die Druckeinstellungen aus, die du als Voreinstellung sichern willst. Du kannst eine Voreinstellung aus dem Einblendmenü auswählen, um die Einstellungen für andere Druckaufträge zu verwenden. Das Menü zeigt entweder die aktuellen Voreinstellungen, die verwendet werden, oder die zuletzt verwendeten Einstellungen. |
Kopien | Gib die Anzahl der zu druckenden Kopien oder Exemplare ein. |
Seiten | Gib an, ob du alle Seiten oder nur bestimmte Seiten drucken möchtest. Um eine einzelne Seite zu drucken, gib dieselbe Zahl in beide Felder für den Seitenbereich ein. Wenn du zum Beispiel nur die dritte Seite eines Dokuments drucken möchtest, gib die Zahl „3“ in beide Felder ein. Außerdem kannst du Seiten in der Seitenleiste auswählen, um nur bestimmte Seiten zu drucken. Wenn du zum Beispiel die zweite, vierte und fünfte Seite eines Dokuments drucken willst, klicke auf die zweite Seite in der Seitenleiste, um sie auszuwählen. Wähle anschließend auch die vierte und fünfte Seite aus. Wenn du auf „Drucken“ klickst, werden nur die drei ausgewählten Seiten gedruckt. |
In Farbe drucken | Gib an, ob das Papier in Farbe bedruckt werden soll. Diese Option wird nur angezeigt, wenn dein Drucker farbiges Drucken unterstützt. |
Doppelseitig | Gib an, ob das Papier beidseitig (vorne und hinten) bedruckt werden soll. (Diese Art der Druckausgabe wird auch als „Duplexdruck“ oder doppelseitiger Druck bezeichnet.) Du kannst auch „Ein (schmale Seite)“ wählen, um das zu druckende Dokument für die Bindung an der oberen Seitenkante vorzubereiten. Diese Option wird nur angezeigt, wenn dein Drucker doppelseitiges Drucken unterstützt. |
Papierformat | Gib die Größe des verwendeten Papiers an. Vergewissere dich, dass sich im Drucker Papier der Größe befindet, die du hier angibst. |
Ausrichtung | Gib an, ob die Dokumentseiten im Hochformat (vertikal) oder im Querformat (horizontal) gedruckt werden sollen. |
Skalieren | Wähle aus, ob die gedruckte Seite vergrößert oder verkleinert werden soll, um auf das Papier zu passen. Bei einem Prozentwert unter 100 wird die Seite verkleinert und bei einem Prozentwert über 100 vergrößert. |
App-spezifische Optionen | Wähle App-spezifische Optionen aus. Die Optionen hängen von der App ab. Wenn du zum Beispiel mit der App „Vorschau“ druckst, kannst du Optionen zum Skalieren des Dokuments auswählen, um es an die Papiergröße anzupassen, und auswählen, wie viele Kopien der Seiten auf jedes Blatt gedruckt werden sollen. |
Medien & Qualität | Wähle ein bestimmtes Papierfach aus oder lege das Papier beim Drucken manuell ein (sofern dein Drucker diese Option unterstützt). Außerdem kannst du die Papierart und die Druckqualität („Normal“ oder „Entwurf“) auswählen. Du kannst zum Beispiel auf Umschläge drucken, indem du sie manuell in den Drucker einführst. |
Layout | Richte ein Dokument so ein, dass mehrere Seiten auf ein einziges Blatt gedruckt werden. Du kannst zum Beispiel auswählen, zwei Seiten auf ein Blatt zu drucken, ähnlich wie bei der linken und rechten Seite eines Buchs. Du kannst die Seiten eines Dokuments mit einer einzelnen oder doppelten Randlinie, horizontal gespiegelt und in umgekehrter Seitenausrichtung drucken, sodass das Dokument in umgekehrter Reihenfolge gedruckt wird. Die umgekehrte Seitenreihenfolge kannst du zum Beispiel dann wählen, wenn du auf Material druckst, das du nicht in der gewünschten Richtung in deinen Druck einlegen kannst. |
Papierhandhabung | Verwende „Blätter sortieren“, um dein Dokument vollständig zu drucken, bevor die nächste Kopie gedruckt wird. Außerdem kannst du ein Dokument so einrichten, dass nur die geraden oder ungeraden Seite gedruckt werden. Wenn dein Drucker zum Beispiel keinen doppelseitigen Druck unterstützt, kannst du zunächst die ungeraden Seiten drucken und dann die gedruckten Seiten umdrehen und erneut einlegen, um anschließend die geraden Seiten zu drucken. Du kannst das Dokument auch in normaler oder umgekehrter Reihenfolge drucken. Verwende die Option „Skalieren“, um ein Dokument auf das Papier in deinem Drucker anzupassen. Du kannst beispielsweise ein für das Format A4 erstelltes Dokument passend für Papier des Formats „8,5 x 11 Zoll“ skalieren. |
Wasserzeichen | Drucke ein Dokument mit einem Wasserzeichen auf den gedruckten Seiten. Du kannst einen einfachen Wasserzeichentext in der Farbe und Schrift deiner Wahl erstellen und seine Ausrichtung und Position auf der Seite auswählen. |
Druckerinfo | Zeigt den Namen, den Standort und das Modell des Druckers sowie seinen Tintenstand an. |
Einblendmenü „PDF“ | Erstelle eine PDF- oder PostScript-Datei. Klicke auf die Taste „PDF“, um das Dialogfenster „Als PDF sichern“ zu öffnen. Außerdem kannst du auf den Abwärtspfeil |